'>

Если вы видите это сообщение об ошибке при запуске World of Warcraft: World of Warcraft не смог запустить 3D-ускорение , не паникуйте! Это распространенная ошибка, и вы можете решить проблему невозможности запустить 3D-ускорение в World of Warcraft.
Почему WoW не может запустить ускорение 3D?
Почему на моем компьютере появляется сообщение об ошибке? Как правило, эта ошибка относится к вашей видеокарте или функции DirectX, и неправильные настройки игры также могут вызвать ошибку « World of Warcraft не смог запустить 3D-ускорение '.
Но не волнуйтесь, если ваш 3D-ускорение не поддерживается WOW . Многие люди решили проблему с помощью приведенных ниже решений, так что продолжайте читать, и сразу же запускайте игру.
Попробуйте эти исправления
- Запустите игру от имени администратора
- Обновите драйвер видеокарты
- Отключить полноэкранную оптимизацию
- Обновите DirectX на вашем компьютере
Исправление 1. Запустите игру от имени администратора.
Это работало для многих WOW-игроков, у которых была такая же ошибка.
Для этого выполните следующие действия:
1) Запустите Steam на своем компьютере и обязательно войдите в свою учетную запись Steam.
2) Нажмите Библиотека > Игры .
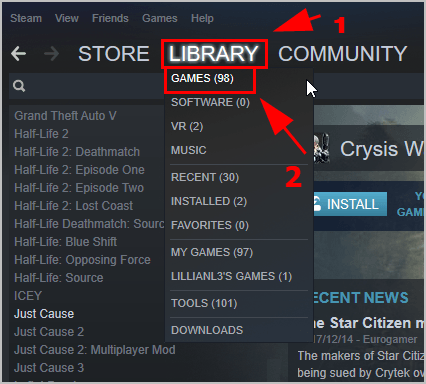
3) Щелкните правой кнопкой мыши игру, которая выдает ошибку. В моем случае я нажимаю правой кнопкой мыши на World of Warcraft. Затем нажмите Свойства .
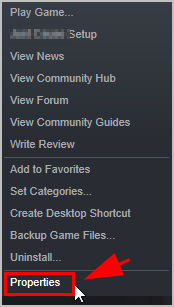
4) Щелкните значок Локальные файлы вкладку, затем щелкните Просмотр локальных файлов .
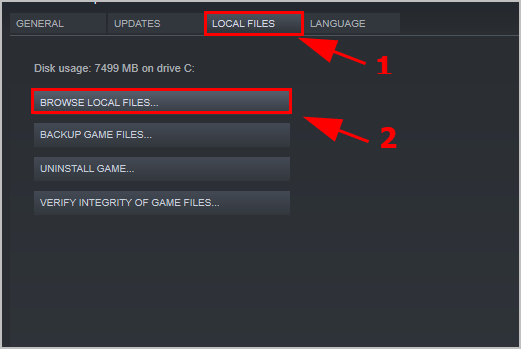
5) Откроется проводник. Щелкните правой кнопкой мыши на своем game.exe файл и щелкните Свойства .
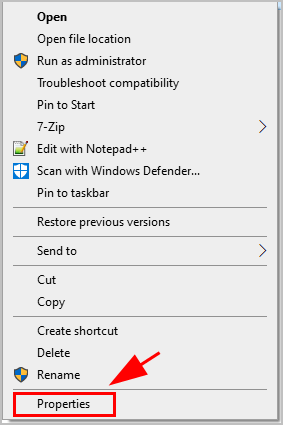
6) Щелкните значок Совместимость вкладка и установите флажок рядом с Запустите эту программу от имени администратора , затем щелкните Применять и Хорошо чтобы сохранить изменения.
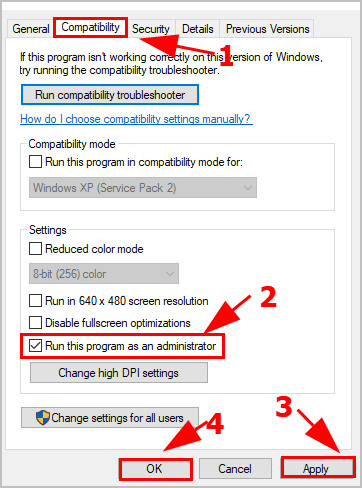
7) Перезапустите Steam и lснова запустите World of Warcraft, чтобы проверить, работает ли он.
Если этот метод вам не подходит, не волнуйтесь. Нам есть что попробовать.
Исправление 2: Обновите драйвер видеокарты
Отсутствующий или устаревший драйвер видеокарты может привести к появлению сообщения об ошибке « World of Warcraft не смог запустить 3D-ускорение »И не играть в игру. Поэтому вам следует убедиться, что драйвер вашей видеокарты обновлен.
Есть два способа обновить драйвер видеокарты: вручную и автоматически .
Вручную : вы можете обратиться к производителю видеокарты и найти последний правильный драйвер, совместимый с вашей операционной системой Windows. Это требует времени и навыков работы с компьютером.
Автоматически : если у вас нет времени или терпения, вы можете сделать это автоматически с помощью Водитель Easy .
Driver Easy автоматически распознает вашу систему и найдет для нее подходящие драйверы. Вам не нужно точно знать, в какой системе работает ваш компьютер, вам не нужно рисковать, загружая и устанавливая неправильный драйвер, и вам не нужно беспокоиться о том, что вы ошиблись при установке.
Вы можете автоматически обновлять драйверы с помощью СВОБОДНЫЙ или За версия Driver Easy. Но с версией Pro это займет всего 2 клика (и вы получите полную поддержку и 30-дневная гарантия возврата денег ):
1) Скачать и установите Driver Easy.
2) Запустите Driver Easy и нажмите Сканировать сейчас кнопка. Затем Driver Easy просканирует ваш компьютер и обнаружит проблемы с драйверами.
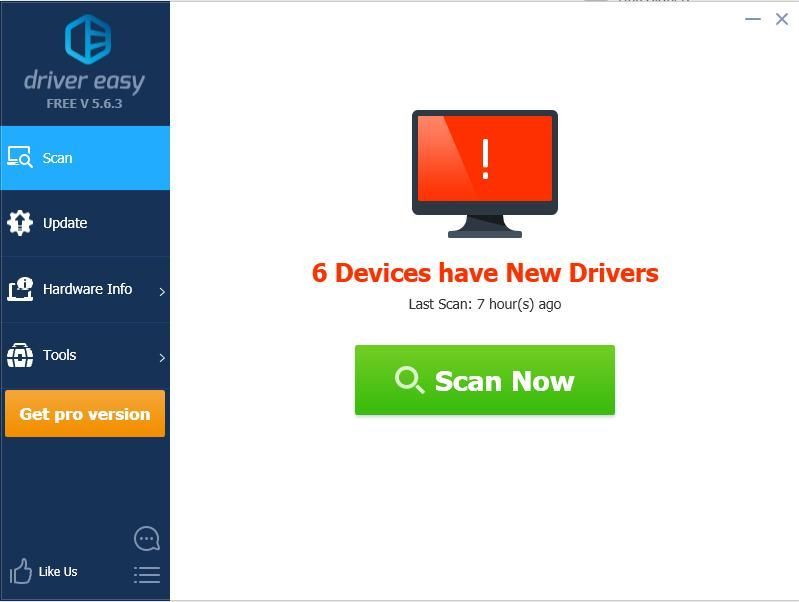
3) Щелкните значок Обновить рядом с отмеченной видеокартой, чтобы автоматически загрузить правильную версию драйвера (это можно сделать с помощью СВОБОДНЫЙ версия), затем установите его на свой компьютер.
Или нажмите Обновить все для автоматической загрузки и установки правильной версии всех драйверов, которые отсутствуют или устарели в вашей системе (для этого требуется Pro версия - вам будет предложено выполнить обновление, когда вы нажмете Обновить все ).
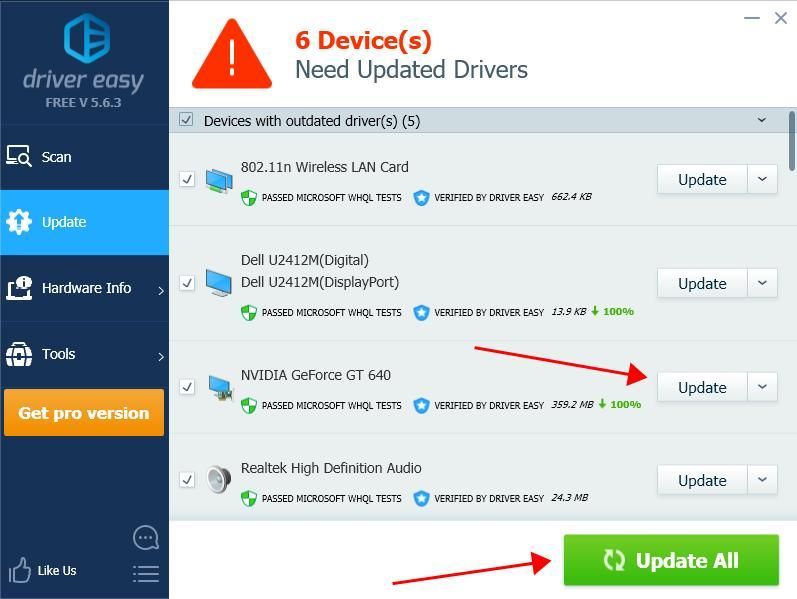 Профессиональная версия Driver Easy поставляется с полной технической поддержкой.
Профессиональная версия Driver Easy поставляется с полной технической поддержкой. Если вам нужна помощь, обращайтесь Служба поддержки Driver Easy в support@drivereasy.com .
4) Перезагрузите компьютер, чтобы изменения вступили в силу.
Откройте игру снова и посмотрите, работает ли она сейчас.
Исправление 3:Отключить полноэкранную оптимизацию
Функция полноэкранной оптимизации позволяет операционной системе на вашем компьютере оптимизировать производительность игр, когда они работают в полноэкранном режиме. Многие люди удалили ошибку «World of Warcraft не удалось запустить 3D-ускорение», отключив эту функцию.
Вот как это сделать:
1) Перейдите в папку с игрой, в которой хранится ваш установочный пакет World of Warcraft.
2) Щелкните правой кнопкой мыши приложение с игрой. .Exe файл и выберите Свойства .
3) Щелкните значок Совместимость вкладка и установите флажок рядом с Отключить полноэкранную оптимизацию . Затем нажмите Применять чтобы сохранить изменение.
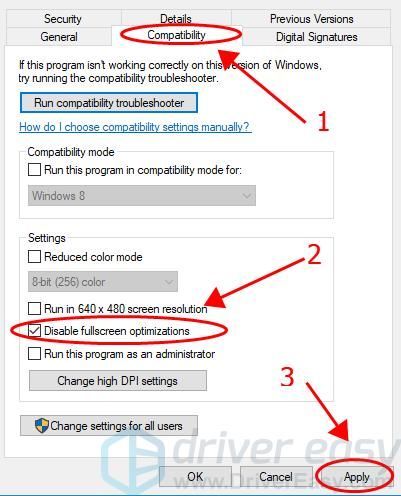
4) Перезагрузите компьютер и откройте World of Warcraft, чтобы проверить, исчезла ли ошибка.
Все еще не повезло? Хорошо, можно попробовать еще кое-что.
Исправление 4: обновите DirectX на вашем компьютере
Вы можете попробовать установить последнюю версию DirectX на свой компьютер, чтобы исправить ошибку невозможно запустить 3D-ускорение в вашем World of Warcraft.
Вообще говоря, для Windows 10, Windows 8 и Windows 8.1 вы можете напрямую обновить Windows до последней версии, чтобы установить последнюю версию DirectX на свой компьютер. Однако для Windows 7, Windows Vista и Windows XP вам может потребоваться установить пакет обновления для обновления DirectX.
Вы можете перейти к Веб-сайт Microsoft для получения дополнительных сведений об установке последней версии DirectX в другой операционной системе Windows.
После обновления DirectX перезагрузите компьютер и попробуйте игру еще раз, чтобы увидеть, исчезла ли ошибка.
Это оно. Надеюсь, этот пост пригодится и поможет исправить сообщение об ошибке « World of Warcraft не смог запустить 3D-ускорение ». Если у вас есть какие-либо вопросы, не стесняйтесь оставлять комментарии ниже.



![[ИСПРАВЛЕНО] Сбой FNAF Security Breach на ПК](https://letmeknow.ch/img/knowledge/21/fnaf-security-breach-crashing-pc.jpg)


