Киберпанк 2077 наконец-то вышел! Игрокам не терпится добавить его в свой список игр. Но проблема, с которой вы можете столкнуться, заключается в том, что загрузка в Steam застряла на уровне 57,4 ГБ или скорость загрузки очень низкая. В этой статье мы расскажем, как это исправить.
Попробуйте эти исправления
Возможно, вам не придется пробовать их все; просто двигайтесь вниз по списку, пока не найдете тот, который работает.
- Снимите флажок с бонусного контента в DLC
- Сменить сервер загрузки Steam
- Установите приоритет Steam на высокий
- Обновите драйвер сетевого адаптера
- Очистить кеш загрузок
- Установите ограничение пропускной способности
Исправление 1. Снимите флажок с бонусного контента в DLC.
Если загрузка Cyberpunk застряла на 57,4 ГБ, вероятно, происходит извлечение файлов игры. Это происходит с предустановленными играми в Steam. Так что вам просто нужно немного больше терпения, и вы готовы. Однако, если вы не можете больше ждать, отключение загрузки контента DLC может вам помочь.
1) Под БИБЛИОТЕКА вкладка, перейдите к своей игре Киберпанк 2077 . Щелкните его правой кнопкой мыши и выберите Характеристики .
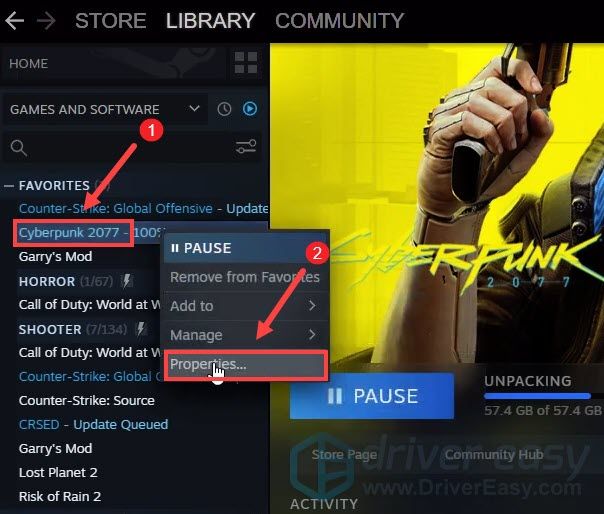
2) Выберите вкладку DLC . Затем снимите флажок Бонусный контент Cyberpunk 2077 . (Если часть DLC не появляется для вас, попробуйте перезагрузить компьютер, а после этого попробуйте войти в свою учетную запись Steam.)
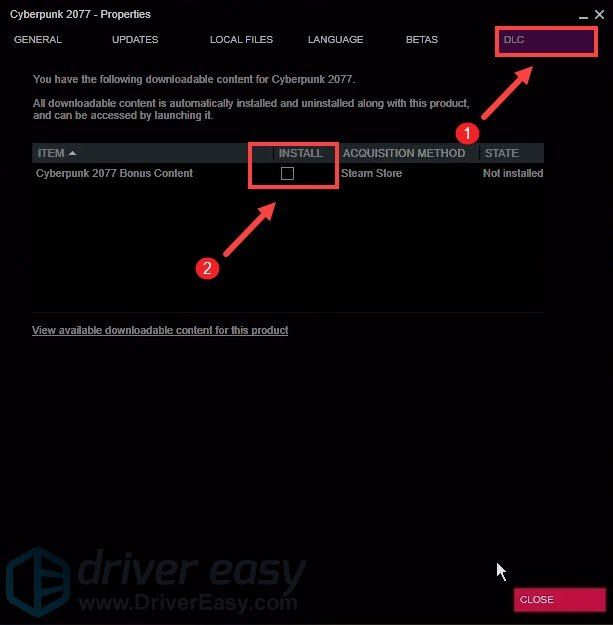
После этого вы сможете исправить зависание игры на уровне 57,4 / 64 ГБ. Если это не помогло, перейдите к следующему исправлению.
Исправление 2: изменить сервер загрузки Steam
Когда так много игроков загружают игру, серверы могут быть перегружены. Смена сервера загрузки Steam может помочь вам исправить это. Вот шаги, которые вы можете предпринять:
1) В клиенте Steam откройте панель настроек, выбрав Пар > Настройки из верхнего левого клиентского меню.

2) На панели настроек выберите Загрузки таб. Тогда в Скачать регион раздел, выберите другой регион загрузки в раскрывающемся меню. Согласно тестам, азиатские серверы могут существенно увеличить скорость загрузки. Вероятно, потому, что заторов меньше.
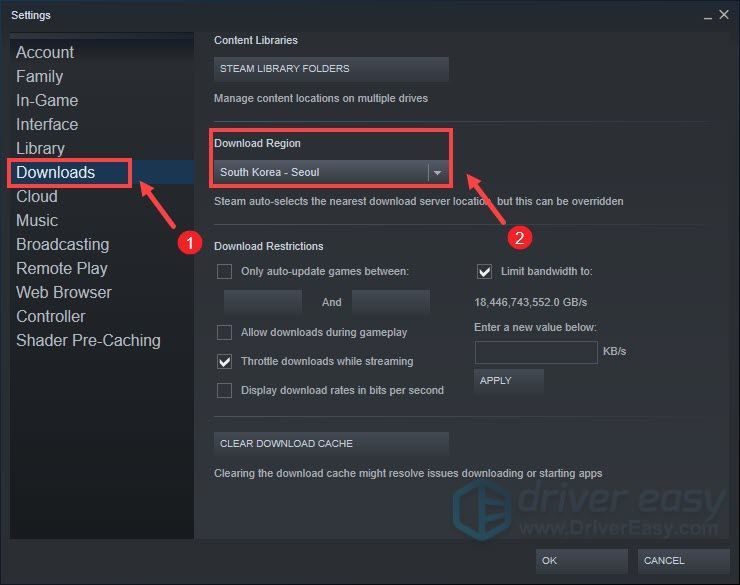
После применения изменений возобновите загрузку, чтобы проверить, увеличивает ли это скорость загрузки.
Исправление 3: установите приоритет Steam на высокий
Ожидание обновления или загрузки игр Steam может быть неприятным. И вы были бы очень разочарованы медленной скоростью распаковки. Но хорошая новость в том, что установка приоритета Steam на Высокий в диспетчере задач может вам помочь. Для этого выполните следующие действия:
1) На клавиатуре нажмите Windows logo key и р одновременно открыть диспетчер задач.
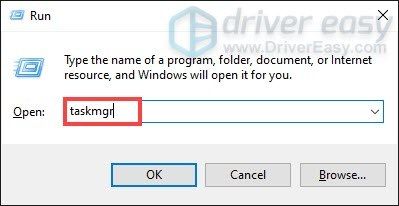
2) Под Процессы вкладка, найдите Загрузчик клиента Steam . Щелкните его правой кнопкой мыши и выберите Перейти к деталям .
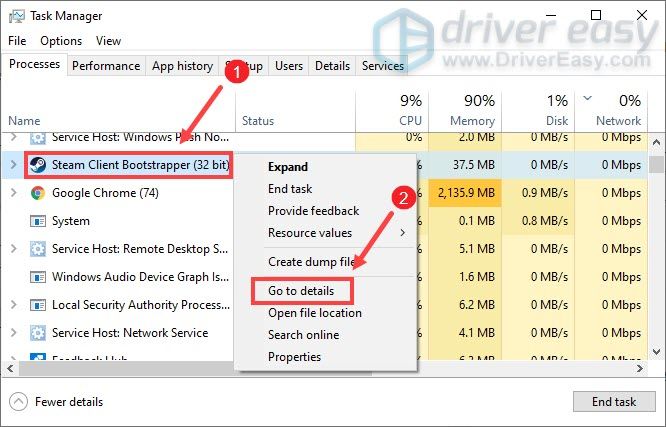
3) Вы будете перенаправлены на Подробности вкладка и steam.exe будут выделены. Щелкните его правой кнопкой мыши и выберите Установить приоритет> Высокий .
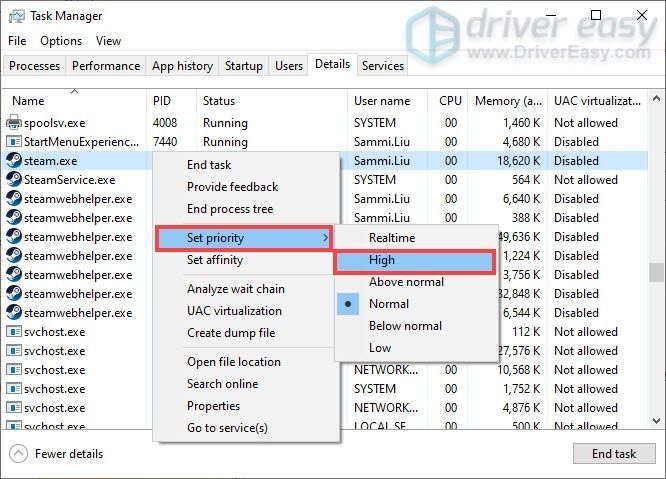
После этого скорость распаковки игры должна быть увеличена.
Исправление 4. Обновите драйвер сетевого адаптера.
Если у вас низкая скорость загрузки или вы застряли при загрузке, это может быть проблема, связанная с вашим сетевым подключением. И в этом может быть устаревший драйвер сетевого адаптера. Чтобы исправить это, вам необходимо обновить драйвер сетевого адаптера, особенно если вы не можете вспомнить, когда вы обновляли его в последний раз.
Вы можете вручную обновить драйвер сетевого адаптера, перейдя на официальный сайт производителя, чтобы загрузить и установить правильный сетевой драйвер для вашей системы.
ИЛИ
Вы можете сделать это автоматически с помощью Водитель Easy . Он автоматически распознает вашу систему и найдет для нее правильный драйвер. Вам не нужно точно знать, в какой системе работает ваш компьютер, иначе вы рискуете загрузить и установить неправильный драйвер.
Вот как это работает:
1) Скачать и установите Driver Easy.
2) Запустите Driver Easy и нажмите Сканировать сейчас кнопка. Driver Easy просканирует ваш компьютер и обнаруживать любые проблемные драйверы .
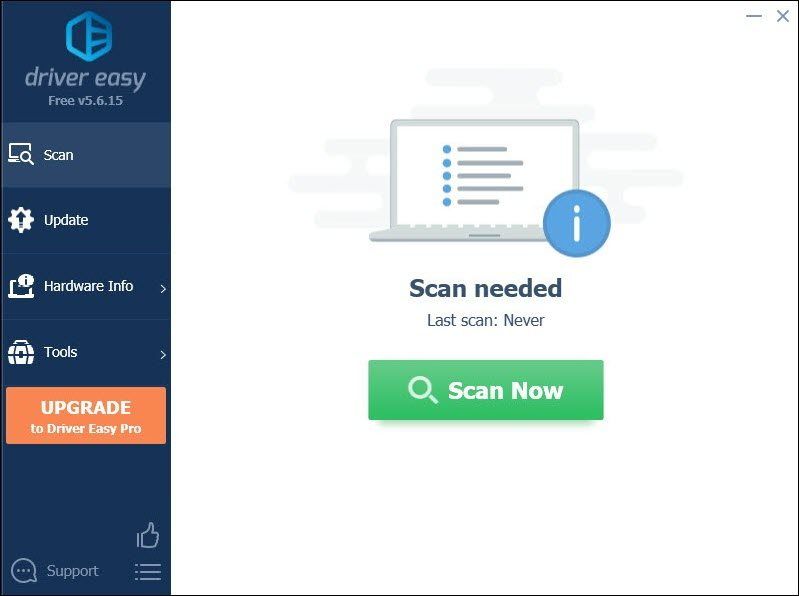
3) Щелкните Обновить все для автоматической загрузки и установки правильной версии все драйверы, которые отсутствуют или устарели в вашей системе.
(Для этого требуется Pro версия который идет с полная поддержка и 30-дневный возврат денег гарантия. Вам будет предложено выполнить обновление, когда вы нажмете «Обновить все». Если вы не хотите обновляться до версии Pro, вы также можете обновить драйверы с помощью БЕСПЛАТНОЙ версии. Все, что вам нужно сделать, это загрузить их по одному и установить вручную.)
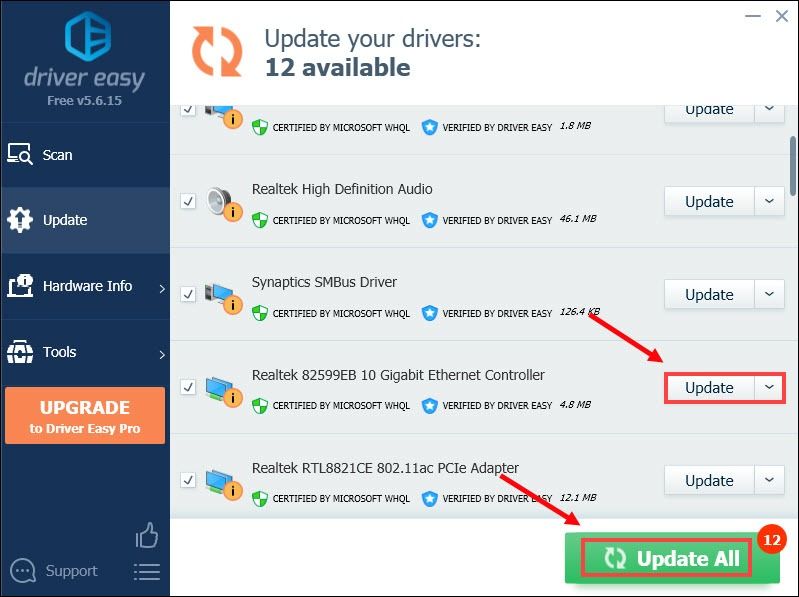 Профессиональная версия Driver Easy поставляется с полной технической поддержкой. Если вам нужна помощь, пожалуйста, свяжитесь с нами. Служба поддержки Driver Easy в support@letmeknow.ch .
Профессиональная версия Driver Easy поставляется с полной технической поддержкой. Если вам нужна помощь, пожалуйста, свяжитесь с нами. Служба поддержки Driver Easy в support@letmeknow.ch . После обновления драйверов перезагрузите компьютер и попробуйте возобновить загрузку, чтобы проверить, идет ли загрузка сейчас быстро.
Исправление 5. Очистите кеш загрузок
Очистка кеша загрузки может решить проблемы с низкой скоростью загрузки игры или другие проблемы с загрузкой. Этот процесс не повлияет на ваши установленные игры, но после этого вам нужно будет войти в Steam. Вот как это сделать:
1) В клиенте Steam откройте панель настроек, выбрав Пар > Настройки из верхнего левого клиентского меню.

2) На панели настроек выберите Загрузки вкладка, и вы найдете ОЧИСТИТЬ СКАЧАТЬ КЭШ кнопку внизу. Просто щелкните по нему.
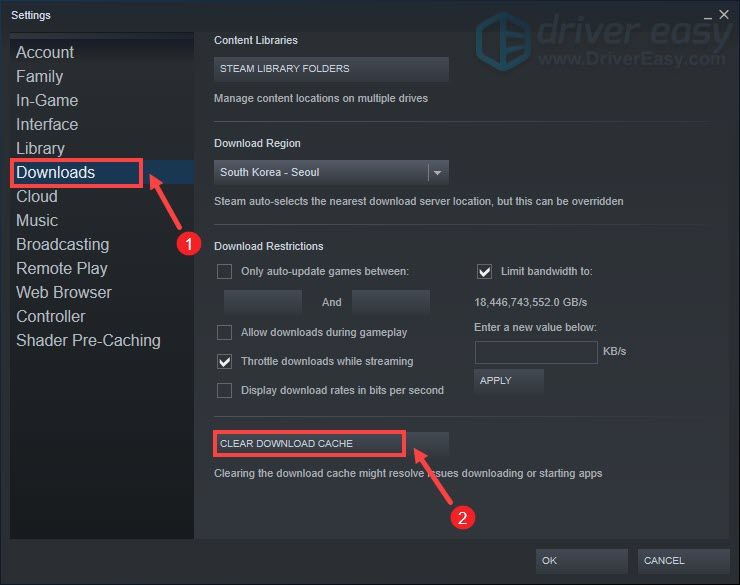
3) Выберите хорошо чтобы подтвердить и подтвердить, что вам нужно будет снова войти в Steam.
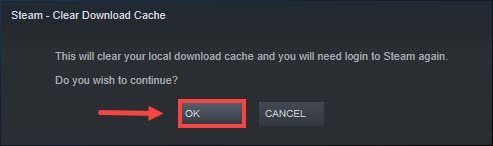
Исправление 6. Установите ограничение пропускной способности
Если вы заметили проблемы с подключением во время загрузки Steam или хотите ограничить пропускную способность, которую Steam может использовать, выполните следующие действия:
1) В клиенте Steam откройте панель настроек, выбрав Пар > Настройки из верхнего левого клиентского меню.

2) На панели настроек выберите Загрузки таб. Тогда в Ограничения на скачивание раздел введите новое значение в поле. После этого просто нажмите ПРИМЕНЯТЬ чтобы применить изменения.
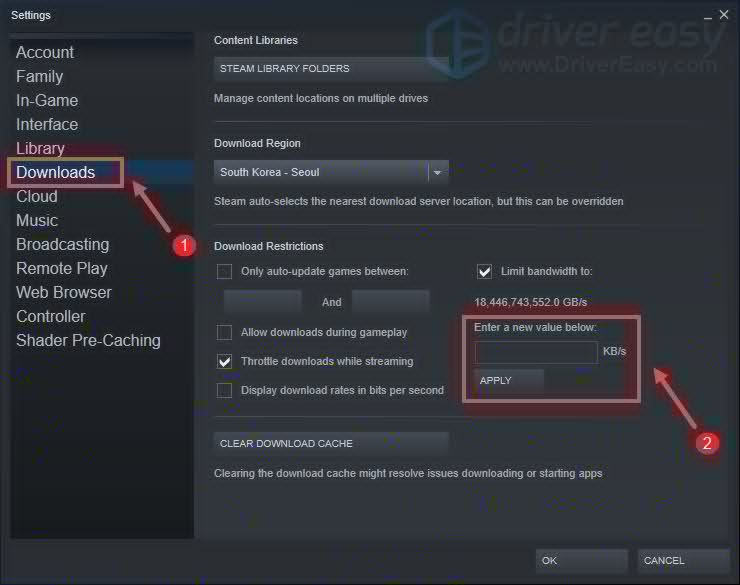
Теперь вы сможете загружать свою игру на более высокой скорости.
Итак, это исправления для проблем с загрузкой Cyberpunk 2077 в Steam. Надеюсь, они работают на вас. Если у вас есть идеи или вопросы, оставьте нам комментарий ниже.

![[2022 Tipps] Код ошибки 6 Diver Warzone / Modern Warfare](https://letmeknow.ch/img/other/12/error-code-6-diver-warzone-modern-warfare.jpg)


![[РЕШЕНО] Черный экран программы запуска Epic Games](https://letmeknow.ch/img/knowledge/23/epic-games-launcher-black-screen.png)

