Если на вашем компьютере также происходит сбой ARK: Survival Ascended, иногда с фатальными ошибками, не волнуйтесь, вы не одиноки. Прежде чем Studio Wildcard раз и навсегда устранит проблему сбоя ARK: Survival Ascended на ПК, вы можете попытаться обойти сбои и фатальные ошибки в ARK: Survival Ascended несколькими способами.
В этой статье мы поделимся некоторыми из наиболее эффективных исправлений, которые помогли многим другим игрокам решить проблему сбоя ARK: Survival Ascended на ПК. Читайте дальше и увидите больше.

Попробуйте эти исправления для устранения сбоя ARK: Survival Ascended на ПК.
Вам не нужно пробовать все следующие исправления: просто двигайтесь вниз по списку, пока не найдете то, которое поможет вам решить проблему сбоя ARK: Survival Ascended на ПК.
- Убедитесь, что ваш компьютер соответствует минимальным системным требованиям
- Отключить аппаратное ускорение
- Измените настройки графики в игре (особенно, если у вас есть видеокарта RTX)
- Обновить драйвер видеокарты
- Проверьте целостность файла игры
- Запустите Ark Survival Ascended с DirectX 11.
- Измените значения TDR
- Убедитесь, что ваш компьютер остыл и имеет достаточный источник питания.
- Восстановить системные файлы
1. Убедитесь, что ваш компьютер соответствует минимальным системным требованиям.
Если ARK: Survival Ascended легко вылетает на вашем компьютере, вам следует сначала проверить, соответствует ли ваш компьютер минимальным системным требованиям для игры. Если ваша машина не соответствует требованиям или соответствует требованиям, вам может потребоваться обновить оборудование для ARK: Survival Ascended, чтобы обеспечить бесперебойную работу без сбоев и зависаний.
Вот требования для RK: Survival Ascended для справки:
| Минимум | рекомендуемые | |
| ТЫ | Windows 10/11 с обновлениями | Windows 10/11 с обновлениями |
| Процессор | AMD Ryzen 5 2600X, Intel Core i7-6800K | AMD Ryzen 5 3600X, Intel i5-10600K |
| Память | 16 ГБ ОЗУ | 16 ГБ ОЗУ |
| Графика | AMD Radeon RX 5600 XT, NVIDIA GeForce 1080 | AMD Radeon RX 6800, NVIDIA GeForce RTX 3080 |
| ДиректХ | Версия 12 | Версия 12 |
| Хранилище | 70 ГБ свободного места | 70 ГБ свободного места |
| Сеть | Широкополосное подключение к Интернету | Широкополосное подключение к Интернету |
| Дополнительные замечания | Требуется SSD (твердотельный накопитель) | Требуется SSD (твердотельный накопитель) |
Если вы не знаете, как проверить характеристики вашего компьютера, вы можете нажать кнопку Окна ключ и р одновременно нажмите клавишу на компьютере, затем введите msinfo32 чтобы подробно проверить характеристики вашей системы:
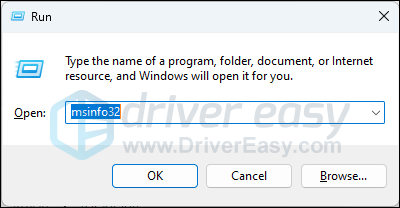
Вообще говоря, системные требования для бесперебойной работы ARK: Survival Ascended немного высоки, особенно для видеокарт. Кроме того, он указывает, что ваша система обновлена до Последняя версия . Поэтому, если вы не уверены, обновлен ли ваш компьютер, попробуйте следующее:
- На клавиатуре нажмите кнопку Окна ключ, затем введите Проверить обновления s, затем нажмите C черт возьми за обновления .
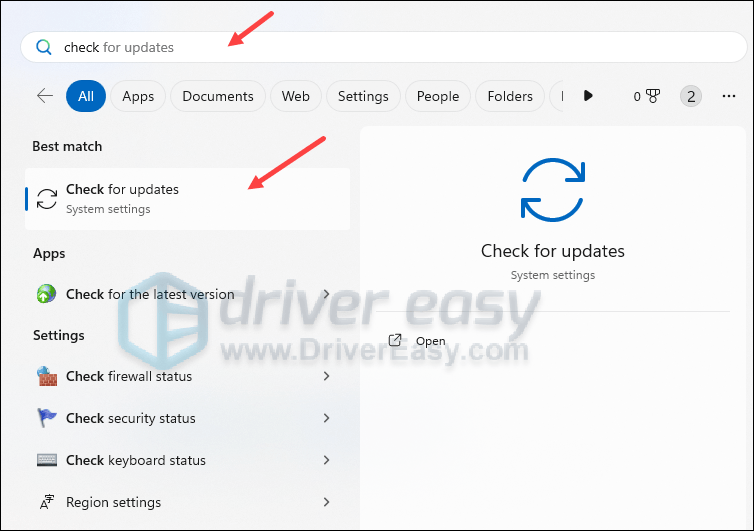
- Нажмите Проверьте наличие обновлений , и Windows выполнит поиск доступных обновлений.
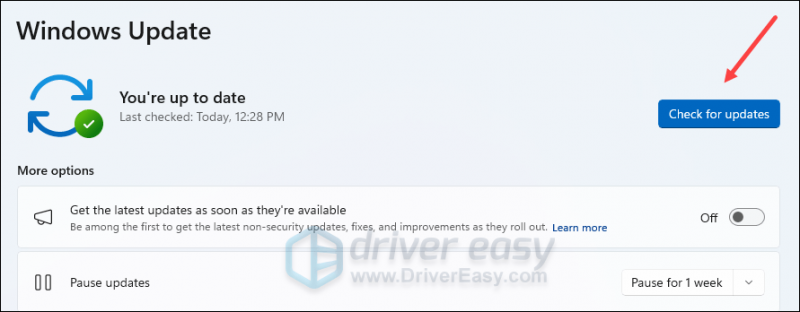
- Если доступны обновления, Windows автоматически загрузит их для вас. При необходимости перезагрузите компьютер, чтобы обновление вступило в силу.

- Если есть Нет доступные обновления, вы увидите Вы в курсе так.
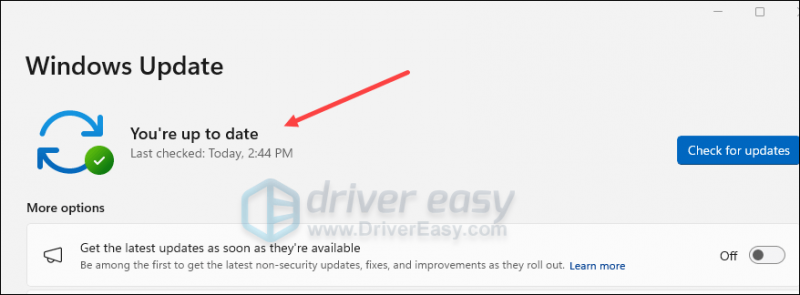
Если вы уверены, что ваш компьютер соответствует системным требованиям для запуска игры и что ваша Windows уже обновлена до последней версии, но ARK: Survival Ascended по-прежнему дает сбой, перейдите к другим исправлениям, указанным ниже.
2. Отключите аппаратное ускорение.
Некоторые геймеры сообщили, что выключение Генерация кадров в ARK: Survival Ascended помогает предотвратить дальнейшие сбои. Генерация кадров отключена по умолчанию, когда аппаратное ускорение отключено. С другой стороны, аппаратное ускорение также может вызывать задержки, задержки или даже сбои в играх, что также может быть причиной сбоя ARK: Survival Ascended на ПК.
Чтобы проверить, так ли это у вас, вы можете отключить аппаратное ускорение следующим образом:
- На клавиатуре нажмите кнопку Окна ключ и я ключ одновременно, чтобы открыть Настройки.
- Выбирать Игры и убедитесь, что переключатель Игровой режим установлено на На . Затем нажмите кнопку Графика вкладка.
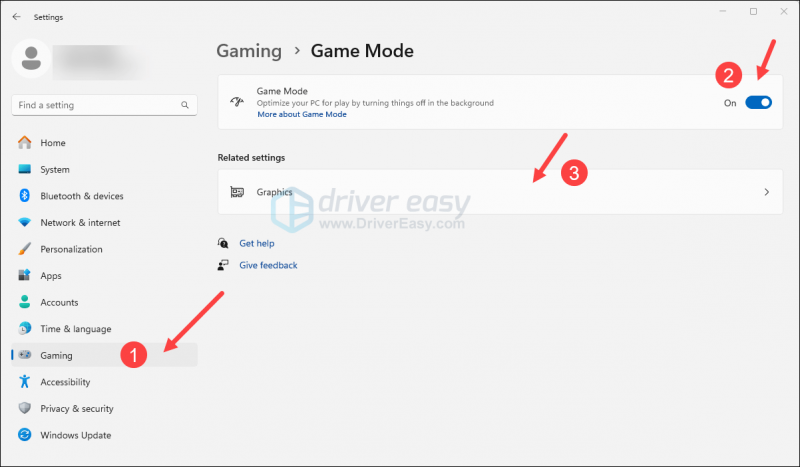
- Нажмите Изменить настройки графики по умолчанию .
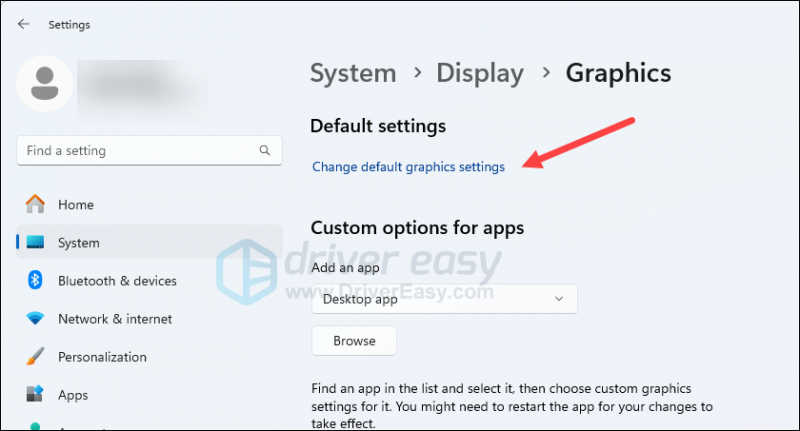
- Убедитесь, что переключатель Планирование графического процессора с аппаратным ускорением установлено на Выключенный .
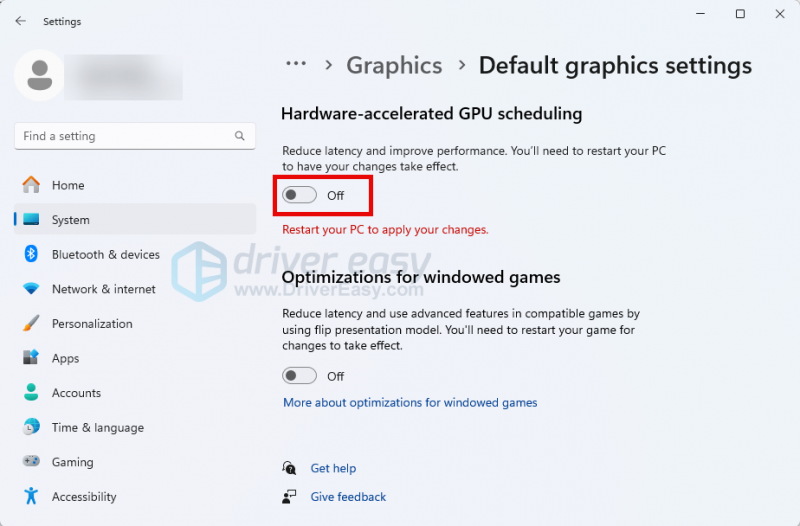
- Перезагрузите компьютер, чтобы изменения вступили в силу.
Попробуйте запустить ARK: Survival Ascended еще раз, чтобы проверить, не вылетает ли он сейчас. Если да, пожалуйста, двигайтесь дальше.
3. Измените настройки графики в игре (особенно если у вас видеокарта RTX).
Помимо вышеуказанного изменения в генерации кадров в игре, некоторые другие графические настройки также хорошо работают при решении проблемы сбоя ARK: Survival Ascended. Большинство настроек включают в себя настройку графических настроек, которые отлично подходят для многих геймеров, особенно для игроков с видеокартой NVIDIA RTX. Чтобы узнать, творят ли они чудеса и с вами:
- Запустите ARK: Survival Ascended и убедитесь, что вы сохранили игровой прогресс.
- Затем перейдите в окно настроек игры, нажав Esc . Нажмите НАСТРОЙКИ .
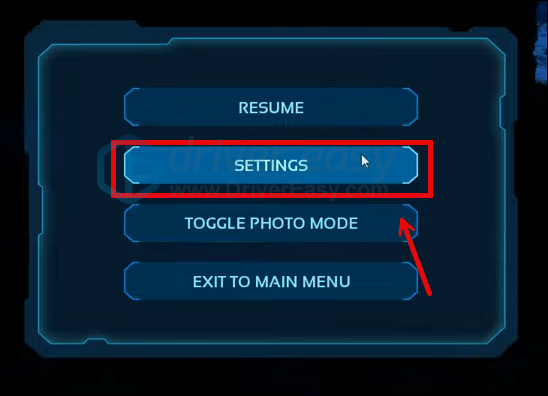
- Идти к ВИДЕО и найти Включить взаимодействие листвы и жидкости на правой стороне. Нажмите на него, чтобы повернуть ВЫКЛЮЧЕННЫЙ .
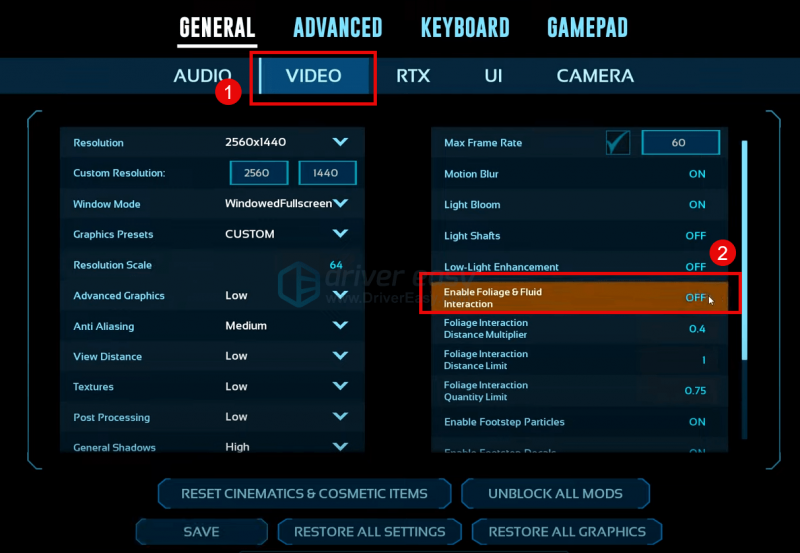
- Идти к РТХ и нажмите NVIDIA ДЛСС повернуть его ВЫКЛЮЧЕННЫЙ . Также убедитесь, что Генерация кадров является ВЫКЛЮЧЕННЫЙ слишком. Затем нажмите СОХРАНЯТЬ и выйти.
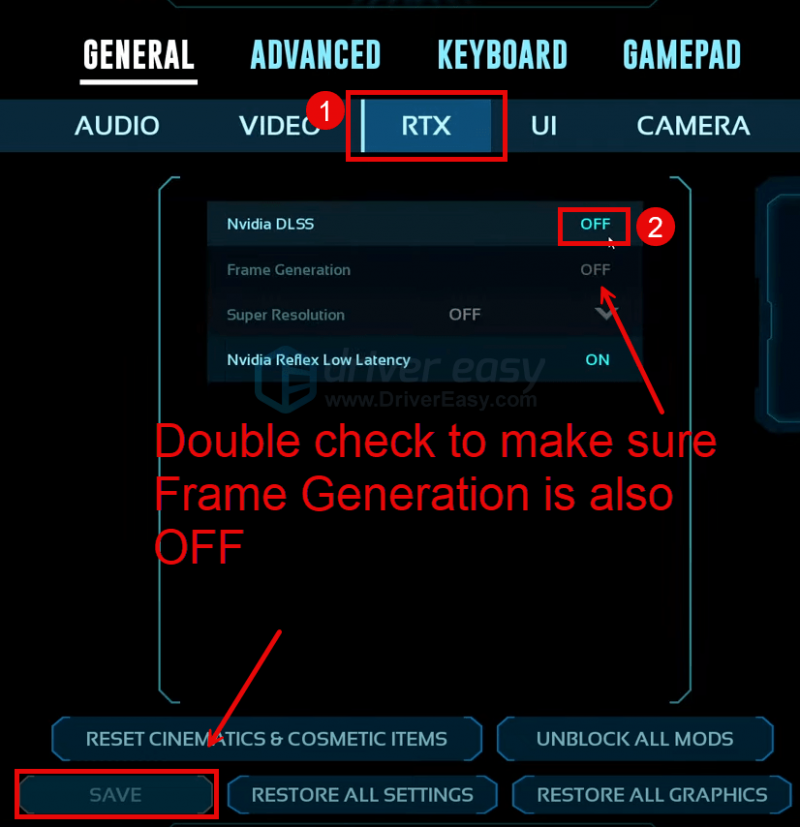
- Закройте ARK: Survival Ascended и перезагрузите компьютер.
Попробуйте снова запустить ARK: Survival Ascended и посмотрите, перестанет ли он вылетать. Если проблема со сбоем остается, продолжайте.
4. Обновите драйвер видеокарты.
Устаревший или неправильный драйвер видеокарты также может быть причиной проблемы сбоя ARK: Survival Ascended на ПК, поэтому, если вышеуказанные методы не помогают остановить сбой ARK: Survival Ascended, вполне вероятно, что у вас поврежденный или устаревший драйвер видеокарты. графический драйвер. Поэтому вам следует обновить драйверы, чтобы посмотреть, поможет ли это.
В основном существует два способа обновления графического драйвера: вручную или автоматически.
Вариант 1. Обновите графический драйвер вручную.
Если вы технически подкованный геймер, вы можете потратить некоторое время на обновление драйвера графического процессора вручную.
Для этого сначала посетите веб-сайт производителя вашего графического процессора:
Затем найдите модель вашего графического процессора. Обратите внимание, что вам следует загружать только последнюю версию установщика драйверов, совместимую с вашей операционной системой. После загрузки откройте установщик и следуйте инструкциям на экране для обновления.
Вариант 2. Автоматическое обновление графического драйвера (рекомендуется)
Если у вас нет времени, терпения или навыков для обновления драйвера вручную, вы можете сделать это автоматически с помощью Водитель легкий . Driver Easy автоматически распознает вашу систему и найдет для нее правильные драйверы. Вам не нужно точно знать, какая система установлена на вашем компьютере, вам не нужно беспокоиться о том, что вы загружаете не тот драйвер, и вам не нужно беспокоиться о том, что вы допустите ошибку при установке. Driver Easy справится со всем этим.
Вы можете обновить драйверы автоматически с помощью БЕСПЛАТНО или Про версия из Driver Easy. Но с версией Pro это займет всего 2 шага (и вы получите полную поддержку и 30-дневную гарантию возврата денег):
- Скачать и установите Driver Easy.
- Запустите Driver Easy и нажмите кнопку Сканировать сейчас кнопка. Driver Easy просканирует ваш компьютер и обнаружит любые проблемные драйверы.
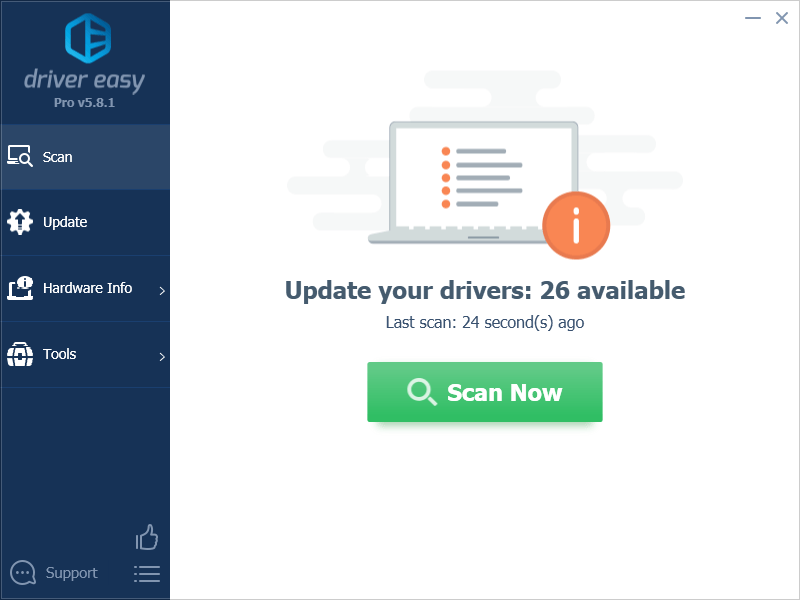
- Нажмите Обновить все для автоматической загрузки и установки правильной версии все драйверы, которые отсутствуют или устарели в вашей системе. (Для этого требуется Про версия – вам будет предложено выполнить обновление, когда вы нажмете «Обновить все».)
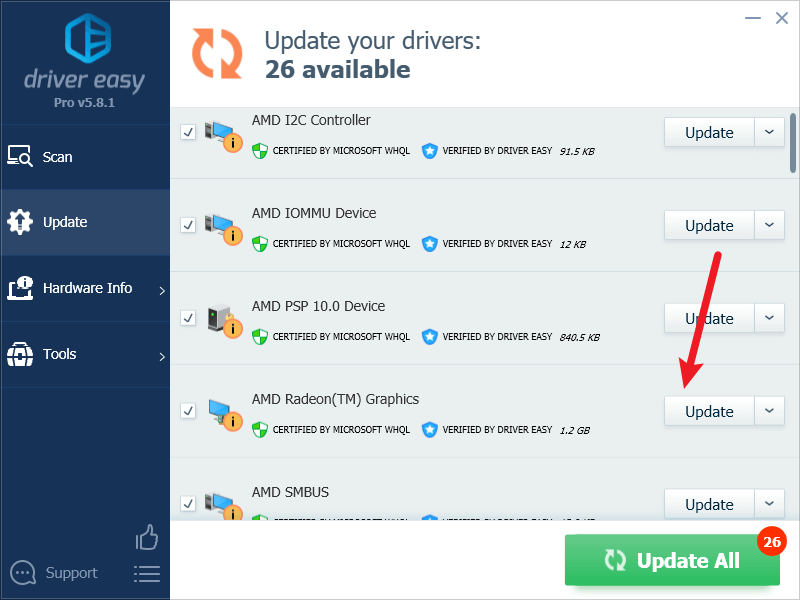
Примечание : Если хотите, вы можете сделать это бесплатно, но частично вручную. - Перезагрузите компьютер, чтобы изменения вступили в силу.
Запустите ARK: Survival Ascended еще раз и посмотрите, поможет ли последняя версия графического драйвера предотвратить сбой. Если это исправление не работает для вас, попробуйте следующее исправление ниже.
5. Проверьте целостность файла игры.
Иногда файлы игры в Steam могут быть засорены и/или повреждены, что может вызвать такие проблемы, как неправильный запуск игры или случайный сбой. Чтобы узнать, является ли это причиной сбоя ARK: Survival Ascended на ПК, вы можете проверить файлы игры следующим образом:
- Запустите Стим.
- в БИБЛИОТЕКА , щелкните правой кнопкой мыши ARK: Survival Ascended и выберите Характеристики из раскрывающегося меню.

- Выберите Установленные файлы вкладку и нажмите на Проверена целостность файлов игры. кнопка.
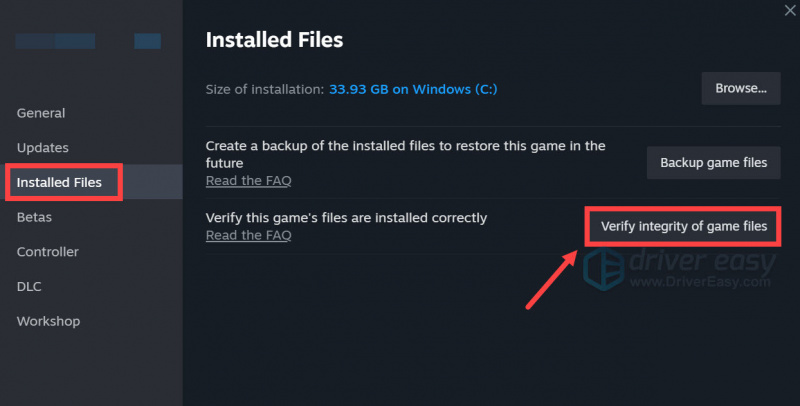
- Steam проверит файлы игры — этот процесс может занять несколько минут.
Когда проверка будет завершена, запустите ARK: Survival Ascended еще раз, чтобы проверить, происходит ли сбой по-прежнему. Если это так, перейдите к следующему исправлению ниже.
6. Запустите Ark Survival Ascend с DirectX 11.
Несмотря на то, что требования игры требуют DirectX 12, некоторые геймеры проверили и обнаружили, что ARK: Survival Ascended перестает вылетать при запуске с DirectX 11. Чтобы проверить, работает ли это для вас, вы можете изменить параметр запуска следующим образом:
- Запустите Стим.
- в БИБЛИОТЕКА , щелкните правой кнопкой мыши ARK: Survival Ascended и выберите Характеристики из раскрывающегося меню.

- В параметрах запуска добавьте -dx11 . Затем сохраните и попробуйте запустить ARK: Survival Ascended, чтобы проверить, не вылетает ли она по-прежнему.
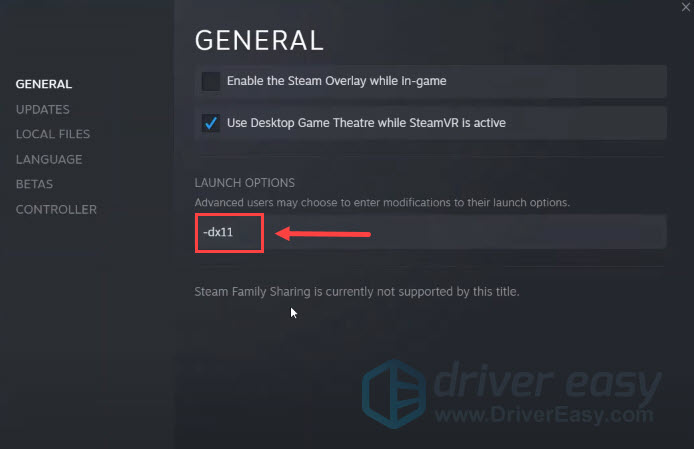
Если ARK: Survival Ascended по-прежнему вылетает, продолжайте.
7. Измените значения TDR.
TDR, обнаружение и восстановление тайм-аута, определяет, когда графическому процессору требуется слишком много времени для выполнения запроса. Некоторые геймеры считают, что время TDR по умолчанию слишком короткое для требовательных игр, таких как ARK: Survival Ascended, и, следовательно, с вылетами. Чтобы убедиться, что это тоже ваш случай, вы можете изменить значения TD следующим образом:
Неправильное изменение файлов редактора реестра может привести к серьезным проблемам с компьютером, поэтому обязательно сначала создайте резервную копию или точку восстановления для вашего компьютера, прежде чем что-либо менять в редакторе реестра.- Во-первых, создайте точку восстановления системы, как указано здесь: Как включить и создать точки восстановления в Windows 10 (скриншоты здесь из Windows 10, но инструкция работает и для Windows 11).
- На клавиатуре нажмите кнопку Окна ключ и р ключ вместе. Тип regedit и ударил Входить .
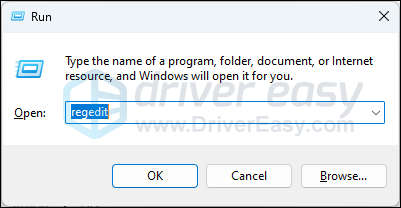
- Перейдите по следующему адресу:
Computer\HKEY_LOCAL_MACHINE\SYSTEM\CurrentControlSet\Control\GraphicsDrivers.
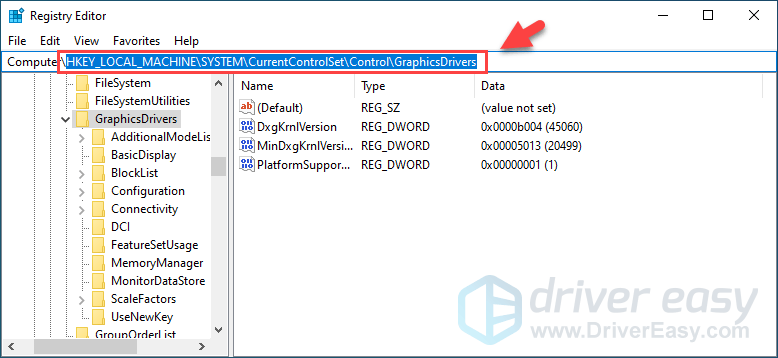
- С правой стороны щелкните правой кнопкой мыши пустую область и выберите Создать > Значение DWORD (32-разрядное) .
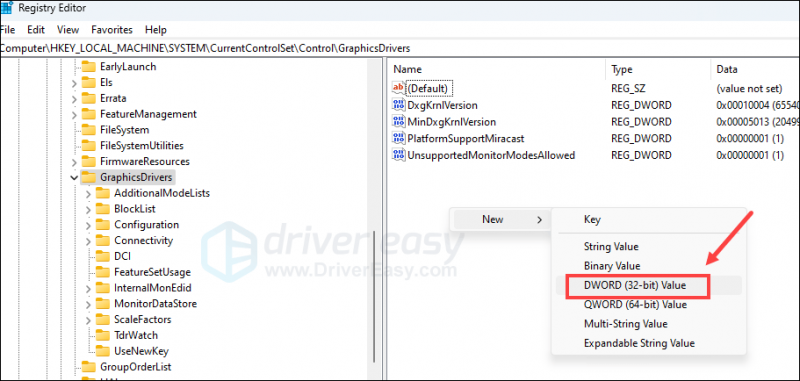
- Назовите новую запись TdrDelay , затем дважды щелкните его, чтобы установить Данные о значении к чему-то вроде 60 (как за 60 секунд). Нажмите ХОРОШО сохранить.
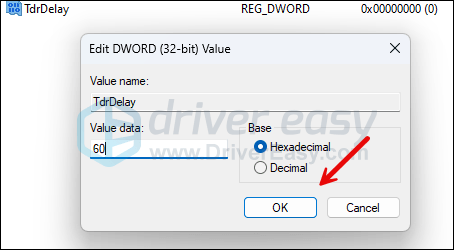
- Повторите шаги 4 и 5, чтобы создать новую запись с именем ТдрДдиДелей с Данные о значении установлен в 60 .
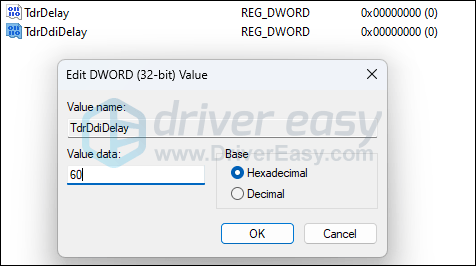
- Перезагрузите компьютер, чтобы изменения вступили в силу.
Запустите ARK: Survival Ascended еще раз и проверьте, не происходит ли сбой на вашем компьютере. Если да, отмените изменения с помощью точки восстановления, созданной на шаге 1, а затем попробуйте следующий метод ниже.
8. Убедитесь, что ваш компьютер остыл и имеет достаточный источник питания.
Помимо упомянутых выше проблем с программным обеспечением, причиной сбоя ARK: Survival Ascended на ПК также могут быть аппаратные проблемы. Плохая вентиляция компьютера и недостаточное электропитание — две наиболее распространенные причины сбоев в играх.
Чтобы узнать, есть ли у вашего компьютера проблемы с системой охлаждения или блоком питания, вы можете проверить более подробную информацию здесь: Убедитесь, что ваш компьютер не перегревается и здесь: Убедитесь, что ваш блок питания достаточно мощный
Короче говоря, вам понадобятся сторонние инструменты (доступны бесплатно), чтобы провести дополнительные тесты и выяснить, являются ли аппаратные компоненты причиной сбоя ARK: Survival Ascended на вашем компьютере. Если у вас нет на это времени или терпения, вы всегда можете обратиться за помощью к специалисту по аппаратному обеспечению.
9. Восстановить системные файлы
Если вы столкнулись с постоянными проблемами с ARK: Survival Ascended и ни одно из предыдущих решений не оказалось эффективным, возможно, виноваты ваши поврежденные системные файлы. Чтобы исправить это, восстановление системных файлов становится решающим. Инструмент проверки системных файлов (SFC) может помочь вам в этом процессе. Выполнив команду «sfc /scannow», вы можете запустить сканирование, которое выявляет проблемы и восстанавливает отсутствующие или поврежденные системные файлы. Однако важно отметить, что инструмент SFC в первую очередь фокусируется на сканировании основных файлов и может игнорировать мелкие проблемы. .
В ситуациях, когда инструмент SFC не справляется, рекомендуется использовать более мощный и специализированный инструмент восстановления Windows. Фортект — это автоматизированный инструмент восстановления Windows, который превосходно выявляет проблемные файлы и заменяет неисправные. Комплексно сканируя ваш компьютер, Fortect может предоставить более комплексное и эффективное решение для восстановления вашей системы Windows.
- Скачать и установите Фортект.
- Откройте Фортект. Он запустит бесплатное сканирование вашего компьютера и выдаст вам подробный отчет о состоянии вашего ПК .
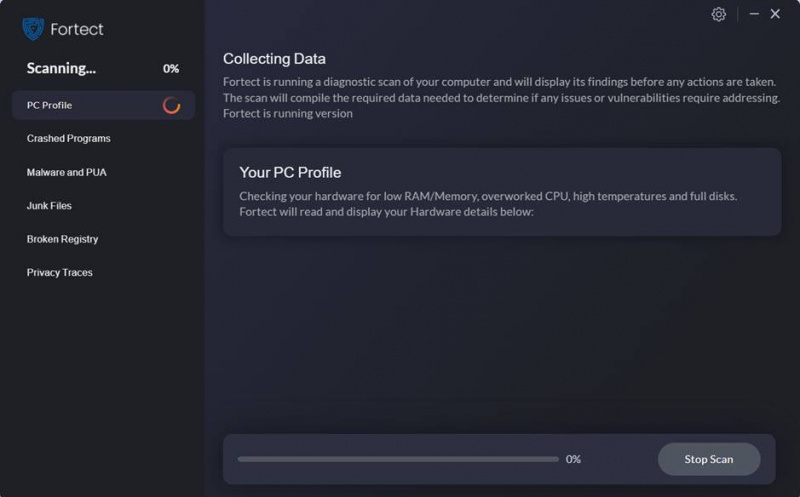
- После завершения вы увидите отчет, показывающий все проблемы. Чтобы устранить все проблемы автоматически, нажмите Начать ремонт (Вам необходимо приобрести полную версию. Она поставляется с 60-дневная гарантия возврата денег поэтому вы можете вернуть деньги в любое время, если Fortect не решит вашу проблему).
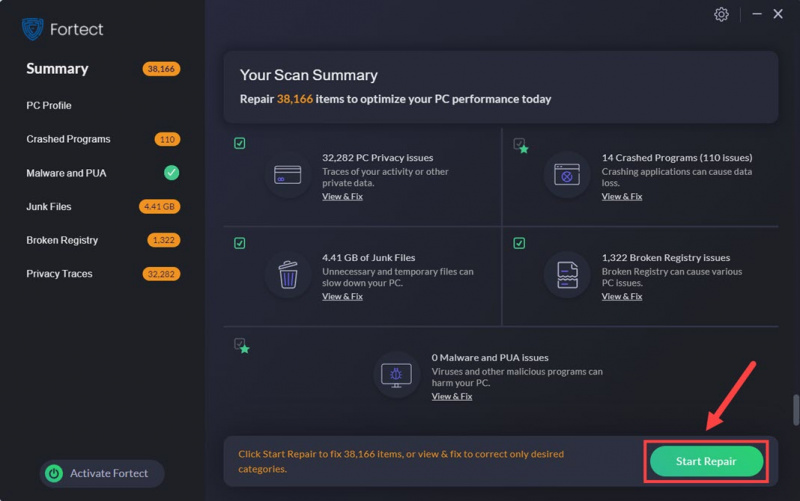
Спасибо, что прочитали пост выше. Надеюсь, один из методов поможет вам решить проблему сбоя ARK: Survival Ascended на ПК. Если у вас есть другие предложения, пожалуйста, поделитесь ими, оставив комментарий ниже.






![[Решено] Black Ops Cold War: не работает голосовой чат](https://letmeknow.ch/img/other/45/black-ops-cold-war.jpg)