'>

Если вы работаете в Windows 10 и не видите свой iPhone в проводнике при подключении устройства, вы не одиноки. Многие пользователи Windows 10 также сообщают об этой проблеме. Не беспокойтесь, мы готовы помочь, и эту проблему можно решить.
Вот 4 решения, которые вы можете попробовать. Возможно, вам не придется пробовать их все; просто двигайтесь вниз, пока не найдете тот, который вам подходит.
- Установить обновления Windows
- Обновите драйвер USB для мобильного устройства Apple (рекомендуется)
- Переключить активный драйвер в диспетчере устройств
- Убедитесь, что у вас есть полный контроль над папкой iTunes
Прежде чем мы начнем
Пожалуйста, убедитесь, что ваш iTunes это последняя версия, которую вы проверили Доверять компьютер, к которому вы подключаетесь.

1. Установите обновления Windows
Причиной этой проблемы может быть отсутствие следующих двух файлов обновления Windows. Чтобы исправить это, вы можете скачать их с:https://support.microsoft.com/en-us/kb/3010081
https://support.microsoft.com/en-us/kb/3099229
После загрузки установите их в соответствии с инструкциями. Вы должны увидеть свой Apple iPhone в категории Этот ПК в настоящее время.
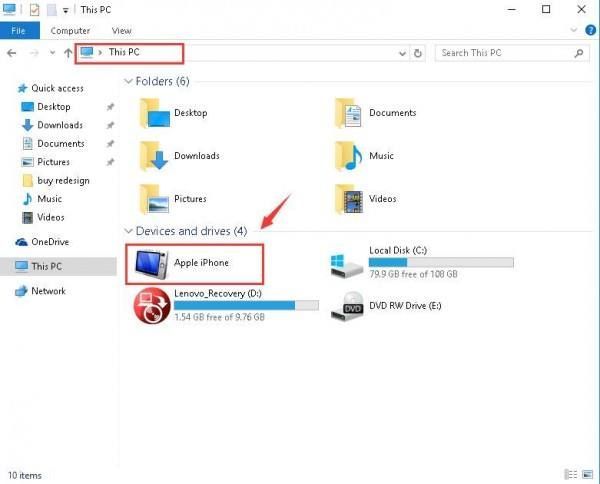
2. Обновите драйвер USB для мобильного устройства Apple (рекомендуется)
Первое, что вам нужно знать, это то, обновлен ли на вашем компьютере последний драйвер USB для мобильных устройств Apple. Устаревшие драйверы - одна из наиболее вероятных причин внезапно не работающего оборудования. Поэтому мы рекомендуем вам прояснить это, прежде чем переходить к дальнейшим решениям.
Обновление драйверов вручную - Вы можете обновить драйвер USB для мобильного устройства Apple вручную, перейдя в службу поддержки Apple и найдите самый последний правильный драйвер. Обязательно выберите драйвер, совместимый с вашим вариантом Windows 10.
Автоматическое обновление драйверов - Если у вас нет времени, энергии или вы не уверены, что играете с драйверами вручную, вы можете сделать это автоматически с помощью Водитель Easy . Driver Easy автоматически распознает вашу систему и найдет для нее правильный драйвер USB для мобильного устройства Apple. Вам не нужно точно знать, в какой системе работает ваш компьютер, вам не нужно рисковать, загружая и устанавливая неправильный драйвер, и вам не нужно беспокоиться о том, что вы ошиблись при установке.
Вы можете автоматически обновлять драйверы с помощью БЕСПЛАТНОЙ или Pro версии Driver Easy. Но с версией Pro требуется всего 2 клика (и вы получаете полную поддержку и 30-дневную гарантию возврата денег):
1) Скачать и установите Driver Easy.
2) Запустите Driver Easy и нажмите Сканировать сейчас кнопка. Затем Driver Easy просканирует ваш компьютер и обнаружит проблемы с драйверами.

3) Щелкните значок Обновить рядом с отмеченным USB-устройством Apple Mobile, чтобы автоматически загрузить и установить правильную версию драйвера (это можно сделать в БЕСПЛАТНОЙ версии).
Или нажмите Обновить все для автоматической загрузки и установки правильной версии все драйверы, которые отсутствуют или устарели в вашей системе (для этого требуется версия Pro - вам будет предложено обновить, когда вы нажмете Обновить все ).

4) Убедитесь, что ваш iPhone теперь отображается в проводнике Windows 10.
3: переключить активный драйвер в диспетчере устройств
Ожидайте устаревшего драйвера, неисправный также может привести к тому, что ваш iPhone не будет отображаться в проводнике файлов. Но не беспокойтесь, просто подергивание решит эту проблему за вас. Вот как это сделать:
1) На клавиатуре нажмите кнопку Windows logo key и Икс одновременно, затем нажмите Диспетчер устройств .

2) Развернуть Контроллеры универсальной последовательной шины . Затем дважды щелкните Драйвер USB для мобильного устройства Apple .
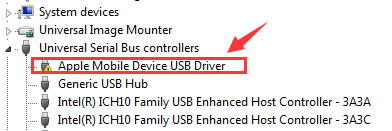
3) Под Водитель вкладку, щелкните Обновить драйвер… .

4) Нажмите Найдите на моем компьютере драйверы > Разрешите мне выбрать из списка драйверов устройств на моем компьютере . Нажмите USB-устройство MTP и следующий продолжать.

5) Если вы видите уведомление, ваш iPhone будет отображаться как подключенный драйвер. При необходимости перезагрузите компьютер.

4. Убедитесь, что у вас есть полный контроль над папкой iTunes.
Если у вас нет полного контроля над папкой iTunes, вы вряд ли сможете увидеть iPhone в проводнике Windows. Починить это:
1) На клавиатуре нажмите кнопку Windows logo key и ЯВЛЯЕТСЯ в то же время.
2) Нажмите Музыка . Щелкните правой кнопкой мыши iTunes и нажмите Свойства .

3) Под генеральный бар, снять галочку Только для чтения (применимо только к файлам в папке) . Нажмите Применять и Хорошо для сохранения и выхода.

4) Если проблема не исчезнет, просто убедитесь, что у вас есть полный контроль над папкой iTunes. Снова перейдите в окно свойств iTunes. На этот раз перейдите в Безопасность бар. Нажмите Редактировать… .

5) Убедитесь, что у вас есть Полный контроль затем щелкните Применять чтобы сохранить изменения и выйти.

Не стесняйтесь сообщить нам, если вам понадобится помощь. Вы также можете сообщить нам, какой из вышеперечисленных методов решит проблему для вас: мы считаем, что это очень поможет другим читателям.
![Исправить сбой в Godfall на ПК [Полное руководство]](https://letmeknow.ch/img/program-issues/57/fix-godfall-crashing-pc.jpg)



![[ИСПРАВЛЕНО] Skyrim не запускается | 2022 Советы](https://letmeknow.ch/img/knowledge/06/skyrim-won-t-launch-2022-tips.png)

