'>
Нет звука во время игры в Apex Legends на вашем ПК ? Ты не одинок! Об этом сообщают многие игроки. Но хорошая новость в том, что вы можете это исправить. Вот 5 исправлений, которые стоит попробовать.
Если у вас проблемы со звуком на вашем PS4 , чек Вот .
Если вы используете Xbox, проверьте Вот .
Исправления, которые стоит попробовать:
Возможно, вам не придется пробовать их все. Просто двигайтесь вниз по списку, пока не найдете тот, который вам подходит.
- Перезагрузите компьютер
- Запустите средство устранения неполадок со звуком Windows
- Обновите свой аудиодрайвер
- Перезапустите Windows Audio Services
- Переустановите Apex Legends
Исправление 1: перезагрузите компьютер
Некоторые программы, работающие в фоновом режиме, могут конфликтовать с Apex Legends, вызывая проблемы со звуком. В этом случае попробуйте перезагрузить компьютер, чтобы полностью отключить нежелательные программы. После перезагрузки компьютера перезапустите игру, чтобы проверить, вернулся ли звук. Если нет, продолжайте читать и проверьте следующее исправление.
Исправление 2: запустите средство устранения неполадок со звуком в Windows.
Еще одно быстрое решение проблем со звуком в Apex Legends. средство устранения неполадок со звуком . Следуйте инструкциям ниже:
Что такое средство устранения неполадок со звуком?
Это Встроенная утилита Windows который может автоматически обнаруживать и устранять распространенные проблемы со звуком.
1) На клавиатуре нажмите Логотип Windows ключ и тип настройки устранения неполадок . Затем щелкните Устранение неполадок с настройками .

2) Нажмите Воспроизведение аудио , затем щелкните Запустите средство устранения неполадок .
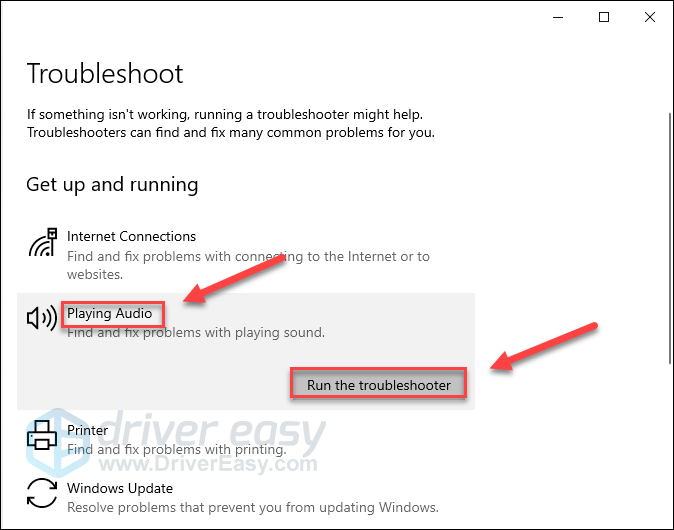
3) Следуйте инструкциям на экране, чтобы устранить проблему.
Если Windows не может обнаружить вашу проблему, продолжайте и попробуйте исправить это ниже.
Исправление 3: обновите аудиодрайвер
Если вы не слышите звук во время игры в Apex Legends, скорее всего, вы используете неправильный или устаревший аудиодрайвер. Очень важно, чтобы у вас всегда была установлена последняя версия правильного аудиодрайвера.
Есть два способа обновить аудиодрайвер:
Вариант 1 - Вручную - Чтобы обновить драйверы таким образом, вам потребуются определенные навыки работы с компьютером и терпение, потому что вам нужно найти именно тот драйвер в Интернете, загрузить его и установить шаг за шагом.
ИЛИ ЖЕ
Вариант 2 - автоматически (рекомендуется) - Это самый быстрый и простой вариант. Все это делается парой щелчков мыши - легко, даже если вы компьютерный новичок.
Вариант 1 - Загрузите и установите драйвер вручную
Производитель вашей звуковой карты постоянно обновляет драйвер. Чтобы получить его, вам нужно перейти на сайт производителя, найти драйвер, соответствующий вашей конкретной версии Windows (например, 32-разрядной версии Windows), и загрузить драйвер вручную.
После того как вы загрузили правильный драйвер для своей системы, дважды щелкните загруженный файл и следуйте инструкциям на экране, чтобы установить драйвер.
Вариант 2. Автоматическое обновление аудиодрайвера.
Если у вас нет времени, терпения или компьютерных навыков для обновления аудиодрайвера вручную, вы можете сделать это автоматически с помощью Водитель Easy .
Driver Easy автоматически распознает вашу систему и найдет для нее правильный драйвер. Вам не нужно точно знать, на какой системе работает ваш компьютер, вам не нужно рисковать, загружая и устанавливая неправильный драйвер, и вам не нужно беспокоиться о том, чтобы сделать ошибку при установке.
Вы можете обновить драйвер автоматически с помощью БЕСПЛАТНОЙ или Pro версии Driver Easy. Но с версией Pro это займет всего 2 клика:
1) Скачать и установите Driver Easy.
2) Запустите Driver Easy и щелкните Сканировать сейчас кнопка. Driver Easy просканирует ваш компьютер и обнаружит проблемы с драйверами.
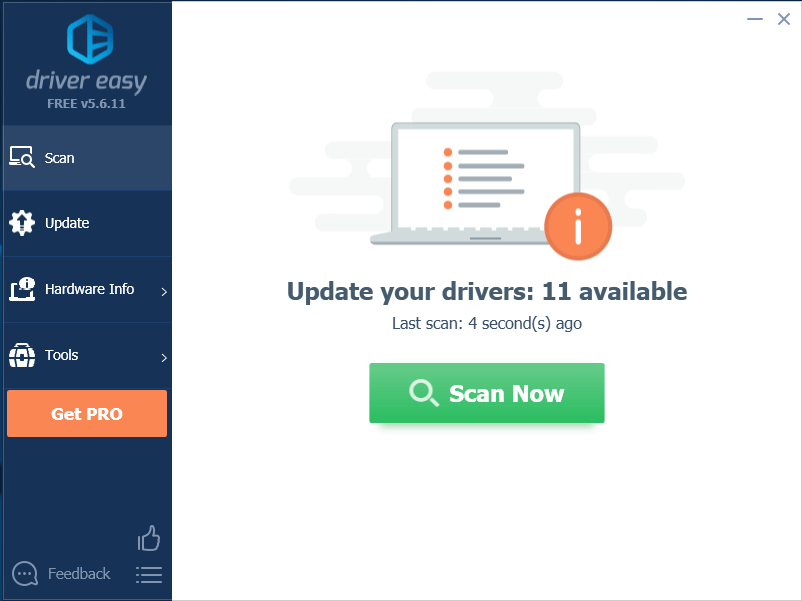
3) Щелкните значок Кнопка обновления рядом с аудиодрайвером, чтобы автоматически загрузить правильную версию этого драйвера, затем вы можете установить его вручную (вы можете сделать это с помощью БЕСПЛАТНОЙ версии).
Или нажмите Обновить все для автоматической загрузки и установки правильной версии все драйверы, которые отсутствуют или устарели в вашей системе. (Для этого требуется Pro версия который поставляется с полной поддержкой и 30-дневной гарантией возврата денег. Вам будет предложено выполнить обновление, когда вы нажмете «Обновить все».)
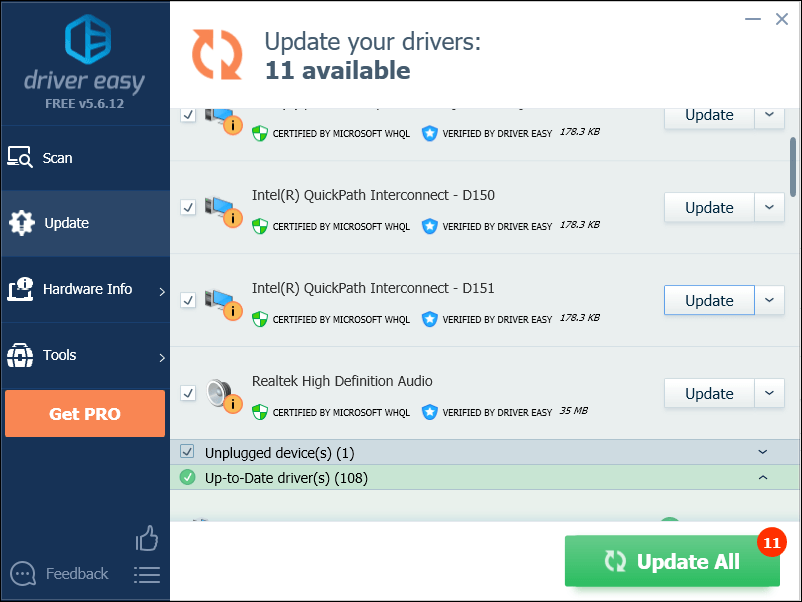
Исправление 4: перезапустите аудиослужбы Windows
Некоторые проблемы со звуком также можно решить, перезапустив Windows Audio Services. Чтобы узнать, работает ли это для вас, следуйте приведенным ниже инструкциям:
1) На клавиатуре нажмите Логотип Windows ключ и тип Сервисы .
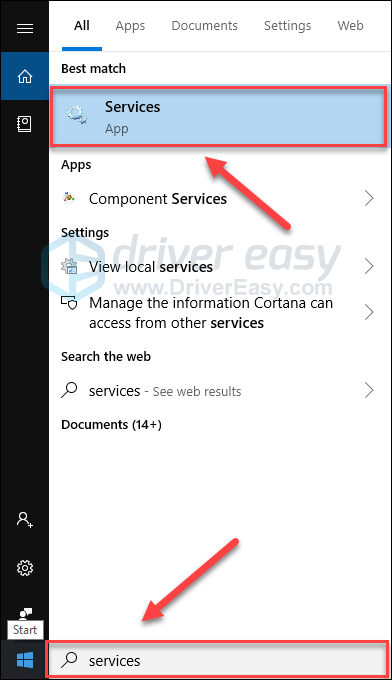
2) Щелкните правой кнопкой мыши Windows Audio , затем выберите Рестарт .
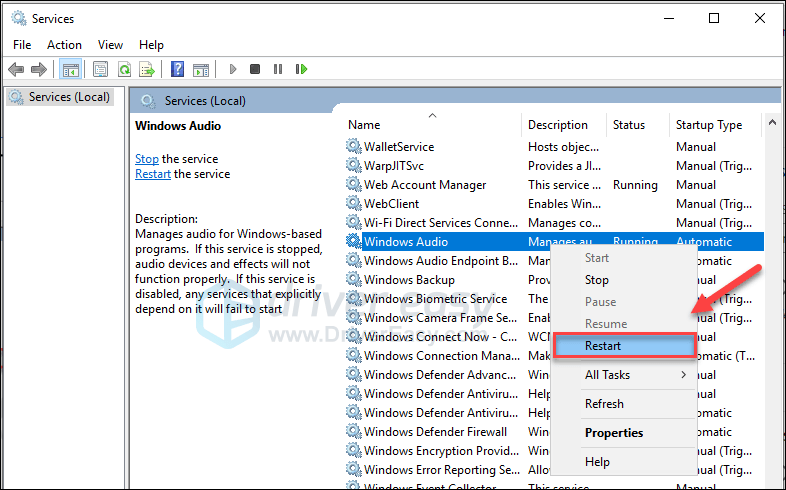
3) Перезапустите игру, чтобы проверить свою проблему.
Это должно позволить вам услышать Apex Legends и все остальное. Если проблема все еще существует, не волнуйтесь. Осталось еще одно исправление.
Исправление 5: переустановите Apex Legends
Если ни одно из вышеперечисленных исправлений не помогло, переустановка Apex Legends, скорее всего, станет решением вашей проблемы. Вот как это сделать:
1) Бежать Происхождение .
2) Нажмите Моя игровая библиотека щелкните правой кнопкой мыши Apex Legends и выберите Удалить .
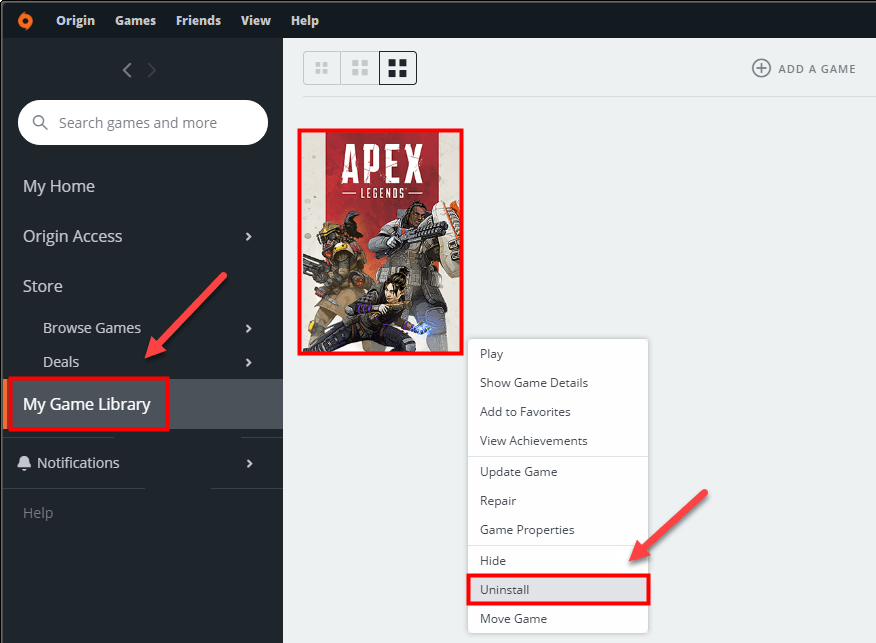
3) После удаления игры перезагрузите компьютер.
4) Снова запустите Origin, чтобы загрузить и установить Apex Legends.
Надеюсь, теперь вы можете играть в свою игру. Наслаждайтесь! Если у вас есть какие-либо вопросы или предложения, не стесняйтесь оставлять комментарии ниже.

![[2021] Как исправить ВНУТРЕННЮЮ ошибку УПРАВЛЕНИЯ ВИДЕОПАМЯТЬЮ](https://letmeknow.ch/img/blue-screen-error/71/how-fix-video-memory-management-internal-error.jpg)



![[РЕШЕНО] Stray не запускается? | 10 лучших исправлений](https://letmeknow.ch/img/knowledge-base/FC/solved-stray-not-launching-10-best-fixes-1.jpg)
