'>

Файл D3dx9_39.dll является важным компонентом программного обеспечения Microsoft DirectX, которое поддерживает ваши игры и оборудование, например графический процессор.
Если файл каким-то образом поврежден или отсутствует, вы, скорее всего, столкнетесь с d3dx9_39.dll отсутствует ошибка при попытке запустить программы, требующие Microsoft DirectX, например Warhammer, League of Legends и т. д.
Исправления, которые стоит попробовать:
Приведенные ниже решения могут помочь вам исключить распространенные причины этой ошибки. Возможно, вам не придется пробовать их все, просто двигайтесь вниз по списку, пока не найдете тот, который подойдет вам.
- Перезагрузите компьютер
- Установите последнюю версию DirectX
- Установите файл D3DX9_39.dll
- Переустановите проблемную программу
- Обновите графические драйверы
- Проверить обновления Windows
Исправление 1: перезагрузите компьютер
Простая перезагрузка очистит вашу оперативную память и даст вашей системе чистый лист и новый старт. Во многих случаях d3dx9_39.dll отсутствует ошибка - это временная проблема, и ее можно исправить, выполнив перезагрузку устройства, если вы еще этого не сделали.
Исправление 2: установите последнюю версию DirectX
Файл D3dx9_39.dll является важным компонентом Microsoft DirectX.
Если вы столкнулись с сообщением об ошибке D3dx9_39.dll на вашем компьютере, попробуйте обновить DirectX до последней версии, чтобы узнать, решит ли оно вашу проблему. Вот как это сделать:
1) Идти к Официальная страница загрузки Microsoft DirectX End-User Runtime Web Installer .
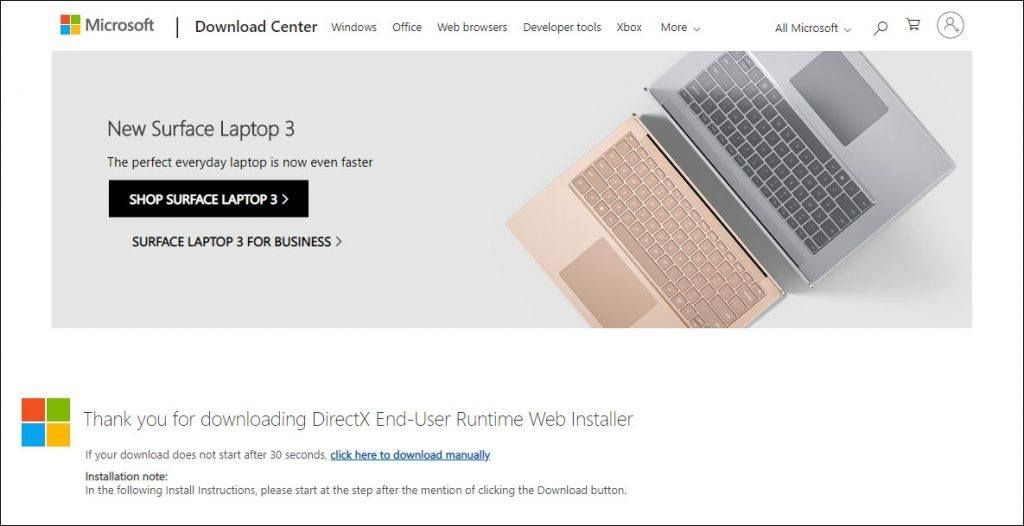
2) Ваша загрузка начнется автоматически, как только страница откроется. Подождите, пока процесс будет завершен
3) Откройте загруженный файл, чтобы установить последнюю версию DirectX.
4) Перезагрузите компьютер и программу, с которой у вас возникли проблемы.
Если проблема не исчезнет, продолжайте читать и попробуйте исправить это ниже.
Исправление 3: Установите файл D3DX9_39.dll
Вы, вероятно, получите это сообщение об ошибке, если файл D3DX9_39.dll отсутствует или поврежден. Чтобы исправить это, вам нужно будет восстановить файл на вашем компьютере.
Вы можете погуглить и загрузить файл, но обязательно загрузите его из надежного источника. Если вы не знаете, где можно безопасно скачать файл, рекомендуется использовать Клиент dll-files.com .
Клиент DLL-files.com исправит вашу ошибку DLL одним щелчком мыши. Вам не нужно знать, какая система работает на вашем компьютере, и вам не нужно беспокоиться о загрузке неправильного файла. DLL-files.com сделает все за вас.
1) Скачать и установите Клиент DLL-files.com.
2 ) Открыто DLL‑files.com Клиент .
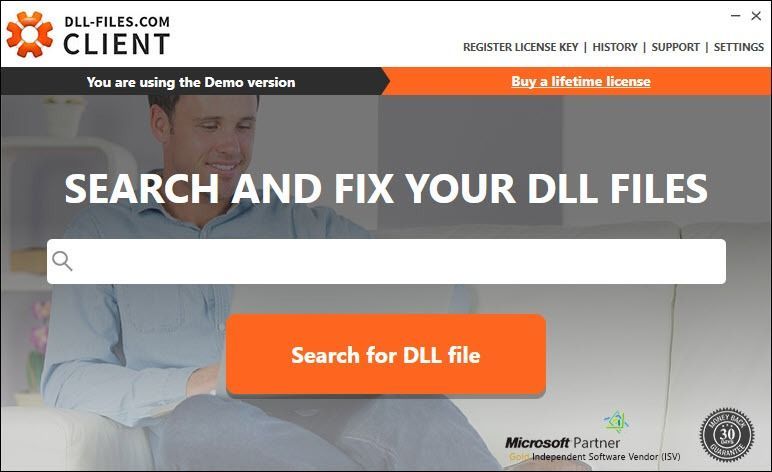
3) Тип d3dx9_39.dll в поле поиска и нажмите Найдите файл DLL .
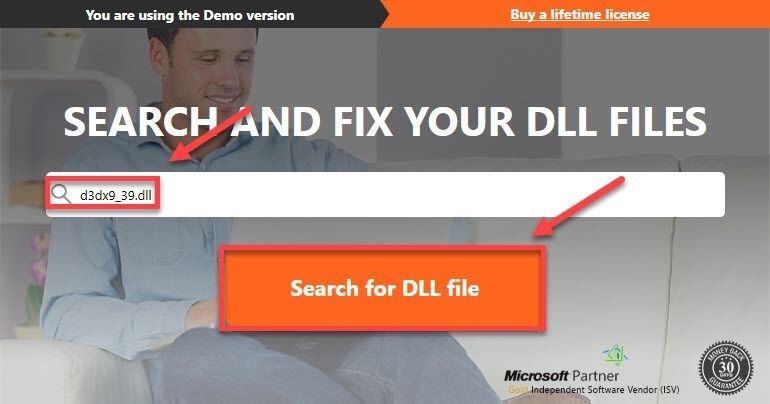
4) Нажмите D3DX9_39.dll .
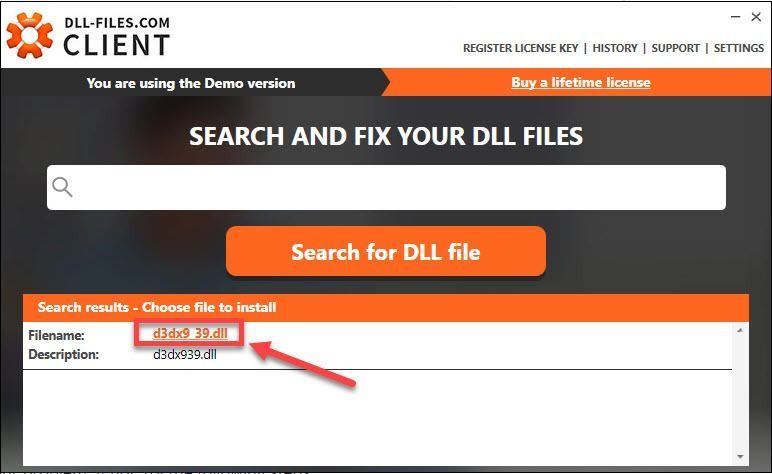
5) Нажмите Установить . (Когда вы нажмете «Установить», вам будет предложено приобрести лицензию, которая поставляется с полная поддержка и 30-дневная гарантия возврата денег .)
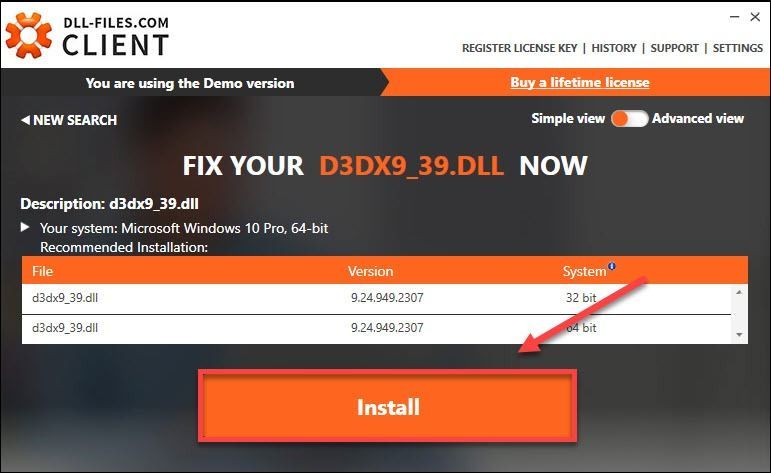
6) Перезапустите игру, чтобы проверить свою проблему.
Если вы по-прежнему получаете сообщение об ошибке, перейдите к следующему исправлению, указанному ниже.
Исправление 4: переустановите проблемную программу
Еще одно быстрое решение этой проблемы - переустановка проблемной программы. Это должно решить вашу проблему, если она вызвана неисправными или поврежденными программными файлами и папками. Следуйте инструкциям ниже, чтобы узнать, как это сделать:
1) На клавиатуре нажмите Windows logo key и р в то же время.
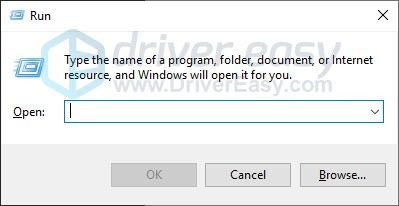
2) Тип контроль , затем нажмите Клавиша ввода на клавиатуре.
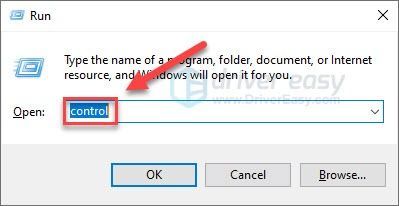
3) Под Просмотр по , Выбрать Категория , затем щелкните Удалить программу .
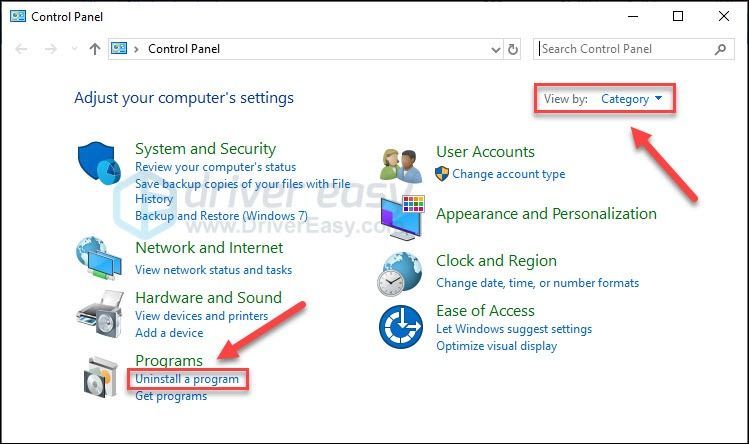
4) Щелкните правой кнопкой мыши программу, с которой возникла проблема, затем нажмите Удалить / Изменить .
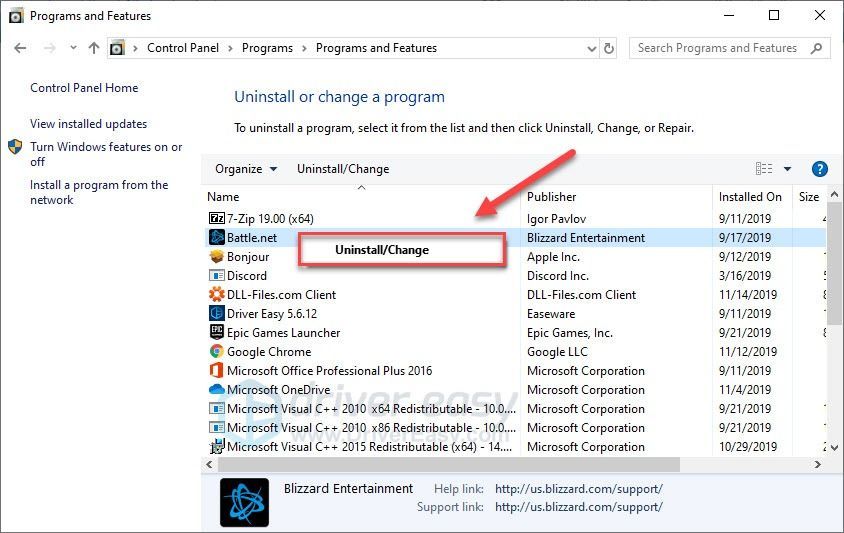
5) Следуйте инструкциям на экране, чтобы удалить программу.
6) Скачайте и снова установите программу.
После установки игры перезапустите ее, чтобы проверить свою проблему. Если проблема не исчезнет, воспользуйтесь указанным ниже исправлением.
Исправление 5. Обновите графический драйвер.
Если вы продолжаете получать ошибку отсутствия d3dx9_39.dll, маловероятно, что основной проблемой является устаревший графический драйвер, но вам следует исключить такую возможность. Получить подходящий драйвер для вашего оборудования можно двумя способами:
- Вариант 1 - Загрузите и установите драйвер вручную
- Вариант 2. Автоматическое обновление графического драйвера.
Вариант 1 - Загрузите и установите драйвер вручную
Производитель вашего оборудования постоянно обновляет драйверы. Чтобы получить их, вам нужно перейти на веб-сайт производителя, найти драйвер, соответствующий вашей конкретной версии Windows (например, 32-разрядной версии Windows), и загрузить драйвер вручную.
После того как вы загрузили правильный драйвер для своей системы, дважды щелкните загруженный файл и следуйте инструкциям на экране, чтобы установить драйвер.
Вариант 2. Автоматическое обновление графического драйвера.
Если у вас нет времени, терпения или компьютерных навыков для обновления графического драйвера вручную, вы можете сделать это автоматически с помощью Водитель Easy .
Driver Easy автоматически распознает вашу систему и найдет для нее правильный драйвер. Вам не нужно точно знать, на какой системе работает ваш компьютер, вам не нужно рисковать, загружая и устанавливая неправильный драйвер, и вам не нужно беспокоиться о том, чтобы сделать ошибку при установке.
Вы можете обновить драйвер автоматически с помощью БЕСПЛАТНОЙ или Pro версии Driver Easy. Но с версией Pro это займет всего 2 клика:
1) Скачать и установите Driver Easy.
2) Запустите Driver Easy и щелкните Сканировать сейчас кнопка. Driver Easy просканирует ваш компьютер и обнаружит проблемы с драйверами.
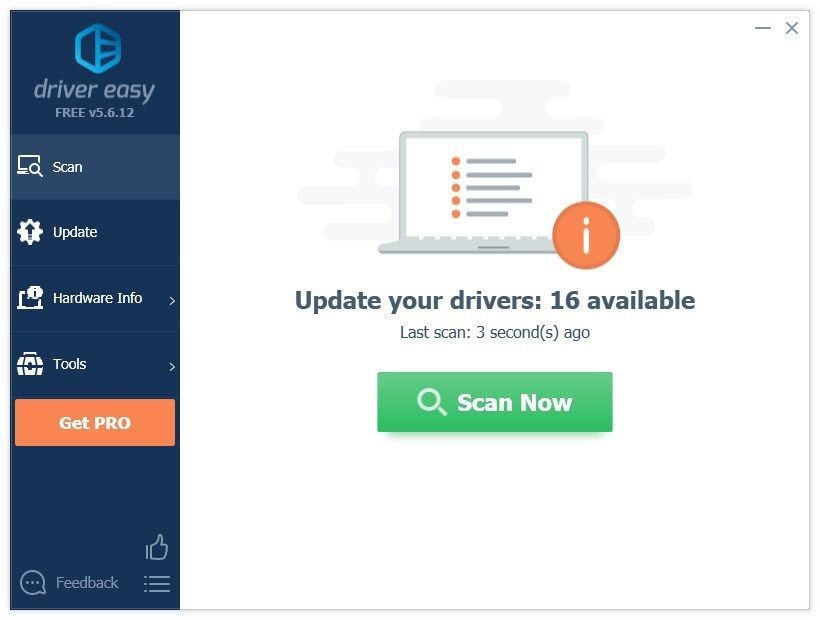
3) Нажмите Обновить все для автоматической загрузки и установки правильной версии все драйверы, которые отсутствуют или устарели в вашей системе (для этого требуется Pro версия - вам будет предложено выполнить обновление, когда вы нажмете «Обновить все»).
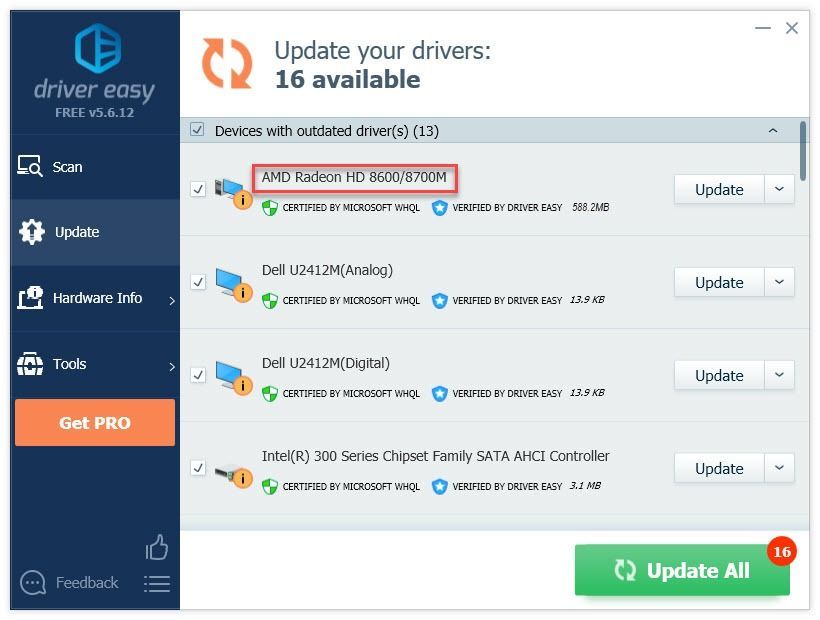
Если вам нужна помощь, обращайтесь Служба поддержки Driver Easy в support@drivereasy.com .
4) Перезагрузите компьютер, чтобы проверить свою проблему.
Если проблема все еще существует, не волнуйтесь. Осталось еще одно исправление.
Исправление 6. Проверьте наличие обновлений Windows.
Windows регулярно выпускает обновления для исправления ошибок. Таким образом, вы всегда должны убедиться, что на вашем компьютере установлены все последние рекомендуемые обновления Windows, чтобы ваши приложения работали бесперебойно. Вот как это сделать:
1) На клавиатуре нажмите Логотип Windows ключ. Затем введите Центр обновления Windows и выберите Настройки Центра обновления Windows .
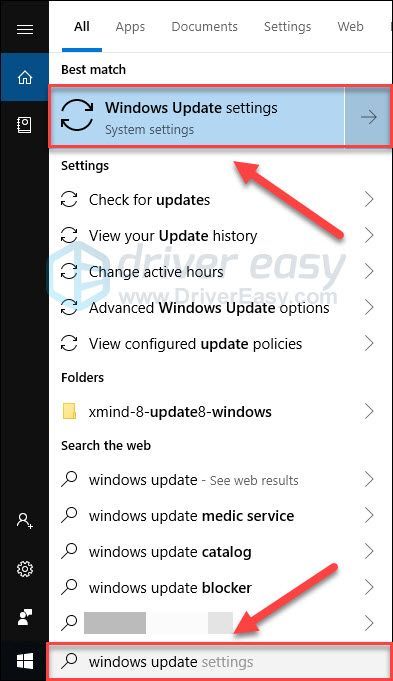
2) Нажмите Проверить обновления, а затем подождите, пока Windows автоматически загрузит и установит обновления.
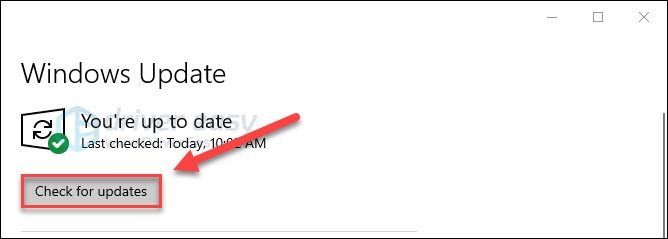
3) После завершения обновления перезагрузите компьютер.
Надеюсь, один из описанных выше методов помог решить вашу проблему. Не стесняйтесь оставлять комментарии ниже, если у вас есть какие-либо вопросы или предложения.

![Ошибка VCRUNTIME140.dll не найдена [РЕШЕНО]](https://letmeknow.ch/img/knowledge-base/66/vcruntime140-dll-not-found-error-solved-1.jpg)



![[Исправлено] Проблемы с обрезанием и заиканием звука Starfield](https://letmeknow.ch/img/knowledge-base/11/starfield-audio-cutting-out.png)
