'>

Если при попытке обновления до Windows 10 вы долгое время застряли на 90%, это должно быть раздражает. К счастью, вы можете решить эту проблему, используя приведенные здесь решения. Читайте дальше, чтобы узнать подробности.
Решение 1.Ничего не делайте, кроме ожидания
Звучит невероятно. Но это решение сработало для многих пользователей Windows, которые сталкиваются с той же проблемой. Процесс кажется зависшим, но на самом деле он запущен.
Процесс обновления обычно занимает не более 90 минут или завершается. Но в некоторых случаях процесс может занять больше времени, чем обычно. Так что вы можете подождать дольше и посмотреть, работает ли это. Максимальное время - 24 часа. Если проблема не исчезнет через 24 часа, прекратите ждать и попробуйте другие решения.
Решение 2. Остановите службу обновления Windows
Это решение также работает в большинстве случаев. Выполните следующие действия, чтобы остановить службу Центра обновления Windows.
1. Нажмите Win + R (Клавиша с логотипом Windows и клавиша R) одновременно. Откроется диалоговое окно «Выполнить».
2. Тип services.msc в поле запуска и щелкните Хорошо кнопка.
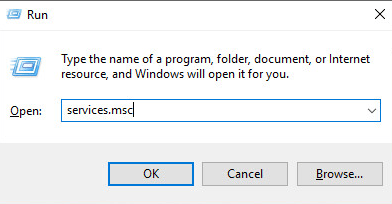
3. Найдите Центр обновления Windows служба. Щелкните его правой кнопкой мыши и выберите Свойства в контекстном меню.

4. Щелкните Стоп кнопка.

5. Выберите тип запуска, чтобы Отключено .

5. Щелкните Хорошо кнопка.
6. Перезагрузите компьютер и снова выполните обновление.
Если и это не помогло, попробуйте удалить кэш Центра обновления Windows. После этого Windows 10 должна успешно обновиться.
открыто C: Windows SoftwareDistribution и удалите там все содержимое.

Решение 3. Обновите отсутствующие драйверы
Возникшая ошибка может быть связана с отсутствием драйверов. Поэтому перед обновлением проверьте, отсутствуют ли какие-либо драйверы. Если да, переустановите драйверы.
Выполните следующие действия, чтобы проверить состояние драйвера в диспетчере устройств.
1. Нажмите Win + R (Клавиша с логотипом Windows и клавиша R) одновременно. Появится диалоговое окно «Выполнить».
2. Тип devmgmt.msc в поле запуска и щелкните Хорошо кнопка. Затем откроется диспетчер устройств.
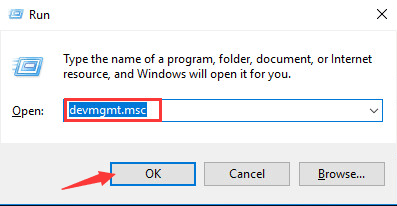
3. Разверните категории и посмотрите, есть ли желтая отметка рядом с устройством. Как показано на скриншоте ниже. Если да, вы можете попробовать обновить драйверы.

Вы можете скачать драйвер с веб-сайта производителя вашего ПК. Прежде чем начать, убедитесь, что вы знаете модель ПК и версию операционной системы (см. Как получить версию операционной системы Windows )
Если у вас возникли проблемы с загрузкой драйверов вручную, вы можете использовать Driver Easy для автоматического обновления драйверов.Driver Easy имеет бесплатную версию и версию PRO. Нажмите Вот скачать бесплатную версию. Если вы сочтете это полезным, вы можете перейти на версию PRO. Версия PRO позволяет загрузить и установить драйвер всего в два клика.
Водитель Easy PRO предлагает вам бесплатную гарантию технической поддержки. Вы можете связаться с нами для получения дополнительной помощи по любым вопросам с драйверами. Он также предлагает 30-дневную гарантию возврата денег. Вы можете запросить полный возврат средств по любой причине.
Надеюсь, что приведенные здесь решения помогут вам исправить проблему с обновлением Windows 10, которая застряла на 90%.
![[Решено] Resident Evil 5 не запускается на ПК](https://letmeknow.ch/img/program-issues/44/resident-evil-5-not-launching-pc.jpg)



![Как исправить ошибку «DNS-сервер не отвечает» [100% работает]](https://letmeknow.ch/img/knowledge/75/how-fix-dns-server-isn-t-responding-error.png)

