'>
Дисплей Windows 10 слишком большой ? Не волнуйтесь - это довольно просто исправить ...
2 исправления для слишком большого дисплея в Windows 10
Вот два простых исправления, которые помогли другим пользователям снова получить нормальное отображение на экране. Проверь их…
Исправление 1. Измените разрешение экрана.
Иногда вы получаете большой дисплей, потому что вы сознательно или неосознанно изменили разрешение экрана на своем компьютере. Чтобы убедиться, что это рекомендованное разрешение:
- Щелкните правой кнопкой мыши на любое пустое место на рабочем столе и щелкните Настройки отображения .

- Под разрешение нажмите раскрывающееся меню и убедитесь, что вы выбрали рекомендуемые разрешение экрана.
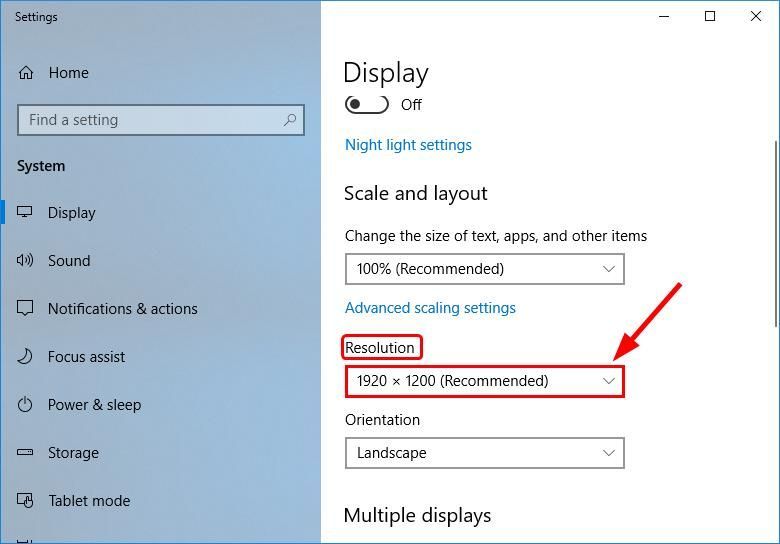
- Нажмите Сохранить изменения подтвердить.
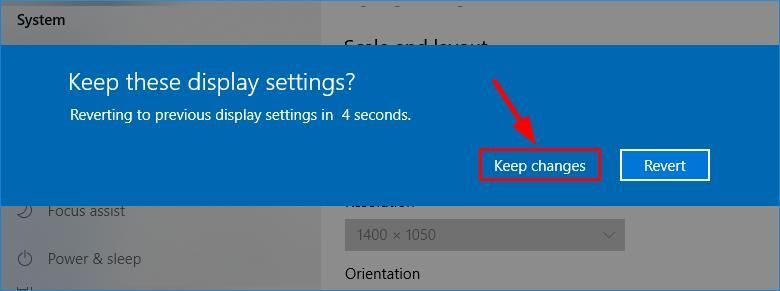
- Проверьте свой экран и убедитесь, что Дисплей Windows 10 слишком большой Проблема решена. Если да, то поздравляю! Но если это не радость, перейдите к Исправить 2 , ниже.
Исправление 2: обновите драйвер дисплея
Эта проблема с низким разрешением может возникнуть, если на вашем компьютере установлен неправильный или устаревший драйвер дисплея. Поэтому вам следует обновить драйвер дисплея, чтобы увидеть, устраняет ли он проблему. Если у вас нет времени, терпения или навыков работы с компьютером для обновления драйверов вручную, вы можете сделать это автоматически с помощью Водитель Easy .
Driver Easy автоматически распознает вашу систему и найдет для нее подходящие драйверы. Вам не нужно точно знать, на какой системе работает ваш компьютер, вам не нужно рисковать, загружая и устанавливая неправильный драйвер, и вам не нужно беспокоиться о том, чтобы сделать ошибку при установке. Driver Easy справится со всем этим.
Вы можете автоматически обновлять драйверы с помощью СВОБОДНЫЙ или Pro версия Driver Easy. Но с версией Pro это займет всего 2 клика (и вы получите полную поддержку и 30-дневную гарантию возврата денег):
1) Скачать и установите Driver Easy.
2) Запустите Driver Easy и нажмите Сканировать сейчас кнопка. Driver Easy просканирует ваш компьютер и обнаружит проблемы с драйверами.
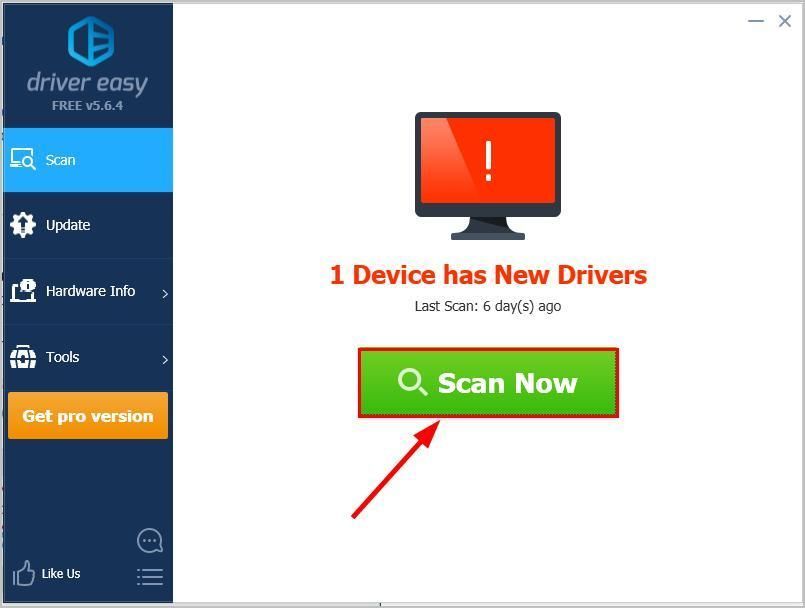
3) Нажмите Обновить все для автоматической загрузки и установки правильной версии всех драйверов, которые отсутствуют или устарели в вашей системе (для этого требуется Pro версия - вам будет предложено выполнить обновление, когда вы нажмете «Обновить все»).
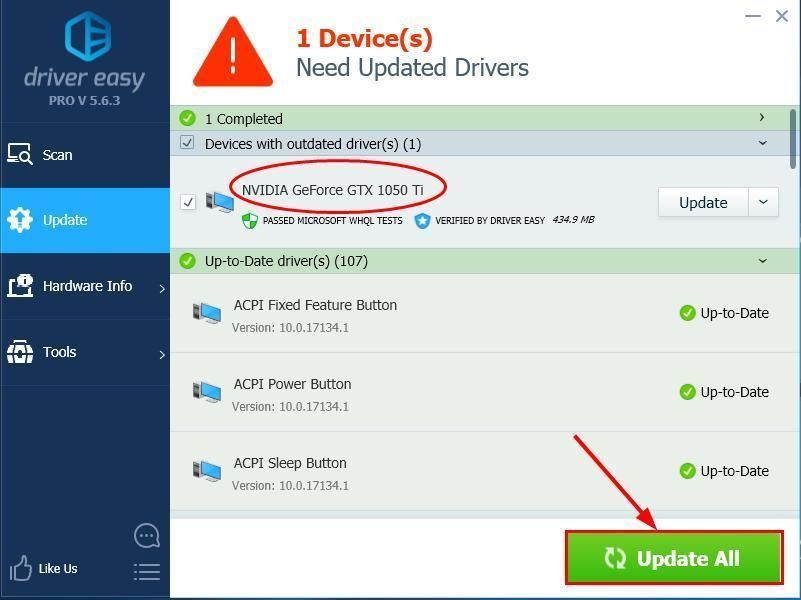
4) Рестарт ваш компьютер и проверьте, правильно ли отображается ваш экран.
Как описанные выше методы помогли вам в устранении неполадок? У вас есть какие-нибудь идеи или советы, которыми вы можете поделиться с нами? Оставьте комментарий ниже и поделитесь с нами своими мыслями.

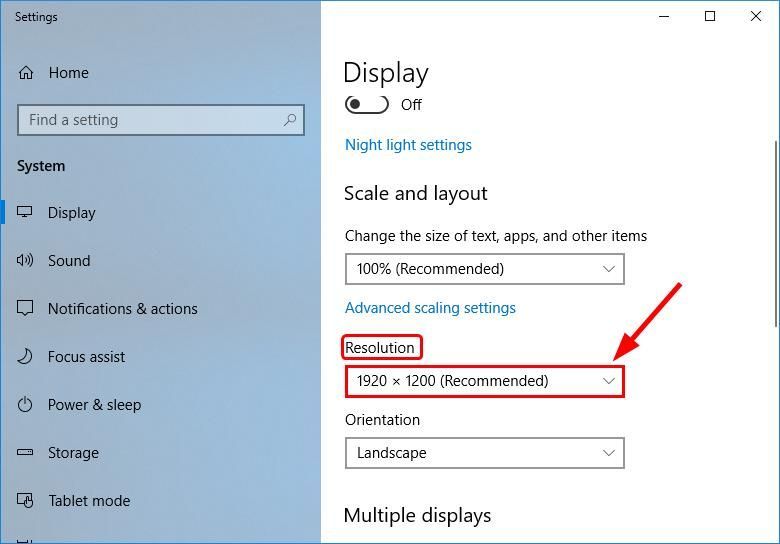
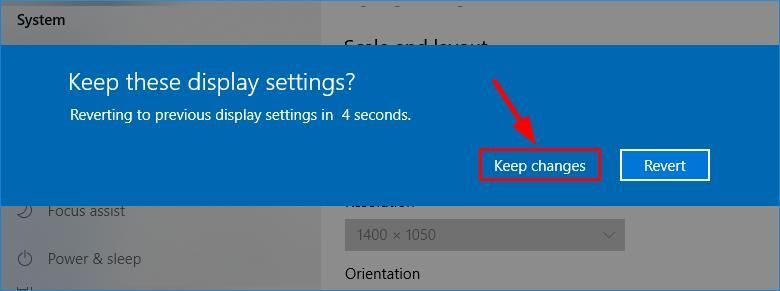
![[Решено] Проблемы с вылетом Arma 3 | 2022 Советы](https://letmeknow.ch/img/knowledge/06/arma-3-crashing-issues-2022-tips.png)




![[Быстрое исправление] Ошибка разработчика 6034 в MW: Warzone - Xbox и ПК](https://letmeknow.ch/img/program-issues/41/dev-error-6034-mw.jpg)
