'>

The Sims 4 продолжает вылетать на вашем компьютере? Не волнуйся. Мы вас прикрыли. Следуйте решениям в этом посте, чтобы исправить The Sims 4 вылетает вопрос.
Попробуйте эти исправления
Вот исправления для проблемы сбоя The Sims 4. Необязательно пробовать их все; просто двигайтесь вниз по списку, пока все снова не заработает.
- Установите последний патч
- Прекратите разгонять процессор
- Обновите свой графический драйвер
- Попробуйте восстановить в клиенте Origin
- Запустите The Sims 4 в режиме совместимости
- Установите для параметра Origin в игре значение Выкл.
Исправление 1: Установите последний патч
Устаревшие версии программного обеспечения могут вызывать ошибки при использовании программного обеспечения, и The Sims 4 не исключение. Вот почему разработчики программного обеспечения продолжают выпускать новые патчи для исправления ошибок и улучшения функций.
Поэтому проверьте наличие обновлений для The Sims 4 и установите все доступные обновления. Затем перезагрузите компьютер и посмотрите, перестает ли ваша игра вылетать.
Если этот метод у вас не сработал, не волнуйтесь. Есть и другие решения.
Исправление 2: прекратите разгон процессора
Разгон означает настройку вашего процессора и памяти на работу со скоростью, превышающей их официальную скорость, и почти все процессоры поставляются с рейтингом скорости. Однако это может привести к сбою или зависанию игры. В этом случае вам следует вернуть тактовую частоту процессора к значению по умолчанию, чтобы решить вашу проблему.
Исправление 3: обновите графический драйвер
Отсутствующий или устаревший драйвер видеокарты приводит к сбою игры, и это одна из распространенных причин, по которым The Sims 4 продолжает вылетать на рабочий стол. Чтобы исключить это как причину вашей проблемы, обновите драйвер видеокарты до последней версии.
Есть два способа обновить драйверы вашего устройства: вручную и автоматически .
Вариант 1 - Вручную : Вам потребуются некоторые навыки работы с компьютером и терпение, чтобы обновить драйвер таким образом, потому что вам нужно найти именно тот драйвер в Интернете, загрузить его и установить шаг за шагом.
ИЛИ ЖЕ
Вариант 2 - автоматически (рекомендуется) : Это самый быстрый и простой вариант. Все это делается всего в пару кликов - легко, даже если вы компьютерный новичок.
Вариант 1. Загрузите и установите драйвер вручную
Производители вашего устройства постоянно обновляют драйверы устройств. Чтобы получить их, вам нужно перейти на веб-сайт производителя вашей видеокарты, найти драйвер, соответствующий вашей конкретной версии Windows (например, 64-разрядной версии Windows), и загрузить драйвер вручную.
После того, как вы загрузили правильные драйверы для своей системы, дважды щелкните загруженный файл и следуйте инструкциям на экране, чтобы установить драйвер.
Вариант 2. Автоматическое обновление драйверов
Если у вас нет времени, терпения или навыков работы с компьютером для обновления драйверов вручную, вы можете сделать это автоматически с помощью Водитель Easy .
Driver Easy автоматически распознает вашу систему и найдет для нее подходящие драйверы. Вам не нужно точно знать, в какой системе работает ваш компьютер, вам не нужно рисковать, загружая и устанавливая неправильный драйвер, и вам не нужно беспокоиться о том, что вы ошиблись при установке.
Вы можете автоматически обновлять драйверы с помощью СВОБОДНЫЙ или За версия Driver Easy. Но с версией Pro это займет всего 2 клика:
1) Скачать и установите Driver Easy.
2) Запустите Driver Easy и нажмите Сканировать сейчас кнопка. Driver Easy просканирует ваш компьютер и обнаружит проблемы с драйверами.
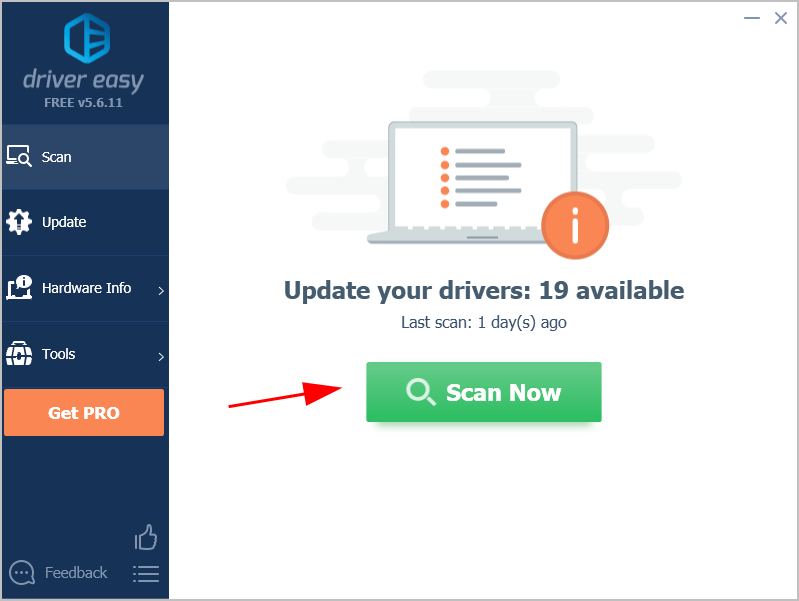
3) Нажмите Обновить все для автоматической загрузки и установки правильной версии всех драйверов, которые отсутствуют или устарели в вашей системе (для этого требуется Pro версия - вам будет предложено выполнить обновление, когда вы нажмете Обновить все ).
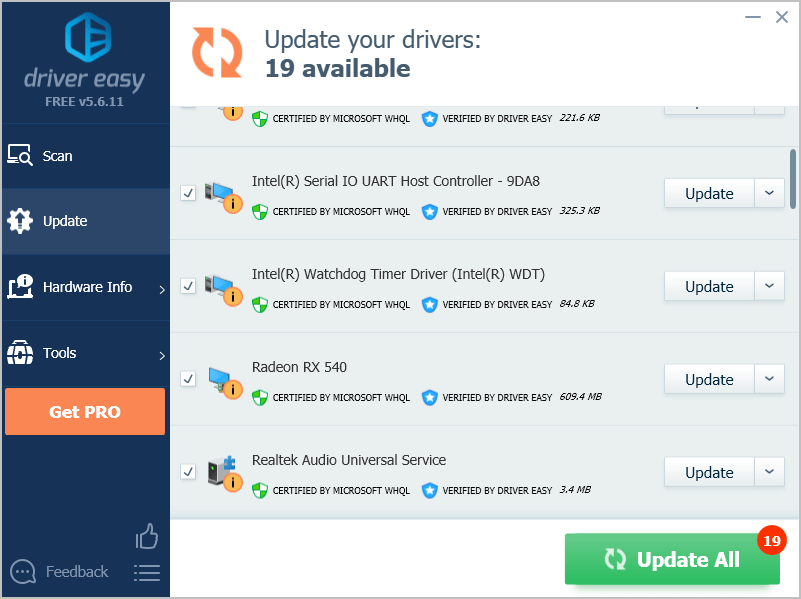 Запись : Вы можете сделать это бесплатно, если хотите, но частично вручную.
Запись : Вы можете сделать это бесплатно, если хотите, но частично вручную. 4) Перезагрузите компьютер, чтобы изменения вступили в силу.
Теперь запустите The Sims 4 и посмотрите, работает ли это.
Исправление 4: попробуйте восстановить в клиенте Origin
Если Sims 4 по-прежнему дает сбой на вашем компьютере, вы можете решить проблему с игрой с помощью функции «Восстановить игру» в Origin.
Для этого выполните следующие действия:
1) Откройте Происхождение клиент и перейти к Моя игровая библиотека .
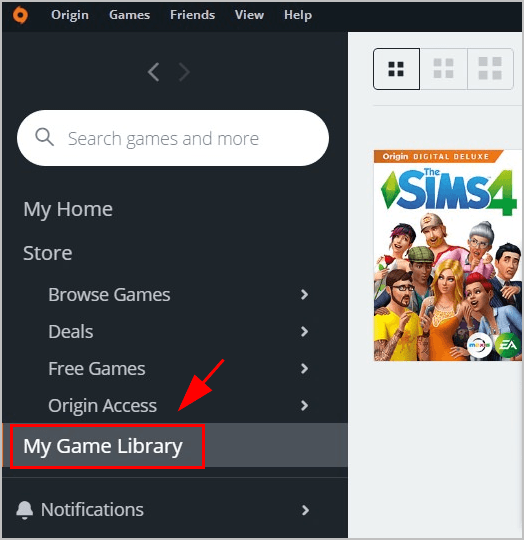
2) Щелкните правой кнопкой мыши на The Sims 4 и нажмите Ремонт .
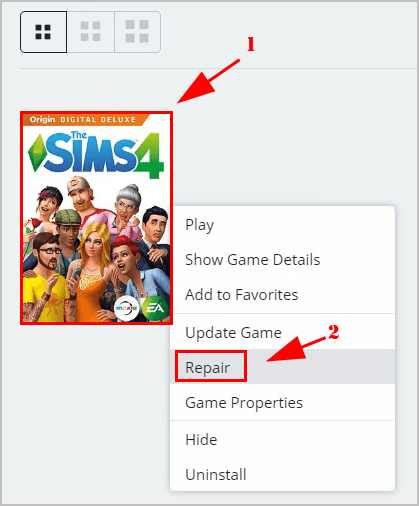
3) Следуйте инструкциям на экране, чтобы завершить процесс.
4) Перезагрузите компьютер. Затем запустите игру, чтобы проверить, работает ли она.
Все еще не повезло? Не волнуйся. Есть еще кое-что, что можно попробовать.
Исправление 5: запустите The Sims 4 в режиме совместимости
Если у вас есть проблемы с запуском программ на вашем компьютере, попробуйте запустить его в режиме совместимости.
Вот как это сделать:
1) Попробуйте The Sims 4 в поле поиска на рабочем столе и щелкните правой кнопкой мыши The Sims 4 выбирать Откройте расположение файла .
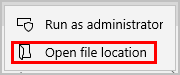
2) Затем открывается проводник. Щелкните правой кнопкой мыши на TS4_x64 .exe и нажмите Свойства .
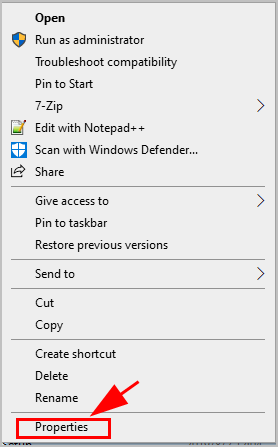
3) Щелкните значок Совместимость вкладка и установите флажок рядом с Запустите эту программу в режиме совместимости для: . Затем установите флажок рядом с Отключить полноэкранную оптимизацию .
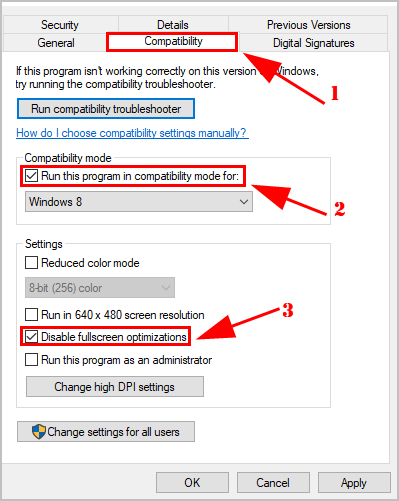
4) Нажмите Применять и Хорошо чтобы сохранить изменения.
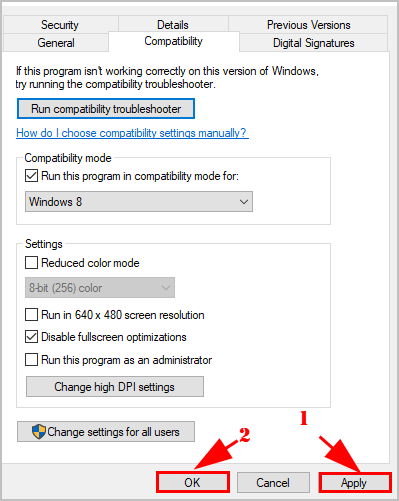
5) Запустите The Sims 4 еще раз и посмотрите, перестанет ли вылетать.
Исправление 6: установите для параметра Origin в игре значение Off
Иногда настройки Origin в игре могут быть причиной сбоев в игре, поэтому вы можете изменить настройки Origin в игре, чтобы исправить свою проблему.
1) Запустите клиент Origin на своем компьютере и войдите в свою учетную запись.
2) Щелкните значок Меню происхождения кнопку и щелкните Настройки приложения .
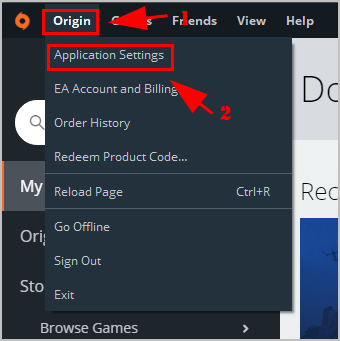
3) Щелкните значок Origin в игре таб.
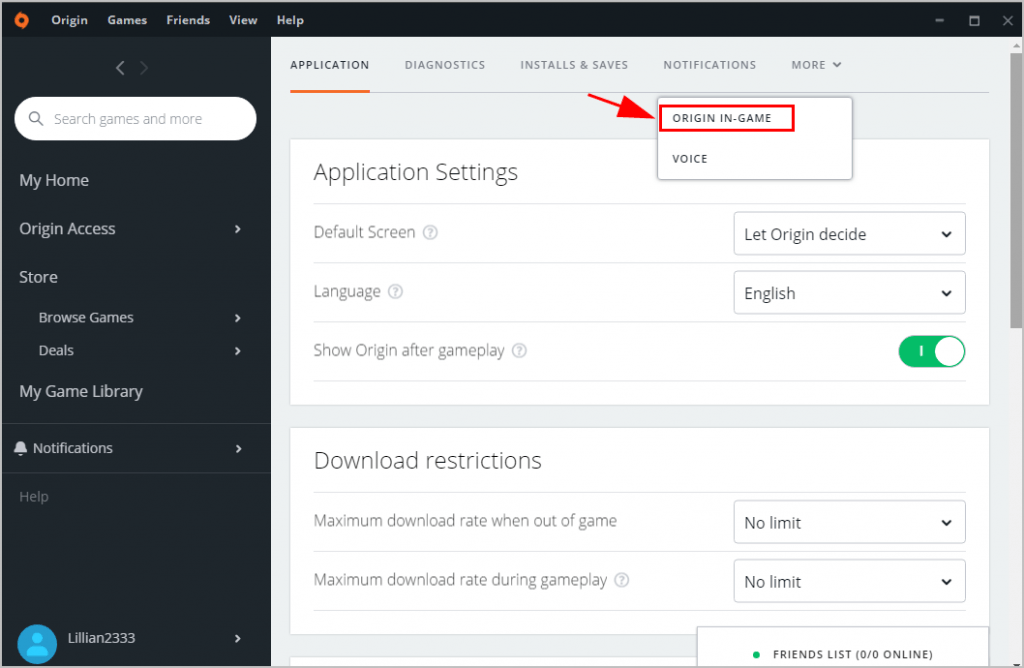
4) Переключите его на Выключено .
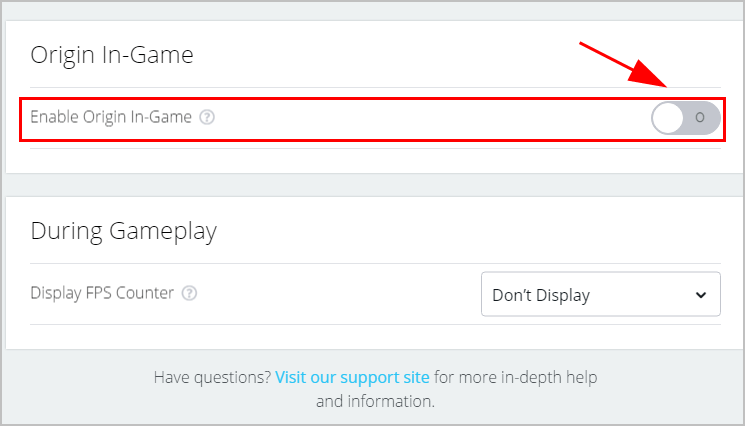
Перезапустите The Sims 4 и посмотрите, работает ли она.
Почему моя игра Sims 4 продолжает вылетать?
Нередко игры вылетают при запуске или во время игры. Прежде всего, вы должны проверить оборудование вашего ПК и системные требования для игры, а затем убедиться, что ваш компьютер соответствует минимальным системным требованиям (хотя иногда это может вызывать сбои). В дополнение к системным требованиям вам следует изменить настройки графики для вашей игры, чтобы не перегружать системные ресурсы во время игры.
Более того, поскольку поврежденные или отсутствующие драйверы могут привести к системным ошибкам, в том числе к сбою игры, всегда можно обновить драйверы оборудования, что может обеспечить наилучшее качество работы.
Итак, это все. Надеюсь, этот пост поможет разрешить Проблема с вылетом The Sims 4 .
Если у вас есть какие-либо вопросы или предложения, не стесняйтесь оставлять нам комментарии ниже.




![[РЕШЕНО] Как исправить зависание игры при высоком FPS 2024](https://letmeknow.ch/img/knowledge-base/89/how-fix-game-stuttering-with-high-fps-2024.jpg)

