Cyberpunk 2077 наконец-то здесь! После нескольких часов игры вы почувствовали, что ваша мышь / клавиатура / контроллер подключены во время игры? Если это так, ваше устройство может столкнуться с проблемой задержки ввода.
Не волнуйтесь, вот исправления, которые могут помочь вам решить проблему.
Попробуйте эти исправления:
Необязательно пробовать их все; просто продвигайтесь вниз по списку, пока не найдете тот, который вам подходит.
Исправление 1. Измените игровые настройки.
Изменение настроек в игре может помочь вам решить проблему задержки ввода. Если вы не используете контроллеры, измените Настройки графики тоже помогло бы.
Для контроллеров:
- Запустите игру и перейдите в НАСТРОЙКИ .
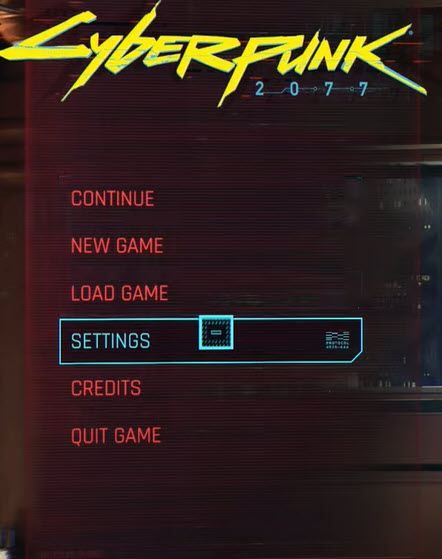
- Щелкните значок УПРАВЛЕНИЕ таб.
- Под Первое лицо Раздел Camera (Controller), найдите Показать дополнительные параметры и нажмите НА .

- В открытом разделе измените Кривая отклика к Сырой , и установите Бонус горизонтального поворота и Бонус вертикального поворота к 0 .
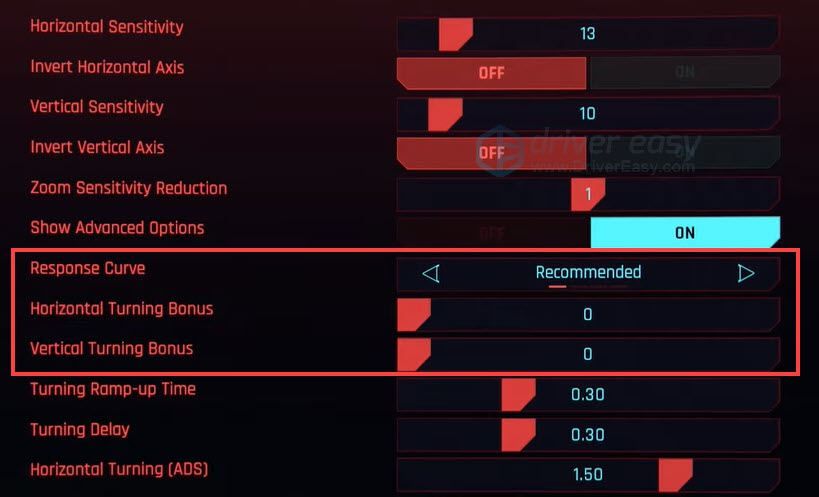
Для пользователей мыши / клавиатуры:
Если вы не используете контроллер, проверьте настройки ниже.
- Запустите игру и перейдите в НАСТРОЙКИ.
- Перейти к ВИДЕО вкладка, поворот выключенный в VSync .
- Убедитесь, что разрешение соответствует разрешению вашего монитора.
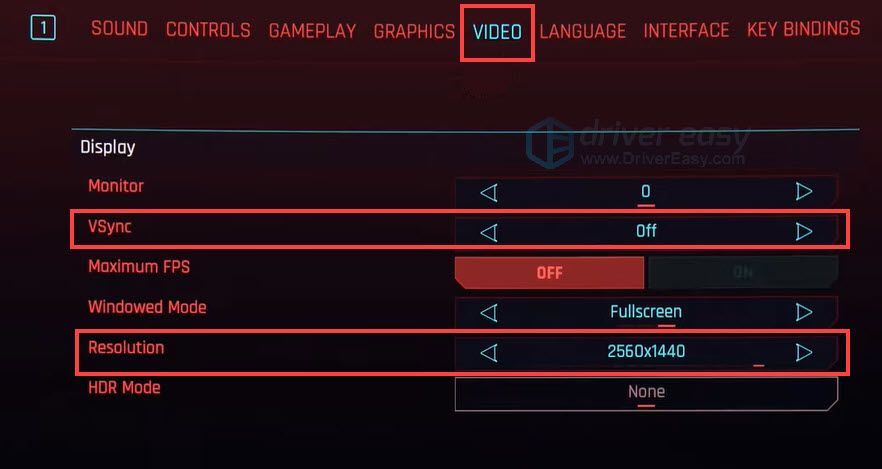
- Если вам нужно уменьшить графическое разрешение, перейдите к ГРАФИКА таб.
- Прокрутите вниз, чтобы найти Масштабирование разрешения раздел.
- Установить Статический FidelityFX CAS к НА и уменьшите масштаб разрешения.
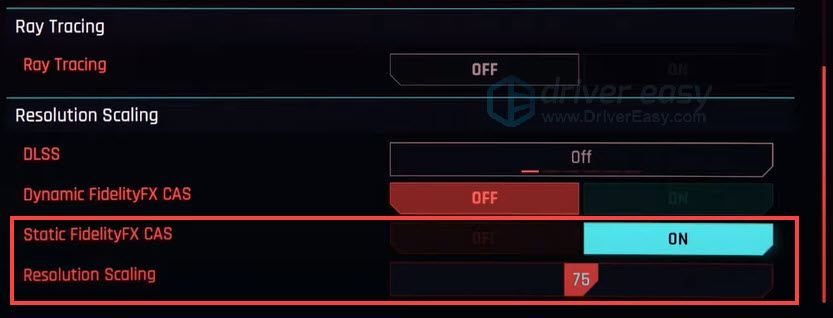
Некоторые пользователи сообщают, что, отключив все параметры помощи при прицеливании в настройках, проблема была значительно улучшена.
Если это исправление не помогло, перейдите к следующему.
Исправление 2: измените настройку мыши
Если у вас тормозит мышь и первое решение не работает, вы можете попробовать изменить настройки мыши.
- нажмите Логотип Windows ключ + я (клавиша «i») вместе.
- Нажмите Устройства .
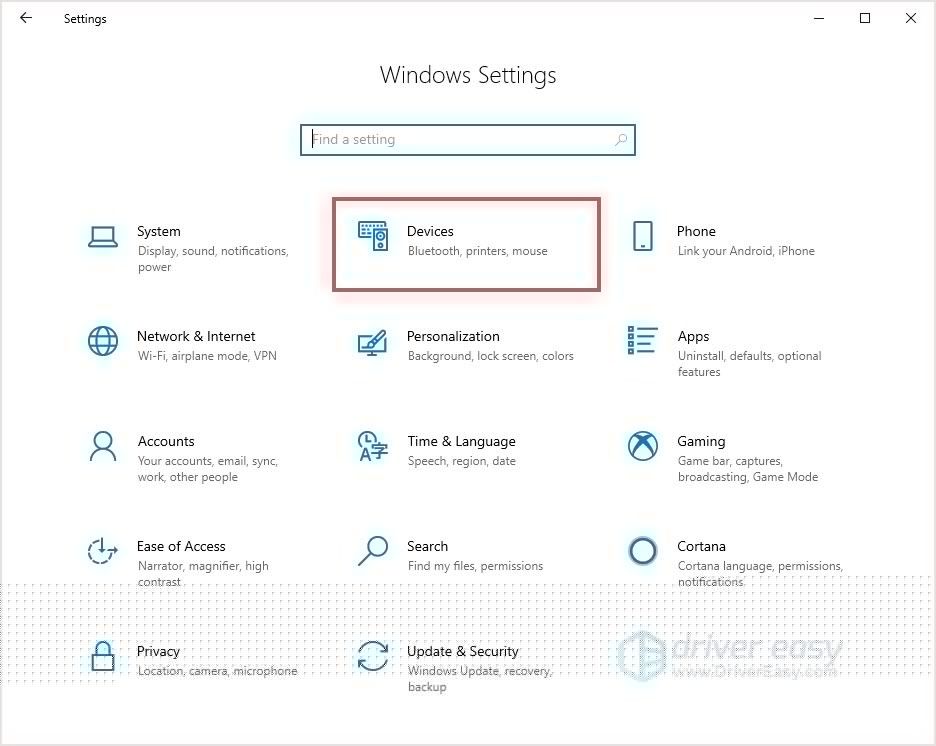
- Перейти к Мышь вкладку, щелкните Дополнительные параметры мыши .
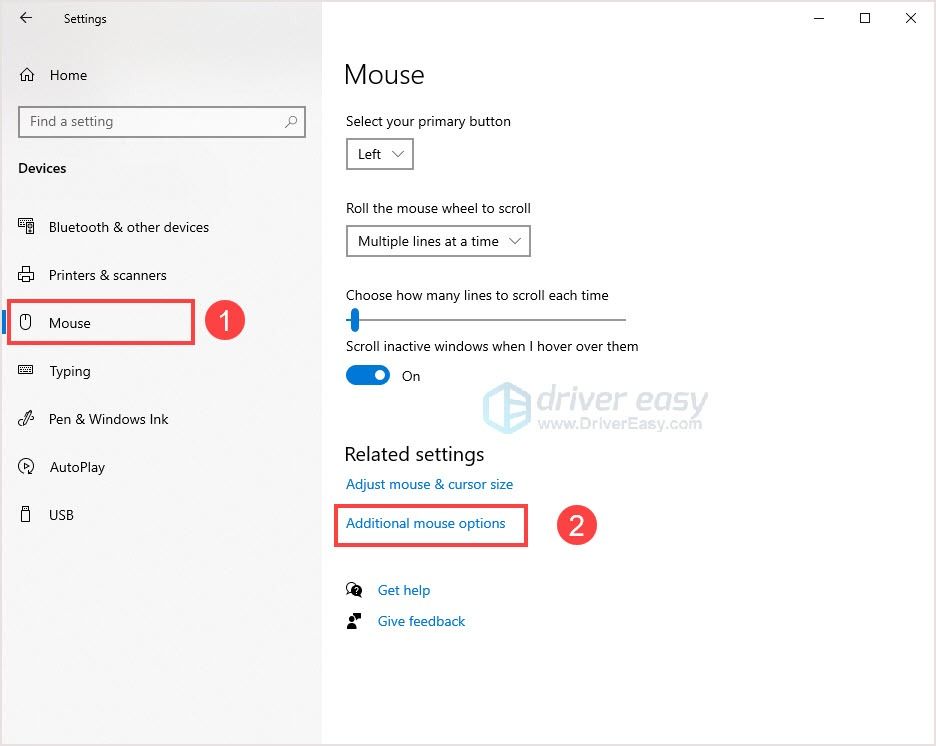
- Убедитесь, что вы сняли флажок Повышение точности указателя . Нажмите Применить> ОК .
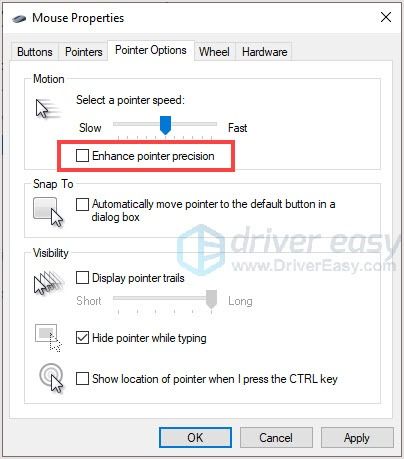
- Запускаем игру и проверяем.
Если не помогло, переходите к следующему исправлению.
Исправление 3: Обновите драйвер устройства
Одна из причин задержки ввода - неисправные или устаревшие драйверы. Обновление вашего устройства до последней версии драйвера может помочь вам решить проблему. Однако Windows 10 не всегда предоставляет самую последнюю версию.
Не волнуйтесь, есть два способа обновить драйвер: вручную и автоматически.
Вариант 1 - Вручную - Чтобы обновить драйверы таким образом, вам потребуются некоторые навыки работы с компьютером и терпение, потому что вам нужно найти именно тот драйвер в Интернете, загрузить его и установить шаг за шагом.
ИЛИ
Вариант 2 - автоматически (рекомендуется) - Это самый быстрый и простой вариант. Все это делается всего парой щелчков мышью - легко, даже если вы компьютерный новичок.
Опция 1 - Загрузите и установите драйвер вручную
Скачать драйверы устройств можно с официального сайта производителя. Найдите модель, которая у вас есть, и найдите подходящий драйвер, который подходит для вашей конкретной операционной системы. Затем загрузите драйвер вручную.
Вариант 2 - автоматическое обновление драйверов
Если у вас нет времени или терпения обновлять драйверы вручную, вы можете сделать это автоматически с помощью Водитель Easy .
Driver Easy автоматически распознает вашу систему и найдет для нее подходящие драйверы. Вам не нужно точно знать, на какой системе работает ваш компьютер, вам не нужно рисковать, загружая и устанавливая неправильный драйвер, и вам не нужно беспокоиться о том, что вы ошиблись при установке.
Вы можете обновить драйверы автоматически с помощью БЕСПЛАТНО или Для версия Driver Easy. Но с версией Pro это займет всего 2 клика (и вы получите полную поддержку и 30-дневная гарантия возврата денег ):
- Скачать и установите Driver Easy.
- Запустите Driver Easy и щелкните Сканировать сейчас кнопка. Затем Driver Easy просканирует ваш компьютер и обнаружит все проблемные драйверы.
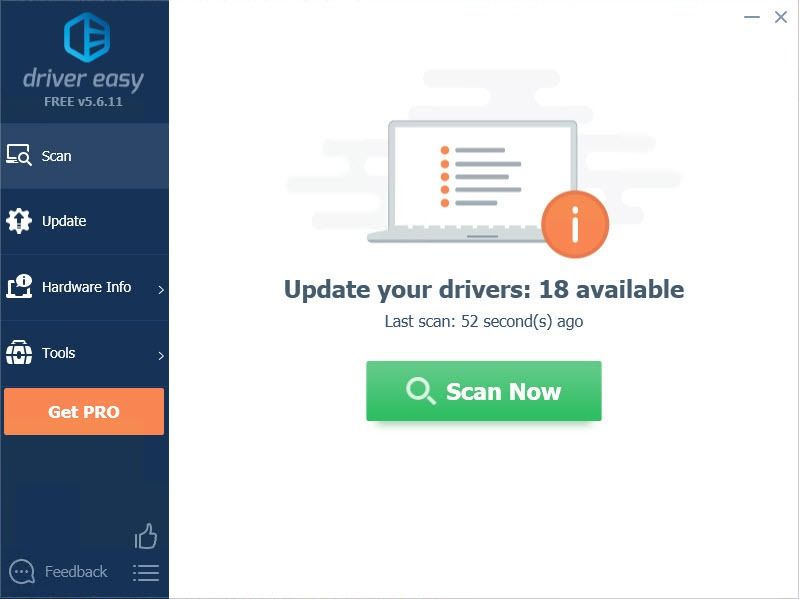
- Щелкните значок Обновлять рядом с отмеченным драйвером, чтобы автоматически загрузить правильную версию этого драйвера, затем вы можете установить ее вручную (вы можете сделать это в БЕСПЛАТНОЙ версии).
Или нажмите Обновить все для автоматической загрузки и установки правильной версии все драйверы, которые отсутствуют или устарели в вашей системе. (Для этого требуется Pro версия который поставляется с полной поддержкой и 30-дневной гарантией возврата денег. Вам будет предложено выполнить обновление, когда вы нажмете «Обновить все».)
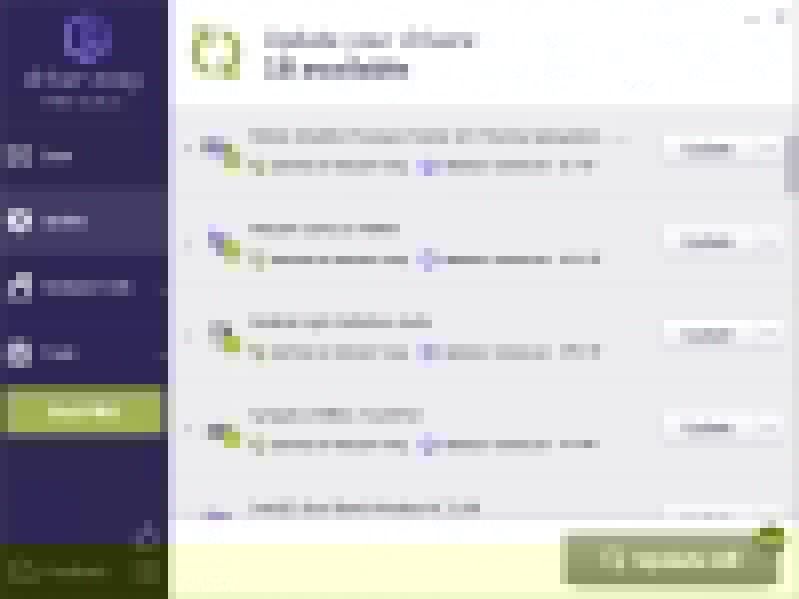
Вот и все! Это решение проблемы задержки ввода. Надеюсь, этот пост поможет вам решить проблему. Если у вас есть какие-либо вопросы или предложения, оставьте комментарий ниже, и мы постараемся помочь.
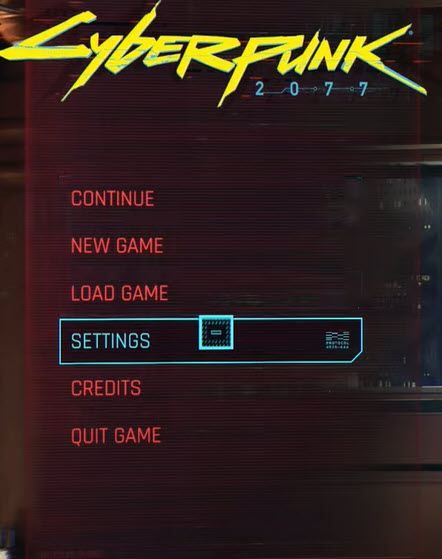

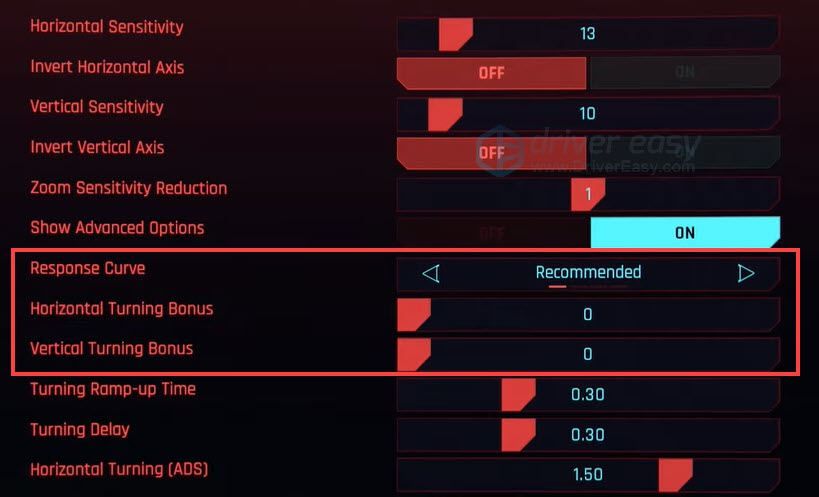
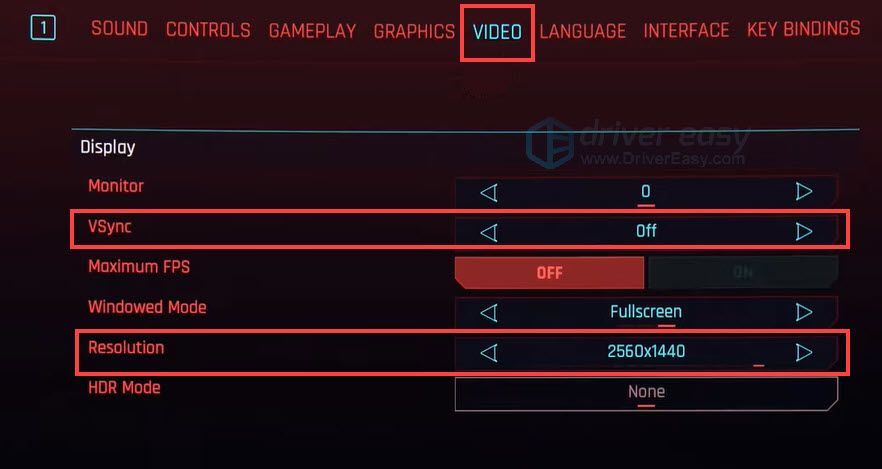
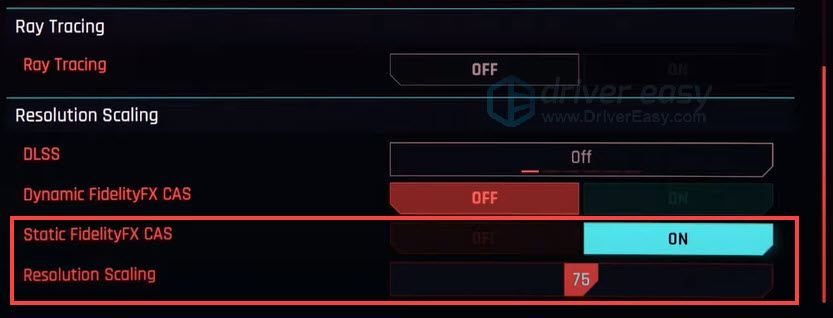
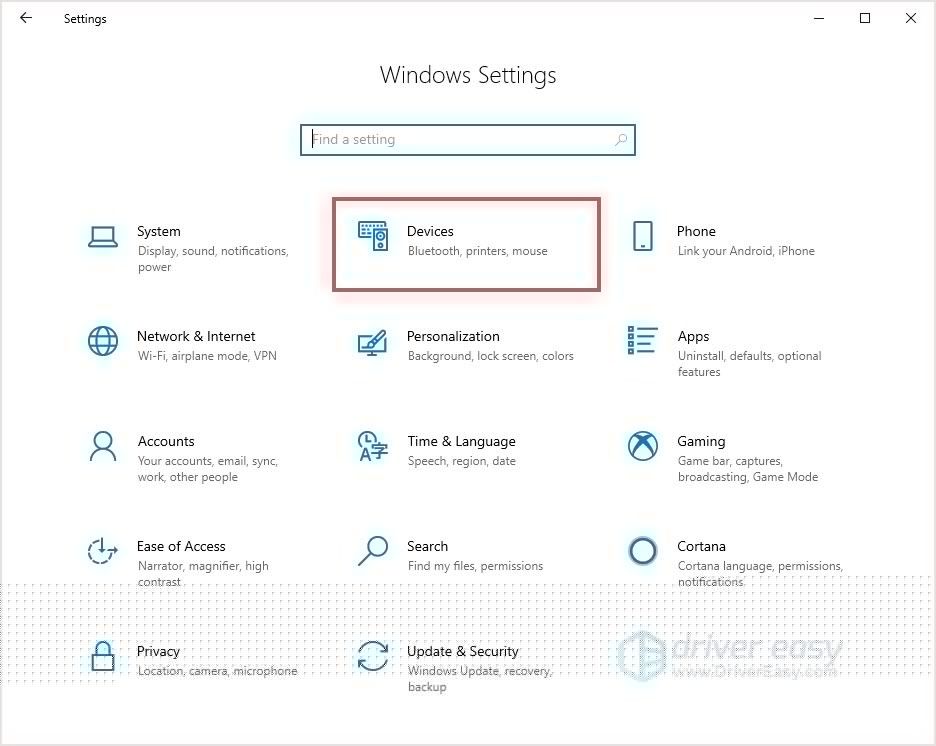
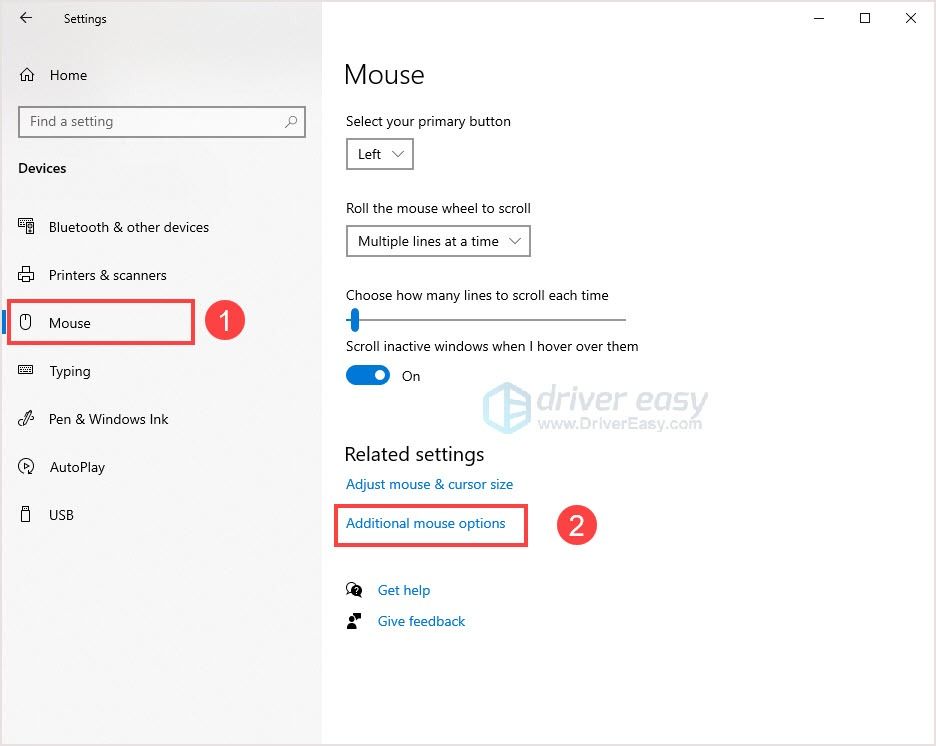
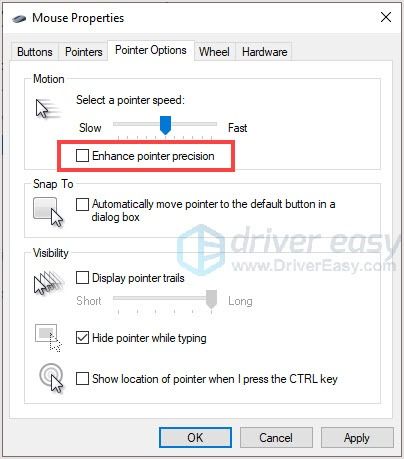
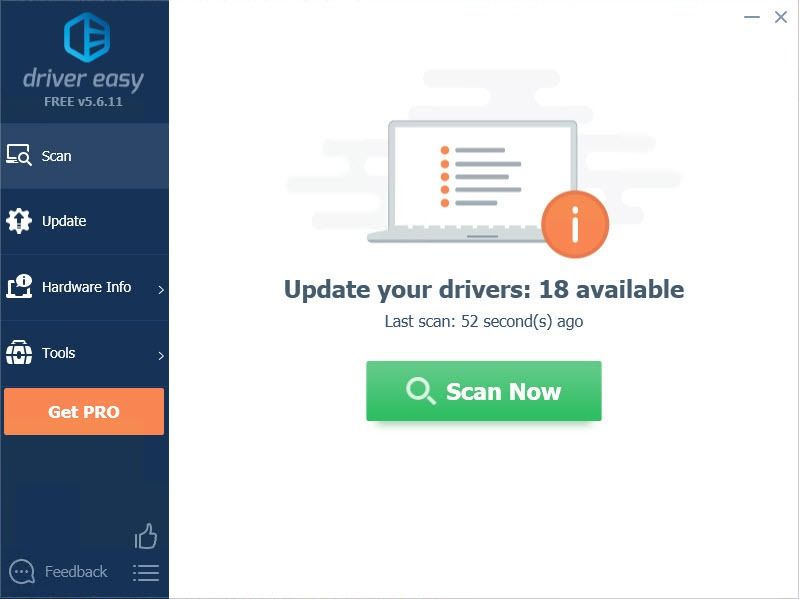
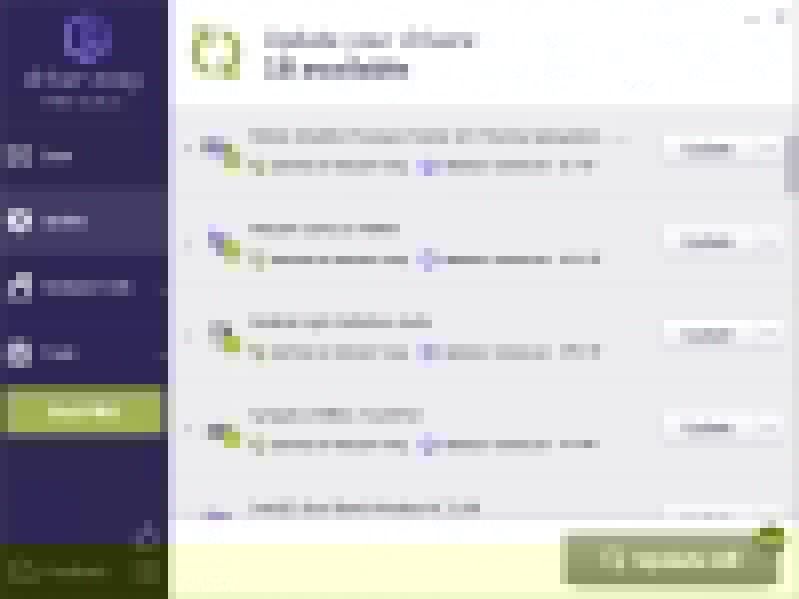
![Принтер HP печатает пустые страницы [РЕШЕНО]](https://letmeknow.ch/img/knowledge/89/hp-printer-prints-blank-pages.jpg)
![[Решено] Hitman 3 Ошибка подключения](https://letmeknow.ch/img/knowledge/36/hitman-3-connection-failed-error.png)



![[Исправлено] Проблемы с обрезанием и заиканием звука Starfield](https://letmeknow.ch/img/knowledge-base/11/starfield-audio-cutting-out.png)
