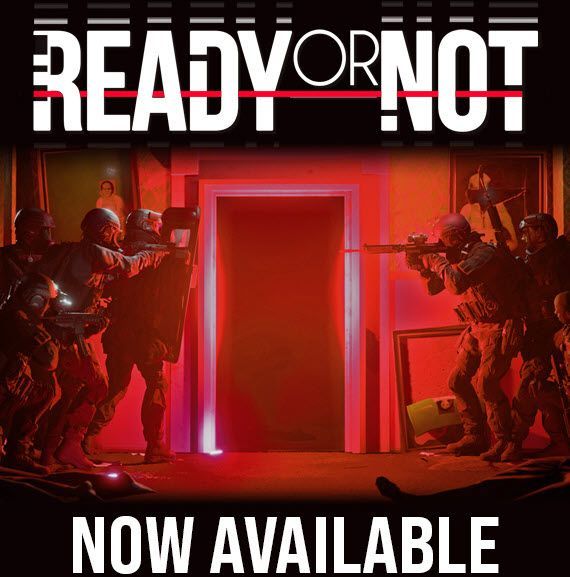
Ready or Not — напряженный тактический шутер от первого лица. Как игра с ранним доступом, выпущенная 18 декабря 2021 года, она получила исключительно положительные отзывы пользователей в Steam. Однако, как и любые другие игры с ранним доступом, Ready or Not не свободна от ошибок и сбоев. Если Ready or Not продолжает давать сбой на вашем компьютере, не волнуйтесь! Вы попали на нужную страницу, и вы сможете легко решить эту проблему после прочтения этой статьи.
Системные требования Ready or Not для ПК с Windows
Сначала убедитесь, что ваш компьютер соответствует системным требованиям Ready or Not. Если вы не знаете системных требований игры, просто взгляните на таблицу ниже:
| Системные Требования | Минимум | рекомендуемые |
|---|---|---|
| ТЫ: | 64-разрядная версия Windows 7, Windows 8.1, Windows 10 | 64-битная Windows 10 |
| Процессор: | Intel Core i5-4430 / AMD FX-6300 | AMD Райзен 5-1600 / Intel Core i5-7600K |
| Объем памяти: | 8 ГБ оперативной памяти | 8 ГБ оперативной памяти |
| Графика: | NVIDIA GeForce GTX 960 2 ГБ / AMD Radeon R7 370 2 ГБ | Nvidia GTX 1060 6 ГБ или лучше |
| DirectX: | Версия 11 | Версия 11 |
| Место хранения: | 50 ГБ свободного места | 50 ГБ свободного места |
Готовы или нет системные требования
Если ваш компьютер не соответствует системным требованиям игры, вам может потребоваться сначала обновить его.
Если он продолжает падать на вашем мощном ПК, читайте дальше и попробуйте исправления ниже.
Попробуйте эти исправления
Если игра вылетает при запуске или в середине игры, вы можете найти исправление, которое можно попробовать в этой статье. Вам не нужно пробовать их все. Просто идите вниз по списку, пока не найдете тот, который работает для вас.
- Запуск Стим и иди к себе Библиотека .
- Нажмите ЛОКАЛЬНЫЕ ФАЙЛЫ слева, затем нажмите Проверить целостность файлов игры… . Если Steam обнаружит что-то не так с файлами игры, он повторно загрузит их со своего официального сервера.

- Запустите Driver Easy и нажмите кнопку Сканировать сейчас кнопка. Затем Driver Easy просканирует ваш компьютер и обнаружит проблемные драйверы.

- Нажмите Обновить все для автоматической загрузки и установки правильной версии все драйверы, которые отсутствуют или устарели в вашей системе. (Для этого требуется Про версия – вам будет предложено обновиться, когда вы нажмете «Обновить все».)

Примечание : Вы можете сделать это бесплатно, если хотите, но это частично вручную. - Перезагрузите компьютер, чтобы изменения вступили в силу. То Про версия Driver Easy поставляется с полная техническая поддержка . Если вам нужна помощь, обратитесь в службу поддержки Driver Easy по адресу .
- Запустите Steam и перейдите к вкладка БИБЛИОТЕКА . щелкните правой кнопкой мыши на Готовы или нет . Затем выберите Характеристики .

- Снимите флажок Включить оверлей Steam во время игры .

- Установите и запустите Reimage. Вам будет предложено запустить бесплатную проверку вашего компьютера. Нажмите да продолжать.

- Подождите, пока Reimage просканирует ваш компьютер. Это может занять несколько минут.

- После завершения процесса сканирования Reimage предоставит вам сводку сканирования ПК.
Если есть какие-либо проблемы, нажмите кнопку НАЧАТЬ РЕМОНТ в правом нижнем углу, и всего одним щелчком мыши reimage начнет восстанавливать ОС Windows на вашем компьютере.

Примечание. Это платная услуга с 60-дневной гарантией возврата денег, что означает, что вам необходимо купить полную версию, чтобы начать ремонт. Reimage поставляется с круглосуточной технической поддержкой 7 дней в неделю. Если вам нужна помощь при использовании Reimage, вы можете воспользоваться одним из следующих способов: - На клавиатуре нажмите кнопку Windows logo key и р в то же время, чтобы открыть диалоговое окно «Выполнить». Тип msconfig и нажмите Входить открыть Конфигурация системы окно.

- Перейдите к Услуги вкладка, проверить Скрыть все службы Microsoft а затем нажмите Отключить все .

- Выберите Запускать вкладку и нажмите Откройте диспетчер задач .

- На Запускать вкладка в Диспетчер задач , за каждый элемент запуска, выберите элемент и нажмите Запрещать .

- Вернитесь к Конфигурация системы окно и нажмите В ПОРЯДКЕ .

- Нажмите Начать сначала чтобы перезагрузить компьютер.

- сбой игры
Проверить целостность файлов игры
Если некоторые важные игровые файлы отсутствуют или повреждены, игра вылетит. Но не волнуйтесь, вы можете легко проверить и восстановить игровые файлы в Steam. Вот как это сделать:

В зависимости от размера файлов игры проверка всех ваших игровых файлов может занять некоторое время.
Запустите Ready or Not после завершения процесса проверки и посмотрите, не произойдет ли снова сбой. Если проблема не устранена, попробуйте следующее исправление, указанное ниже.
Обновите графический драйвер
Графический драйвер необходим для работы видеоигр. Если Ready or Not продолжает давать сбой на вашем компьютере, вероятно, на вашем компьютере поврежден или устарел графический драйвер. Поэтому вам следует обновить драйверы, чтобы увидеть, устраняет ли это проблемы с вылетом игры.
Вы можете обновить графический драйвер вручную: сначала перейдите на страницу загрузки производителя ( AMD / NVIDIA ), затем найдите свою модель и загрузите правильный установщик драйвера.
Но если у вас нет времени, терпения или навыков для обновления драйвера вручную, вы можете сделать это автоматически с помощью Драйвер Легкий .
Driver Easy автоматически распознает вашу систему и найдет для нее правильные драйверы. Вам не нужно точно знать, какая система работает на вашем компьютере, вам не нужно беспокоиться о том, что вы загружаете не тот драйвер, и вам не нужно беспокоиться об ошибке при установке. Driver Easy справляется со всем этим.
Вы можете автоматически обновлять драйверы с помощью БЕСПЛАТНО или Про версия из Driver Easy. Но с версией Pro это займет всего 2 шага (и вы получите полную поддержку и 30-дневную гарантию возврата денег):
Установите последний патч игры
VOID Interactive, разработчик Ready or Not, выпускает регулярные исправления для игр, чтобы исправить ошибки и улучшить игровую производительность. Возможно, недавний патч вызвал сбой игры, и для его исправления требуется новый патч.
Если патч доступен, Steam обнаружит его, и последний патч для игры будет автоматически загружен и установлен при запуске игры.
Запустите Ready or Not еще раз и проверьте, работает ли это исправление. Если это не сработало или не было нового патча для игры, перейдите к следующему исправлению ниже.
Отключить наложения
По мнению многих геймеров на ПК, иногда оверлеи могут мешать игре и даже вызывать сбой игры. Если вы используете наложения и игра вылетает, вам может потребоваться отключить эти наложения.
Если вы используете Steam Overlay, попробуйте отключить Steam Overlay для Ready or Not и посмотрите, не вылетит ли игра снова:
Если вы используете другие приложения с функциями наложения (например, Nvidia GeForce Experience, Discord, Twitch и т. д.), убедитесь, что вы отключили внутриигровое наложение в этих приложениях.
Бегать игру и посмотреть, не вылетит ли она снова. Если это исправление не работает, попробуйте следующее исправление, указанное ниже.
Временно отключите антивирусное программное обеспечение
Стороннее антивирусное программное обеспечение также может мешать файлам игры. И игра вылетает, когда некоторые файлы игры блокируются этим антивирусным программным обеспечением.
Попробуйте добавить и папку с игрой, и Steam в качестве исключения в стороннее антивирусное приложение. При необходимости временно отключите стороннее антивирусное приложение перед запуском игры.
Запустите Ready or Not, чтобы увидеть, не произойдет ли сбой после отключения антивирусного программного обеспечения на вашем ПК.
Посмотрите, работает ли это исправление. Если нет, попробуйте следующее исправление, указанное ниже.
Восстановление поврежденных системных файлов
Повреждение системных файлов Windows иногда также приводит к сбою игры. Если вы долгое время играли в компьютерные игры, вы, возможно, уже знали, что даже отсутствующий или поврежденный файл .dll (библиотеки динамической компоновки) может привести к сбою игры.
Если вы не знаете, как восстановить поврежденные системные файлы, попробуйте использовать Переизображение . Это мощный инструмент, специализирующийся на восстановлении Windows, который может помочь вам быстро восстановить все поврежденные системные файлы.
Reimage сравнит вашу текущую ОС Windows с совершенно новой и работающей системой, а затем удалит и заменит все поврежденные файлы свежими файлами и компонентами Windows из своей постоянно обновляемой онлайн-базы данных, которая содержит обширный репозиторий системных служб и файлов, значения реестра, динамическую ссылку. библиотеки и другие компоненты новой установки Windows.
После завершения процесса восстановления производительность, стабильность и безопасность вашего ПК будут восстановлены и улучшены.
Чтобы восстановить поврежденные системные файлы с помощью Reimage, выполните следующие действия:
Телефон: 1-888-590-8274
Отправить билет: https://www.reimageplus.com/submit-ticket/
Выполните чистую загрузку
Ready or Not вылетает, когда определенное приложение конфликтует с игрой. Если вы не уверены, какое приложение конфликтует с игрой, просто выполните следующие шаги, чтобы выполнить чистую загрузку, и вы обнаружите это:
Начать сначала ваш компьютер и запустите Ready or Not, чтобы проверить, не вылетает ли игра снова. Если нет, откройте Конфигурация системы окно снова, чтобы включить службы и приложения по одному пока не найдете проблемное программное обеспечение.
После включения каждой службы вам необходимо перезагрузить компьютер, чтобы изменения вступили в силу.Как только вы обнаружите проблемное программное обеспечение, которое аварийно завершает работу, вы можете удалить это, чтобы избежать проблем с вылетом игры в будущем.
Если проблема сбоя появляется снова после того, как вы отключили все сторонние приложения и службы, попробуйте переустановить Ready or Not.
Обычно после переустановки игры вы сможете решить проблему сбоя.
Советы:
Если эти распространенные исправления не помогли устранить проблему «Готов или нет сбой», вы также можете попробовать изучить журналы сбоев Windows, чтобы проанализировать и устранить причины сбоя. Подробнее читайте в статье: Как просмотреть журналы сбоев в Windows 10 .
Надеемся, что одно из приведенных выше исправлений помогло вам решить проблему «Готов или нет». Если у вас есть какие-либо вопросы или предложения, напишите в комментариях ниже. Спасибо за чтение!


















![[Исправлено] Проблемы с обрезанием и заиканием звука Starfield](https://letmeknow.ch/img/knowledge-base/11/starfield-audio-cutting-out.png)
