'>
Rainbow Six Siege набирает большую популярность. Но вы можете столкнуться с проблемой зависания во время игры. Постоянные заморозки действительно могут испортить ваш игровой процесс, верно? Не волнуйтесь, в этой статье мы расскажем, как это исправить.

Попробуйте эти исправления:
Возможно, вам не придется пробовать их все; просто продвигайтесь вниз по списку, пока не найдете тот, который вам подходит.
- Защитите свой компьютер от перегрева
- Удалить временные файлы
- Обновите драйверы вашего устройства
- Проверьте файлы игры
- Более низкие игровые настройки
Прежде чем начать
Прежде чем предпринимать какие-либо действия по устранению неполадок, проверьте, соответствует ли ваш компьютер системным требованиям игры.
| Операционная система | 64-битная Windows 7 SP1 / Windows 8 / Windows 8.1 / Windows 10 |
| Процессор | Intel Core i3 560 с частотой 3,3 ГГц или AMD Phenom II X4 945 с частотой 3,0 ГГц * |
| баран | 6 ГБ |
| Видеокарта | Nvidia GeForce GTX 460 или AMD Radeon HD5 |
| Жесткий диск | 85,5 ГБ |
| Directx | 11 |
| Операционная система | 64-битная Windows 7 SP1 / Windows 8 / Windows 8.1 / Windows 10 |
| Процессор | Intel Core i5-2500K с частотой 3,3 ГГц или AMD FX-8120 с частотой 3,1 ГГц * |
| баран | 8 ГБ |
| Видеокарта | Nvidia GeForce GTX 670 или AMD Radeon HD7970 / R9 280X или лучше (2048 МБ видеопамяти) |
| Жесткий диск | 85,5 ГБ |
| Directx | 11 |
Ваш компьютер должен соответствовать минимальным требованиям для игры в Rainbow Six Siege. Но для лучшей игровой производительности убедитесь, что он соответствует рекомендуемым требованиям.
Исправление 1. Предотвратите перегрев компьютера.
Если ваш компьютер перегревается, вы не сможете играть в игру, потому что он зависает, пытаясь защитить компьютер. Rainbow Six Siege - игра с интенсивной графикой, которая потребляет больше энергии, создавая больше тепла. Итак, чтобы играть в игру плавно, вам нужно сначала предотвратить перегрев вашего компьютера.
Вот несколько советов:
1) Откройте корпус и удалите пыль.
Во избежание проблем с нагревом необходимо регулярно чистить компьютер. Со временем пыль будет накапливаться и блокировать воздушный поток.
Перед очисткой необходимо выключить компьютер и отключить его от сети.2) Убедитесь, что на вашем компьютере есть свободное место.
Чтобы обеспечить эффективное охлаждение, необходимо убедиться, что охлаждающие вентиляторы ничто не блокирует.
3) Остановите работу приложений в фоновом режиме.
Слишком много приложений, работающих в фоновом режиме, вызовут нагрев. Поэтому, если это ненужные программы, вы можете остановить их запуск с помощью диспетчера задач. (Чтобы получить доступ к диспетчеру задач, просто нажмите Windows logo key и р вместе на клавиатуре и введите taskmgr.exe .)
4) Прекратите разгон.
Вы можете включить разгон, чтобы улучшить игровой процесс. Но это выталкивает ваш компьютер за его пределы. Поэтому, чтобы охладить компьютер и продлить срок его службы, попробуйте отключить его.
Исправление 2: удалить временные файлы
Если на вашем компьютере недостаточно места для хранения временных файлов, это может привести к зависанию. Чтобы удалить их, выполните следующие действия:
1) Нажмите Windows logo key и р вместе на клавиатуре и введите % темп% в коробке.
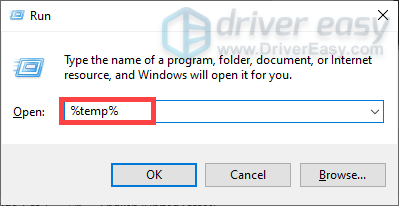
2) Выберите все файлы в папке и удалите их.
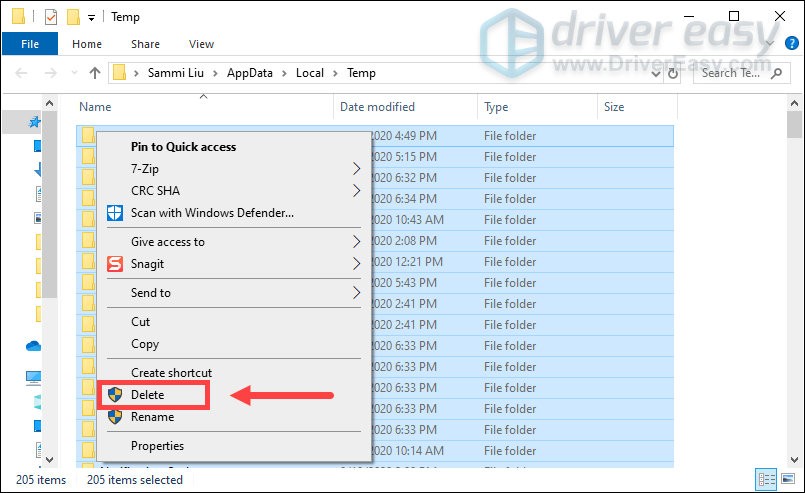
После этого перезапустите игру и, надеюсь, проблема с зависанием будет решена. Если нет, попробуйте следующее исправление.
Исправление 3: Обновите устройство с драйверами
Если ваши драйверы повреждены или устарели, ваш компьютер не сможет нормально работать. Что касается производительности игры, вам, возможно, сказали обновить графические драйверы. Но, согласно некоторым обсуждениям на Reddit, обновление всех драйверов с большей вероятностью решит проблему зависания.
Вот два варианта обновления драйверов: вручную или же автоматически .
Перед обновлением драйверов выйдите из игры. Если вы не можете закрыть его, перейдите в диспетчер задач, чтобы завершить задачу, или просто перезагрузите компьютер.Вариант 1. Обновите драйверы вручную
Windows автоматически обновляет драйверы, установленные на вашем компьютере, на регулярной основе. Но есть определенные драйверы, включая драйверы набора микросхем и драйверы COM, которые не удается обновить. Так что обновлять их нужно самостоятельно в диспетчере устройств.
Шаги следующие:
1) Нажмите Windows logo key и р вместе на клавиатуре, чтобы открыть окно Выполнить.
2) Тип devmgmt.msc и ударил Войти . Это вызовет диспетчер устройств.
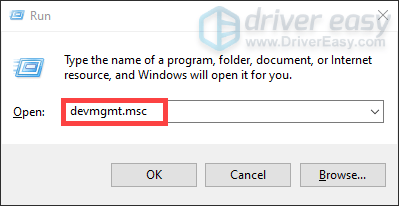
3) Щелкните правой кнопкой мыши каждый драйвер и выберите Обновить драйвер .
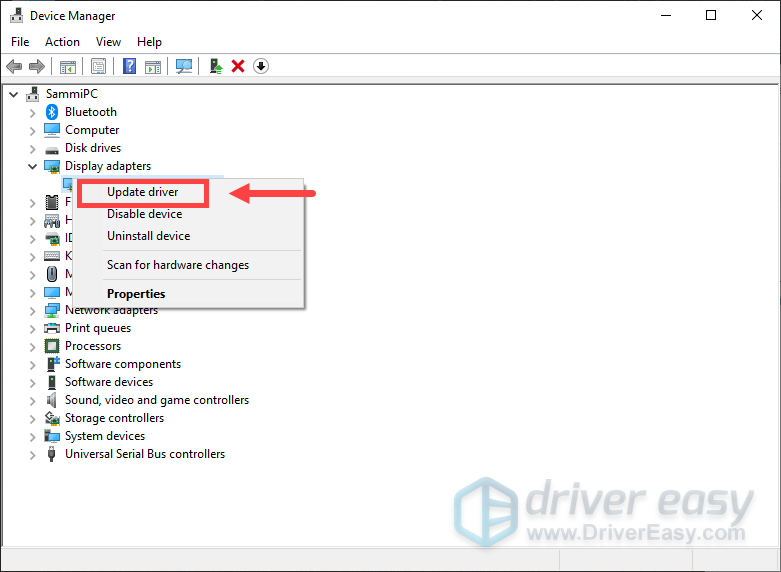
После этого следуйте инструкциям на экране, чтобы обновить драйверы. Кажется, что таким способом обновить драйверы довольно просто. Однако Windows может не предоставить вам последние версии драйверов. Поэтому вам, возможно, все равно придется зайти на официальные веб-сайты производителей, чтобы загрузить и установить правильные драйверы, соответствующие вашей системе.
Вариант 2: рекомендуется автоматическое обновление драйверов)
Если у вас нет времени, терпения и навыков для обновления драйверов устройств вручную, мы рекомендуем использовать Водитель Easy . Это полезный инструмент, который автоматически определяет, загружает и устанавливает правильные драйверы для вашего компьютера. Вам не нужно точно знать, в какой системе работает ваш компьютер, иначе вы рискуете загрузить и установить неправильный драйвер.
Чтобы обновить драйверы устройства с помощью Driver Easy, выполните следующие действия:
1) Скачать и установите Driver Easy.
2) Запустите Driver Easy и нажмите Сканировать сейчас кнопка. Затем Driver Easy просканирует ваш компьютер и обнаружит все устаревшие или отсутствующие драйверы.
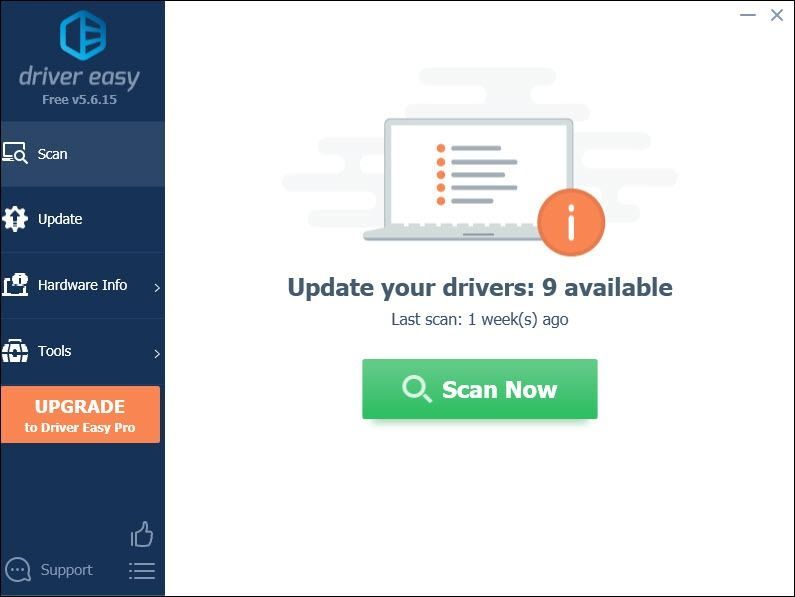
3) Щелкните значок Обновить рядом с устаревшим драйвером, чтобы автоматически загрузить правильный драйвер для вашего компьютера, а затем вы можете установить его вручную.
ИЛИ ЖЕ
Нажмите Обновить все для автоматической загрузки и установки правильной версии всех драйверов, которые отсутствуют или устарели в вашей системе
(Для этого требуется Pro версия с участием полная поддержка и 30-дневный гарантия возврата денег - вам будет предложено выполнить обновление, когда вы нажмете «Обновить все»).
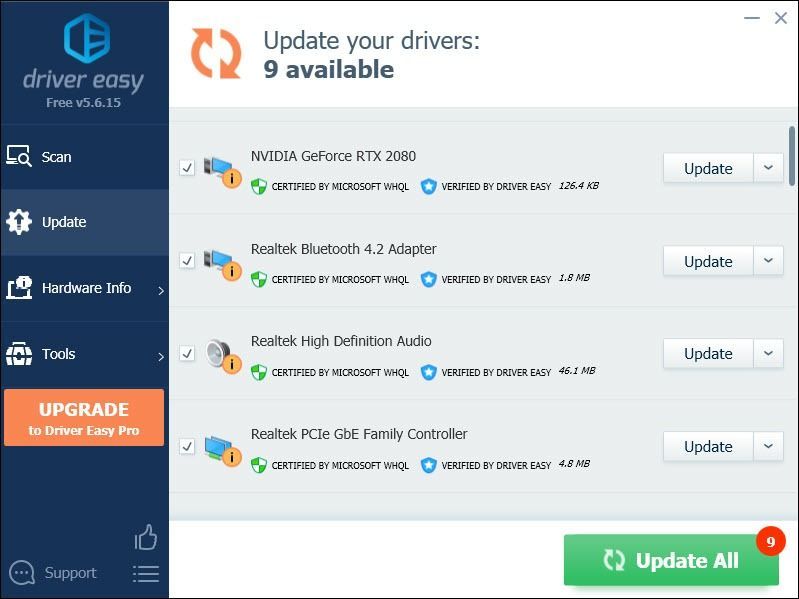 Профессиональная версия Driver Easy поставляется с полной технической поддержкой. Если вам нужна помощь, обращайтесь Служба поддержки Driver Easy в support@drivereasy.com .
Профессиональная версия Driver Easy поставляется с полной технической поддержкой. Если вам нужна помощь, обращайтесь Служба поддержки Driver Easy в support@drivereasy.com . После обновления драйверов перезагрузите компьютер, чтобы они вступили в силу, а затем запустите игру. Если проблема не исчезнет, перейдите к следующему исправлению.
Исправление 4: проверьте файлы игры
Проверка файлов игры - это один из самых простых шагов по устранению неполадок, который вы можете попробовать, когда у вас возникла проблема с зависанием. Вам нужно сначала принудительно остановить игру, а затем проверить файлы с помощью средства запуска.
Если вы играете в нее на Uplay
1) В Uplay нажмите на Игры таб.
2) Щелкните игру правой кнопкой мыши и выберите Проверить файлы .
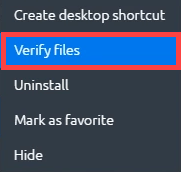
А пока он проверит ваши игровые файлы, и если Uplay обнаружит какие-либо поврежденные файлы, вы можете исправить их, нажав Ремонт .
Если вы играете в Steam
1) Под БИБЛИОТЕКА вкладку, щелкните правой кнопкой мыши на Tom Clancy’s Rainbow Six Осада .
2) Выберите Свойства .
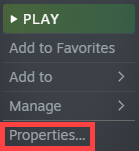
3) Нажмите на ЛОКАЛЬНЫЕ ФАЙЛЫ вкладку и щелкните ПРОВЕРЬТЕ ЦЕЛОСТНОСТЬ ИГРОВЫХ ФАЙЛОВ… .
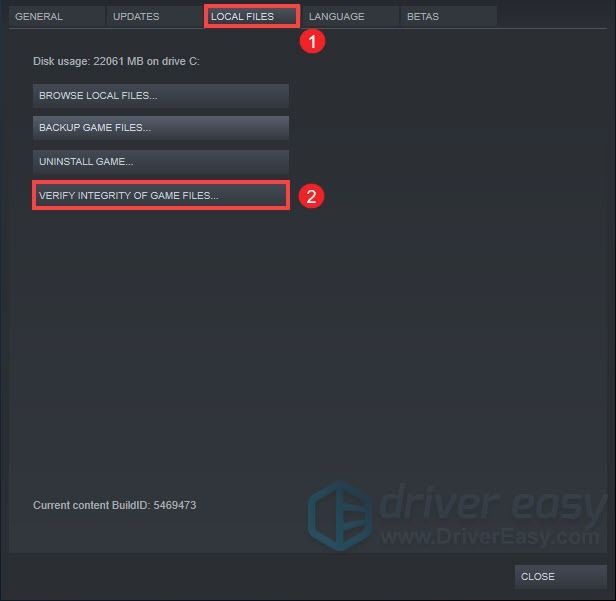
А пока он начнет проверку ваших файлов Rainbow Six Siege. Для завершения этого процесса потребуется время. После этого поиграйте в свою игру, чтобы проверить, решена ли проблема.
Исправление 5: более низкие настройки в игре
Настройки в игре по умолчанию могут не обеспечивать наилучшую игровую производительность, но могут быть причиной зависания. Вот настройки, которые вам может потребоваться изменить.
| VSync | Выключено |
| Широкоэкранный почтовый ящик | Выключено |
| Окружающая окклюзия | Выключено |
| Эффекты линз | Выключено |
| Увеличение глубины резкости | Выключено |
| Сглаживание | Выключено |
После применения всех изменений запустите игру, чтобы проверить, сохраняется ли проблема. Если да, то вы можете рассмотреть возможность удаления и повторной установки игры.
Итак, это исправления для проблемы с зависанием Rainbow Six Siege. Надеюсь, они работают на вас. Если у вас есть идеи или вопросы, не стесняйтесь оставлять нам комментарии. 😊






