'>
Драйвер графики (он же видеокарта, графический процессор, дисплей) - это крошечная программа на вашем компьютере, которая позволяет видеокарте взаимодействовать с операционной системой. Таким образом, видеокарта может лучше выполнять свою работу по управлениюкак графика (изображения, видео, приложения, анимация, 3D)отображаются на компьютере и улучшают их.
Ваш экран не потеряет изображение после удаления драйвера, поскольку в Windows есть собственный базовый встроенный драйвер, который берет на себя работу по рендерингу графики. Но проблема с базовым драйвером Windows заключается в том, что вы не получаете максимальную отдачу от своей видеокарты, а также можете столкнуться с низким разрешением экрана, проблемами с размытым экраном, сбоями и т. Д.
Содержание
Скриншоты ниже взяты из Windows 10 , но шаги также работают в Windows 8 и 7 .Часть 1. Удалите графический драйвер.
Часть 2: Установите последнюю версию графического драйвера
Часть 1. Удалите графический драйвер.
Удаление графического драйвера из Диспетчер устройств может быть так же просто, как сделать это с помощью программы удаления драйверов. Вот как:
- На клавиатуре нажмите клавиша с логотипом Windows и р в то же время, затем введите devmgmt.msc в коробку и нажмите Войти .

- Найдите и дважды щелкните Видеоадаптеры (он же. Видеокарта , Видеокарта ). Затем щелкните правой кнопкой мыши на предмет прямо внизу и нажмите Удалить устройство .
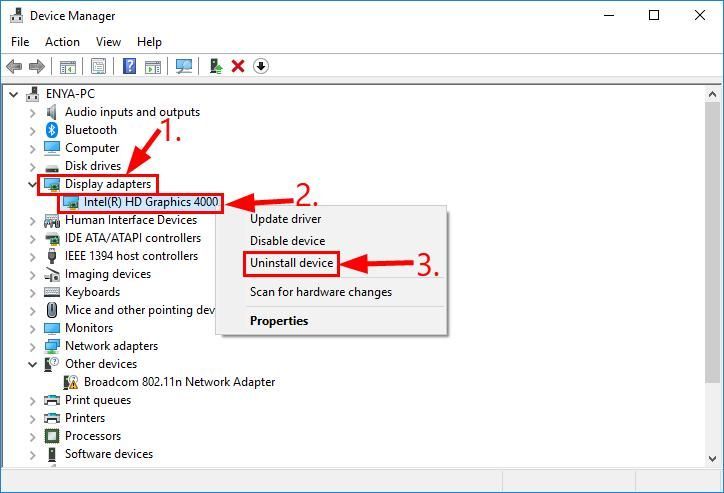
- Нажмите Удалить во всплывающем окне.
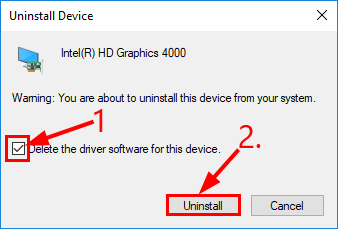
- Перезагрузите компьютер, чтобы изменения вступили в силу.
Часть 2: Установите последнюю версию графического драйвера
Как упоминалось выше, это ВСЕГДА рекомендуется установить последнюю версию драйвера дисплея для повышения производительности компьютера (улучшения визуальных эффектов, мягко говоря, особенно для геймеров).
Есть два способа обновить драйверы устройства:
Обновите драйверы вручную - Вы можете обновить драйверы устройства вручную, перейдя на веб-сайт производителя карты GPU и выполнив поиск последней версии драйвера для конкретного устройства. Обязательно выберите ТОЛЬКО драйверы, совместимые с вашим вариантом версий системы Windows.
ИЛИ ЖЕ
Обновите драйверы автоматически - Если у вас нет времени, терпения или компьютерных навыков для обновления драйверов вручную, вы можете сделать это автоматически с помощью Водитель Easy . Вам не нужно точно знать, на какой системе работает ваш компьютер, вам не нужно рисковать, загружая и устанавливая неправильный драйвер, и вам не нужно беспокоиться о том, чтобы сделать ошибку при установке. Driver Easy справится со всем этим.
Вы можете обновить драйверы автоматически с помощью Свободный или Pro версия Driver Easy. Но с версией Pro требуется всего 2 клика (и вы получаете полную поддержку и 30-дневную гарантию возврата денег):
- Скачать и установите Driver Easy.
- Запустите Driver Easy и щелкните Сканировать сейчас кнопка. Driver Easy просканирует ваш компьютер и обнаружит проблемы с драйверами.
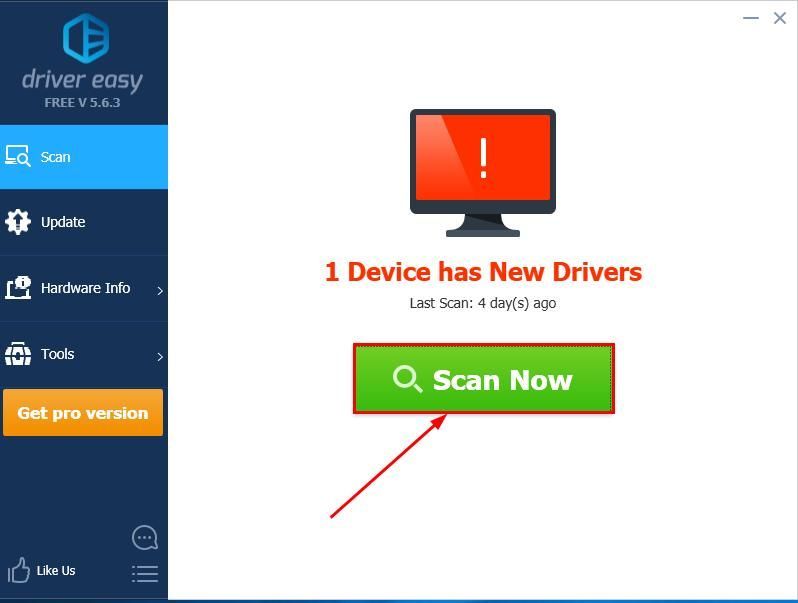
- Нажмите Обновить все для автоматической загрузки и установки правильной версии ВСЕ драйверы, которые отсутствуют или устарели в вашей системе (для этого требуется Pro версия - вам будет предложено выполнить обновление, когда вы нажмете «Обновить все»).
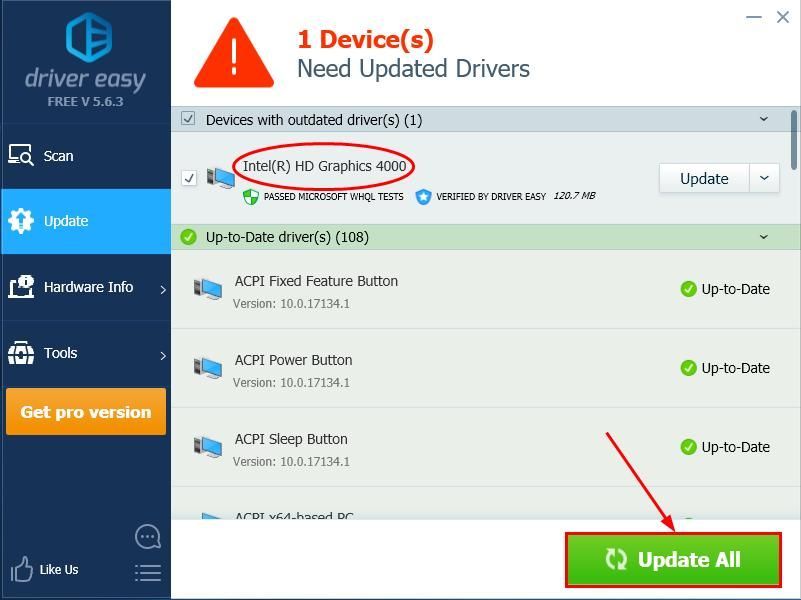
Вы также можете нажать Обновить если хотите, можете сделать это бесплатно, но частично вручную. - Перезагрузите компьютер и наслаждайтесь!
Надеюсь, этот пост направил вас в правильном направлении при удалении графического драйвера. Если у вас есть вопросы, идеи или предложения, дайте мне знать в комментариях. Спасибо за прочтение!
Лучшее изображение от Кристиан Видигер на Unsplash

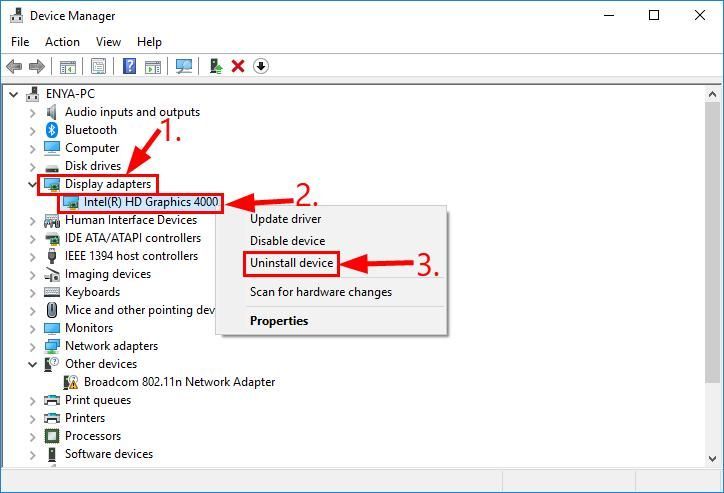
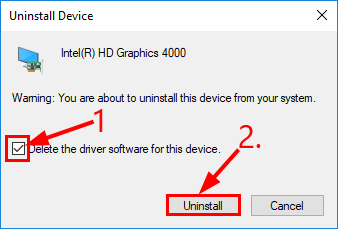
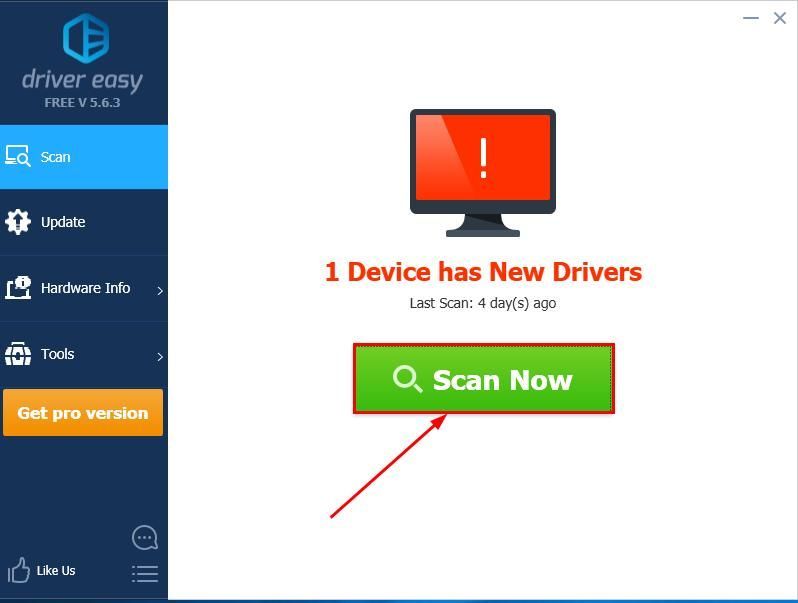
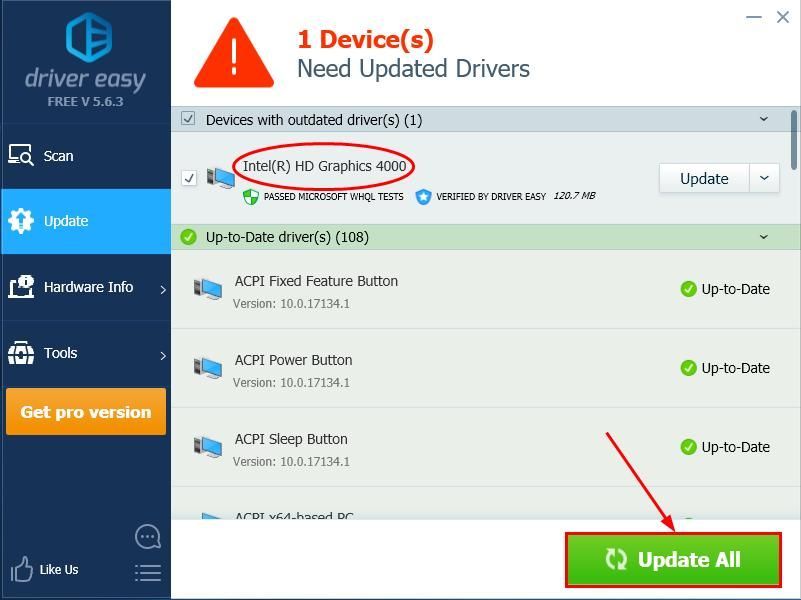





![[Быстрое исправление] Ошибка разработчика 6034 в MW: Warzone - Xbox и ПК](https://letmeknow.ch/img/program-issues/41/dev-error-6034-mw.jpg)
