'>
В последнее время мы видели много PLAYERUNKNOWN'S BATTLEGROUNDS (PUBG) игроки сообщают, что их игры часто падает или закрывается . Некоторые игроки видят сообщение об ошибке или аварийный отчет, который сообщает им, что произошло, но многие просто возвращаются на рабочий стол.
Если ваша PUBG вылетает или закрывается, когда вы находитесь в середине игры, вы должны попробовать простые решения, указанные ниже. Необязательно пробовать их все; просто двигайтесь вниз по списку, пока не найдете решение, которое работает для вас.
Способы устранения проблем с падением PUBG:
- Установите последний патч
- Прекратите разгонять свой GPU
- Переустановите или обновите драйверы устройств
- Проверьте настройки графики в вашей игре
Способ 1. Установите последний патч
Bluehole (разработчик PUBG) регулярно выпускает патчи для улучшения PUBG и устранения проблем. Вам следует установить эти патчи и поддерживать игру в актуальном состоянии. Это может помочь исправить некоторые ошибки, которые могут привести к сбою вашей игры. Если это не сработает, не волнуйтесь. У нас есть и другие решения, которые вы тоже можете попробовать ...
Метод 2: прекратите разгон графического процессора
Вы могли увеличить тактовую частоту вашего графического процессора, чтобы он работал быстрее и улучшил вашу игровую производительность. Но иногда это может подорвать стабильность вашей игры. Если ваша игра начинает вылетать после разгона графического процессора, вы можете попробовать вернуть его к настройкам по умолчанию. Этого может быть достаточно, чтобы предотвратить или уменьшить количество сбоев, с которыми вы сталкиваетесь.
Метод 3: обновите драйверы вашего устройства
Обычно игра вылетает, когда вы используете неправильные драйверы устройств или если они устарели, особенно драйверы видеокарты. Поэтому вам следует обновить драйверы, чтобы увидеть, решит ли это вашу проблему.
Есть два способа обновить драйверы:
Вариант 1 - Вручную - Вам потребуются навыки работы с компьютером и терпение, чтобы обновить драйверы таким образом, потому что вам нужно найти именно тот драйвер в Интернете, загрузить его и установить шаг за шагом.
ИЛИ ЖЕ
Вариант 2 - автоматически (рекомендуется) - Это самый быстрый и простой вариант. Все это делается парой щелчков мышью - легко, даже если вы компьютерный новичок.
Вариант 1 - Загрузите и установите драйвер вручную
Производители вашего устройства постоянно обновляют драйверы. Чтобы получить их, вам нужно перейти на их официальные веб-сайты, найти драйверы, соответствующие вашей версии Windows (например, 32-разрядной версии Windows), и загрузить драйвер вручную.
После того, как вы загрузили правильные драйверы для своей системы, дважды щелкните загруженный файл и следуйте инструкциям на экране, чтобы установить драйвер.
Вариант 2 - автоматическое обновление драйверов
Если у вас нет времени, терпения или навыков работы с компьютером для обновления драйверов вручную, вы можете сделать это автоматически с помощью Водитель Easy .
Driver Easy автоматически распознает вашу систему и найдет для нее подходящие драйверы. Вам не нужно точно знать, в какой системе работает ваш компьютер, вам не нужно рисковать, загружая и устанавливая неправильный драйвер, и вам не нужно беспокоиться о том, что вы ошиблись при установке.
Вы можете автоматически обновлять драйверы с помощью БЕСПЛАТНОЙ или Pro версии Driver Easy. Но с версией Pro это займет всего 2 клика:
1) Скачать и установите Driver Easy.
2) Запустите Driver Easy и щелкните Сканировать сейчас кнопка. Затем Driver Easy просканирует ваш компьютер и обнаружит проблемы с драйверами.

3) Нажмите Обновить все для автоматической загрузки и установки правильной версии все драйверы, которые отсутствуют или устарели в вашей системе (для этого требуется Pro версия - вам будет предложено выполнить обновление, когда вы нажмете «Обновить все»).
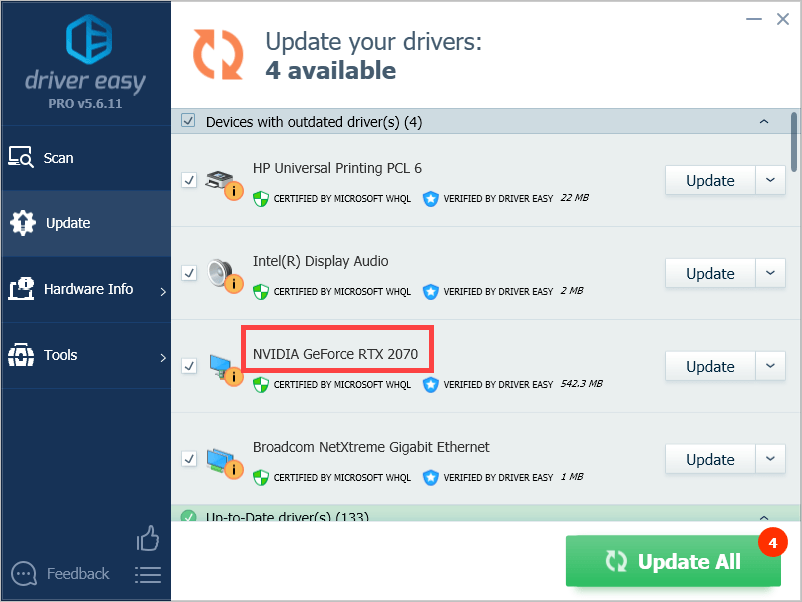
Метод 4. Проверьте настройки графики в вашей игре.
Высокие настройки графики в PUBG могут стать тяжелым бременем для вашего компьютера, если ваше оборудование не соответствует их требованиям. Это остановит нормальную работу оборудования, и ваша игра может вылететь. Вы можете проверить свои настройки в PUBG и попробовать снизить некоторые из них.
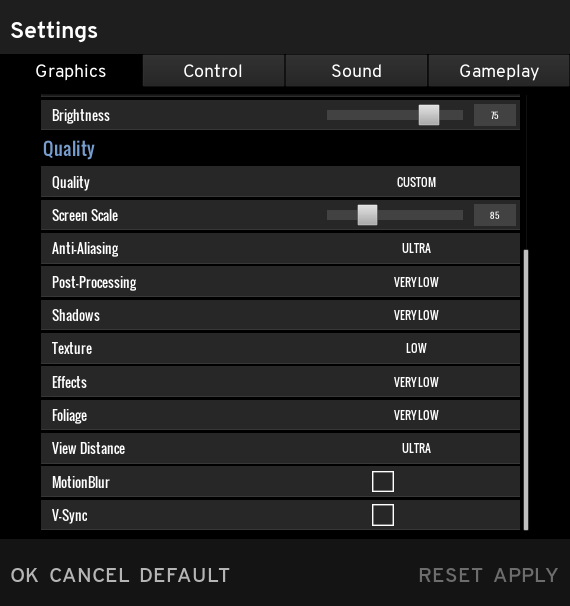
Возможно, вам потребуется проверить две настройки, в частности:
- Отключить V-Sync .
- Попробуйте сыграть в свою игру в Оконный режим .
Мы надеемся, что одно из этих исправлений сработает для вас! Если у вас есть вопросы, оставьте нам комментарий ниже.






