'>

Центр обновления Windows иногда может быть очень проблематичным для Windows 7 пользователей. Одна из наиболее заметных проблем заключается в том, что Обновления Windows не могут быть загружены . Обычно Центр обновления Windows просто останавливается на уровне 0% при загрузке. Если вы столкнулись с такой проблемой, не беспокойтесь. Вот несколько уловок, с помощью которых вы можете попытаться решить проблему с загрузкой обновлений Windows 7.
1) Запустить средство устранения неполадок
2) Сбросить службу обновления Windows
3) Обновить агент обновления Windows
4) Загрузить обновления вручную
1) Запустите средство устранения неполадок
Windows 7 имеет встроенный средство устранения неполадок это может помочь вам в устранении проблем в вашей системе. Вы можете запустить этот инструмент для устранения неполадок Центра обновления Windows, когда он не может загрузить обновления.
к) открыто Начало меню и введите ' устранять неполадки ' в панель поиска . Затем нажмите на Поиск проблемы в результате.
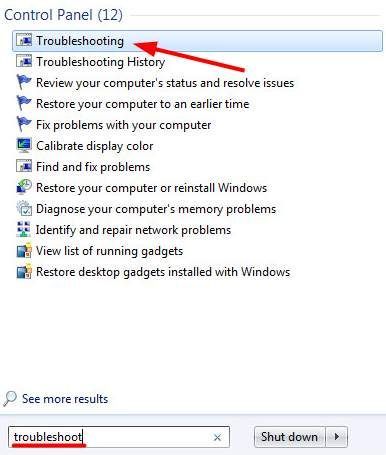
б) В окне устранения неполадок выберите Устранение проблем с Центром обновления Windows под Система и безопасность раздел.
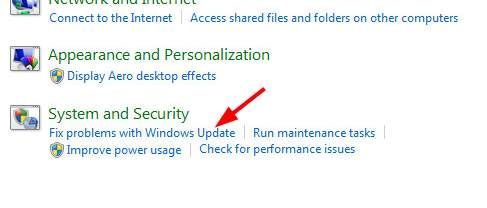
в) Во всплывающих окнах нажмите на следующий , а затем следуйте инструкциям по устранению неполадок Центра обновления Windows.
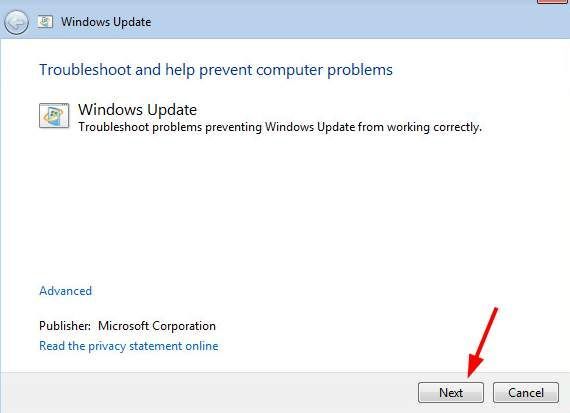
2) Сброс службы обновления Windows
Центр обновления Windows служба - это системная служба, позволяющая пользователям использовать Центр обновления Windows. Если есть какие-либо проблемы с Центром обновления Windows, вы можете попробовать сброс этой службы чтобы увидеть, решится ли проблема.
к) Нажмите Windows logo key и Клавиша R на клавиатуре одновременно, чтобы открыть Бежать диалог. В этом диалоговом окне введите « services.msc ”И нажмите Хорошо . Откроется окно «Службы».
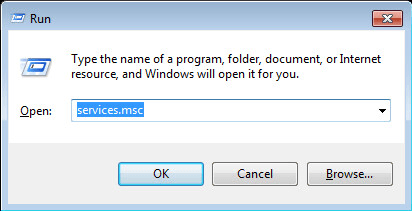
б) В списке услуг найдите Центр обновления Windows служба. Один щелчок на этой службе и нажмите Рестарт над описанием услуги слева.
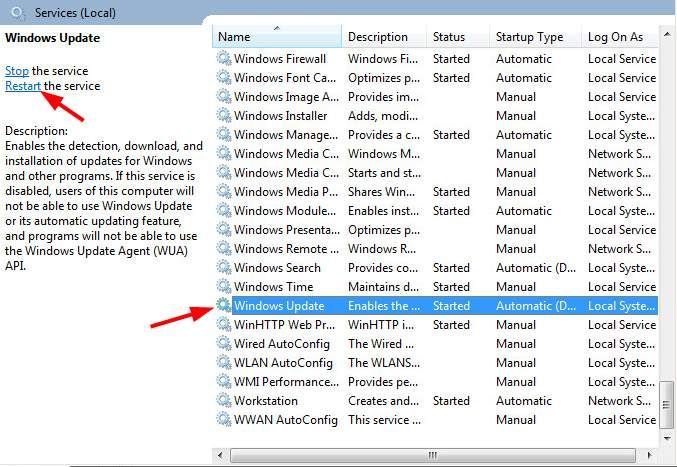
в) Перезапуск Центра обновления Windows завершится через секунду.
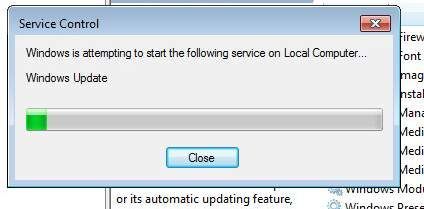
3) Обновите агент обновления Windows
Агент обновления Windows - это встроенная программа-агент, которая помогает определить, какие обновления нужны вашему компьютеру, и загрузить их с сайта Microsoft. Обновление агента обновления Windows может быть полезно для устранения проблемы с загрузкой обновлений Windows. Вы можете обновить эту программу, загрузив ее с сайта Microsoft и установив самостоятельно.
* Обратите внимание, что перед обновлением агента обновления Windows в вашей операционной системе Windows 7 должна быть установлена SP1 (пакет обновления 1) . пожалуйста, проверьте это официальное руководство Microsoft для загрузки и установки Windows 7 Service Pack 1.
к) Идти к этот веб-сайт поддержки Microsoft об Агенте обновления Windows .
б) Нажмите на Автономные пакеты для Windows 7 SP1 и Windows Server 2008 R2 SP1 чтобы расширить это название. Затем выберите и загрузите установочный пакет, подходящий для вашей операционной системы.
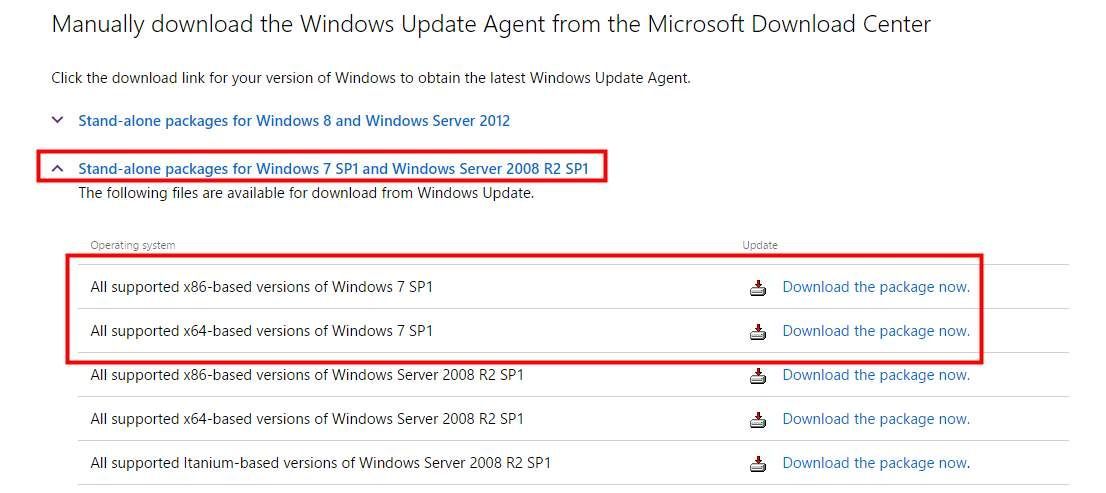
в) Откройте файл, который вы только что скачали, и следуйте инструкциям программы, чтобы установить его.

г) После завершения установки перезагрузите компьютер и посмотрите, поможет ли этот метод решить вашу проблему.
4) Скачать обновления вручную
Если Центр обновления Windows не может загрузить эти обновления, вы можете скачать и установить их вручную из Microsoft . Это может не только помочь вам обновить Windows 7 без использования Центра обновления Windows, но и, вероятно, решить проблему не загрузки.
к) Сначала вы должны открыть Центр обновления Windows. открыто Начало меню и введите ' Обновить ' в панель поиска . Затем нажмите и откройте Центр обновления Windows в результате.
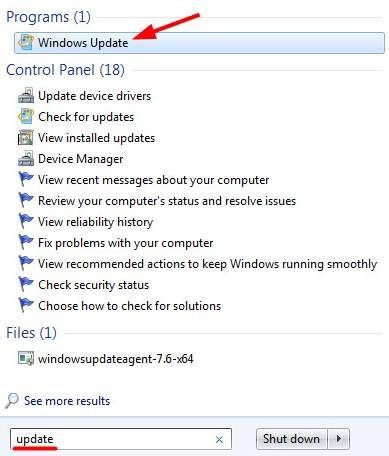
б) Выбрать доступны обновления . Затем появится список доступных обновлений, обнаруженных вашей системой.
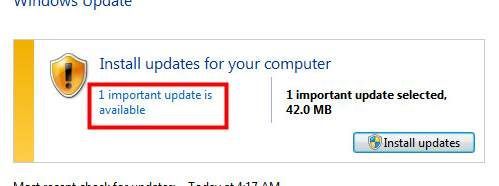
в) В списке доступных обновлений обратите внимание на код обновления (код начинается с «КБ») обновления, которое вы хотите загрузить.
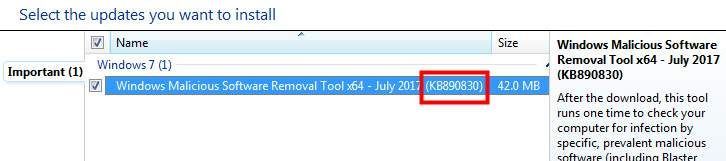
г) Идти к Центр загрузки Windows и найдите код, который вы только что записали.

является) Прокрутите вниз, чтобы найти Загрузки категория в результатах поиска. Нажмите на результат, который вы собираетесь загрузить в этой категории.
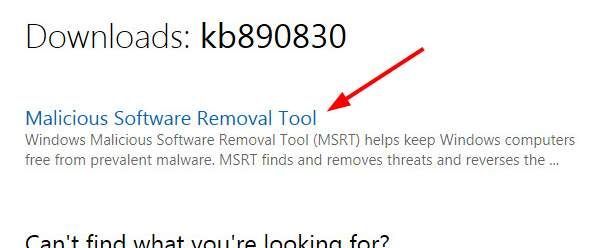
е) Скачать обновление.
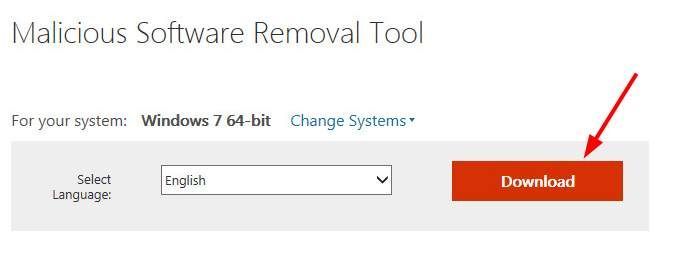
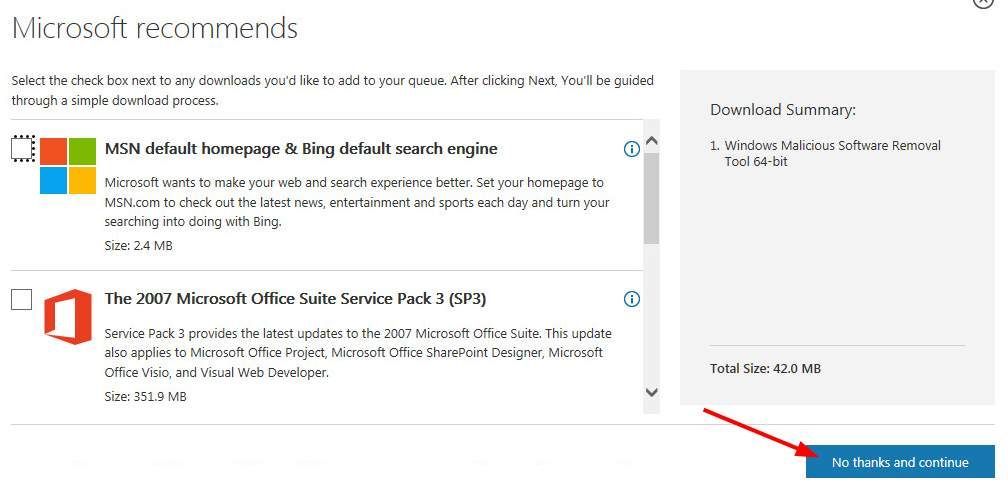
г) Откройте только что загруженный файл и следуйте инструкциям на экране, чтобы завершить установку этого обновления.
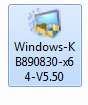
Вы можете установить все обновления вашей системы одно за другим, выполнив описанные выше действия. Хотя это может стоить много времени, это эффективный способ обновить Windows 7, когда Центр обновления Windows работает со сбоями.
5) Выполните чистую загрузку
Если вы попробовали некоторые методы, но проблема не исчезла, вам нужно проверить, не мешает ли какое-либо приложение работе Центра обновления Windows.
Для этого вам необходимо перевести операционную систему в состояние чистой загрузки, то есть запустить ее с минимальным набором драйверов и программ запуска. Этот метод может помочь вам точно определить, какое приложение вызывает проблемы.
к) Нажмите Windows logo key и Клавиша R на клавиатуре одновременно, чтобы открыть Бежать диалог. В этом диалоговом окне введите « msconfig »И ударил Войти . Это откроет окно конфигурации системы.
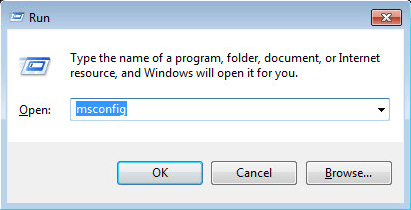
б) На генеральный на вкладке в окне Конфигурация системы, вы можете увидеть, что настройка по умолчанию Нормальный запуск . Теперь вам нужно выбрать Выборочный запуск и снимите флажок Загружать элементы автозагрузки .
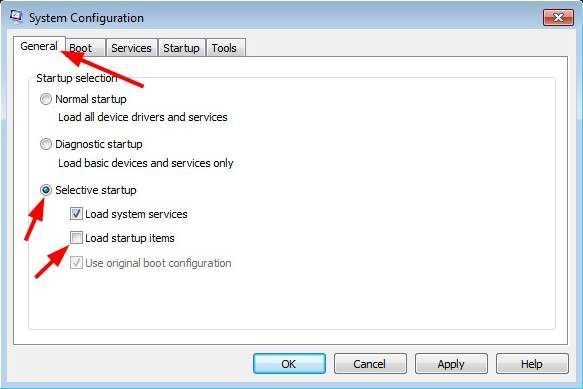
в) Идти к Сервисы таб. Поставить галочку Скрыть все службы Microsoft . Затем нажмите на Отключить все . (Сначала вам нужно скрыть все службы Microsoft, иначе вы отключите некоторые безопасные службы, что приведет к неожиданным последствиям.) После этого нажмите Хорошо .
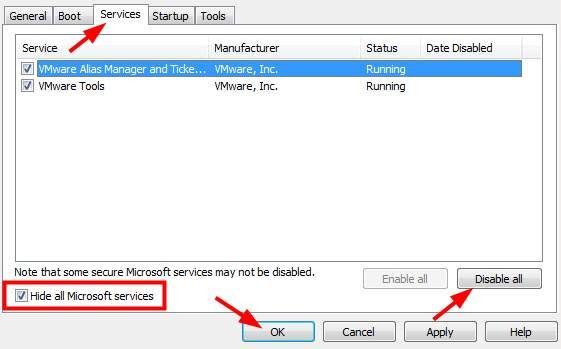
г) Перезагрузите компьютер, и он загрузится в состояние чистой загрузки. Проверьте, можете ли вы загружать обновления через Центр обновления Windows. Если можете, обратитесь к шагам выше, чтобы включить услуги по очереди чтобы определить, какое приложение является виновником. После этого вы можете отключить или удалить проблемную программу или найти альтернативу, чтобы предотвратить проблему.
* Обратите внимание, что после устранения неполадок вам необходимо вернуться ваши изменения приведенных выше настроек к исходным.
![[РЕШЕНО] Сбой Call of Duty Warzone на ПК — 2022](https://letmeknow.ch/img/knowledge/27/call-duty-warzone-crashing-pc-2022.jpg)
![[Быстрое исправление] Ошибка нехватки виртуальной памяти для RDR2](https://letmeknow.ch/img/common-errors/85/rdr2-out-virtual-memory-error.png)


![[РЕШЕНО] Оверлей NVIDIA GeForce не работает](https://letmeknow.ch/img/knowledge/85/nvidia-geforce-overlay-not-working.jpg)

