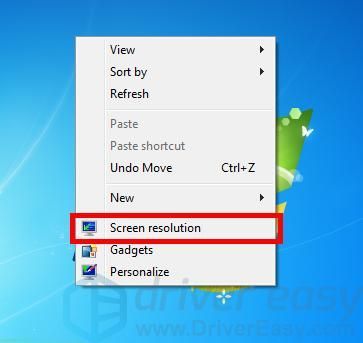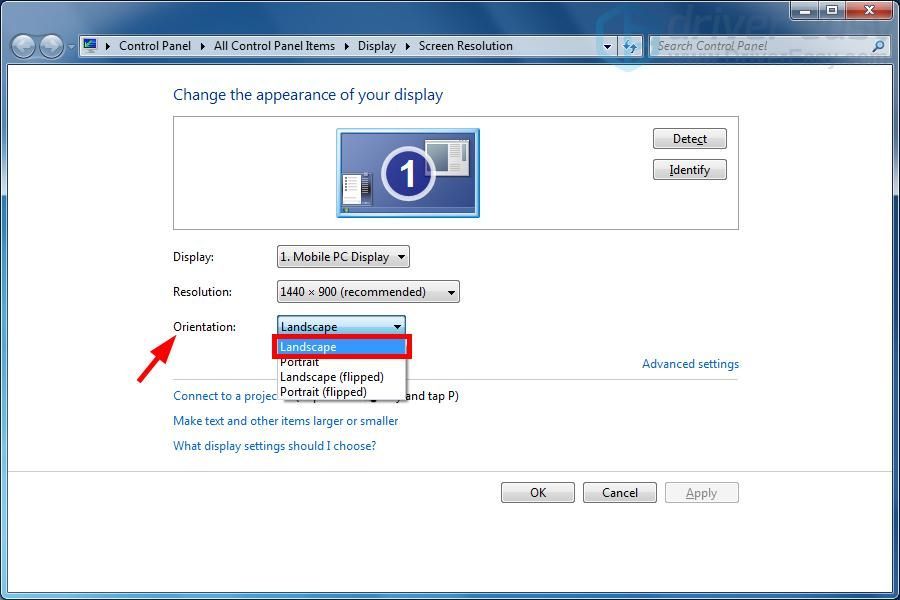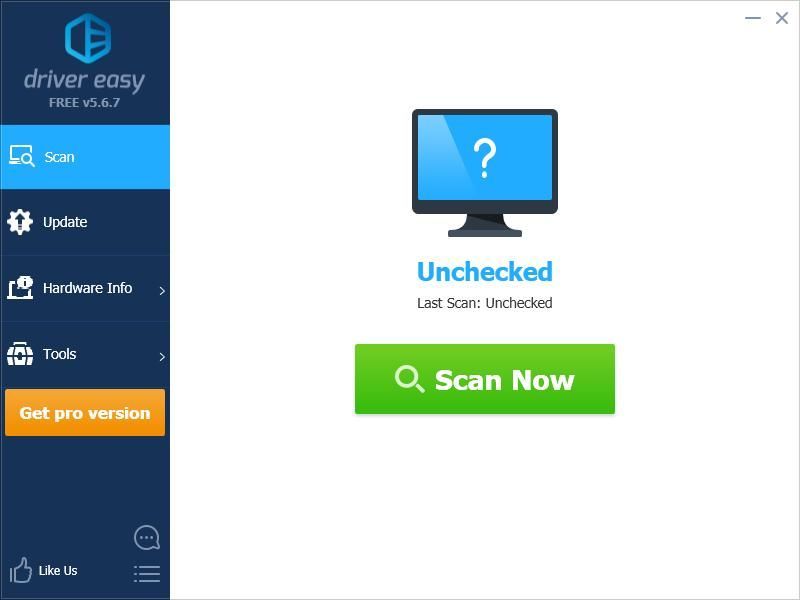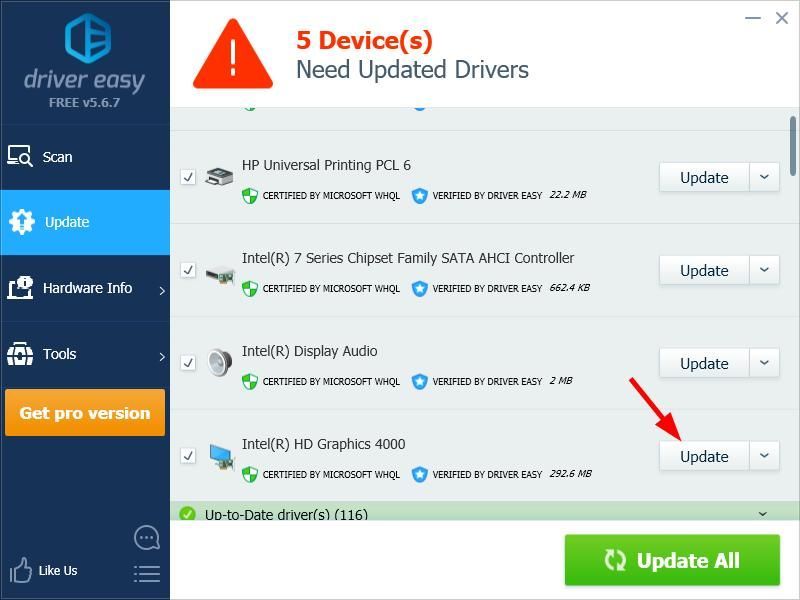'>

Ваш экран был перевернулся ? Не волнуйтесь ... Хотя это раздражает, но определенно не только у вас возникла проблема. Много Windows 7 пользователи сообщили о той же проблеме. Что еще более важно, вы сможете легко это исправить ...
Исправления, которые стоит попробовать
Ниже приводится список исправлений, которые разрешили эту проблему для других пользователей Windows 7. Необязательно пробовать их все; просто продвигайтесь вниз по списку, пока не найдете тот, который вам подходит.
- Восстановите поворот экрана с помощью сочетания клавиш
- Восстановите поворот экрана в настройках дисплея
- Обновите свой графический драйвер
Исправление 1. Восстановите поворот экрана с помощью сочетания клавиш.
Это самый простой способ решить проблему с экраном:
Удерживайте Ctrl и Все клавиши на клавиатуре, затем нажмите стрелка вверх . Это должно изменить ориентацию вашего экрана на нормальную.
Если это не помогло, попробуйте изменить поворот экрана в настройках дисплея.
Исправление 2. Восстановите поворот экрана в настройках дисплея.
Чтобы изменить поворот экрана в настройках отображения системы:
- Щелкните правой кнопкой мыши пустую область рабочего стола и выберите Разрешение экрана .
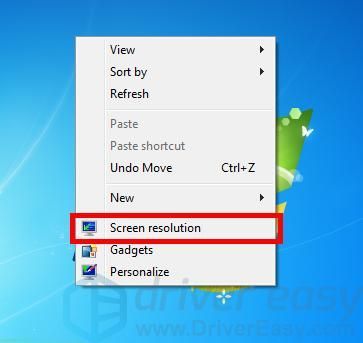
- Щелкните значок Ориентация раскрывающееся меню, затем выберите Пейзаж .
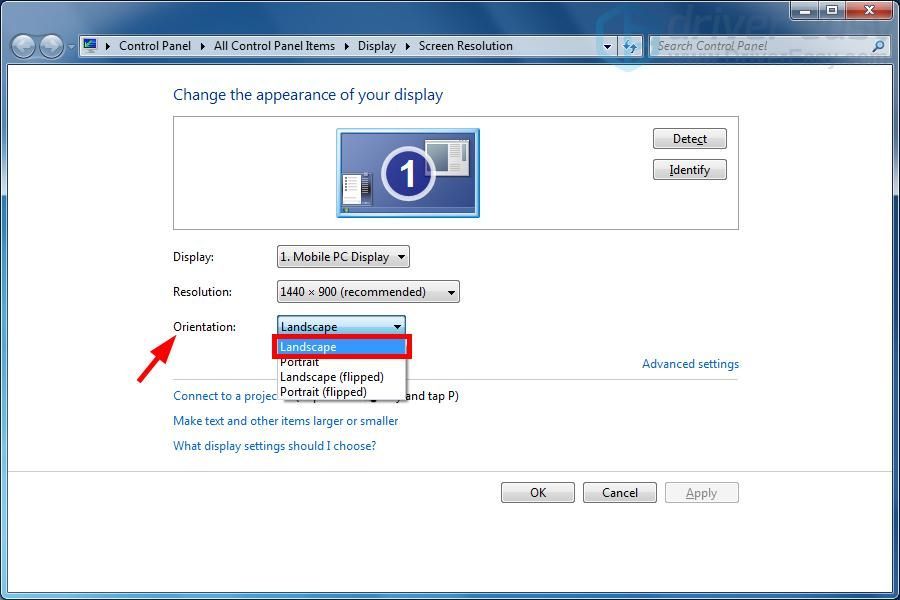
- Нажмите Хорошо .
Это должно восстановить вашу ориентацию экрана. В противном случае или если вы хотите предотвратить повторение этой проблемы, возможно, вам придется попробовать описанный ниже метод.
Исправление 3: обновите графический драйвер
У вас может быть проблема с перевернутым экраном, даже если вы не сделали ничего плохого. Это потому, что ваш графический драйвер не работает должным образом. Вам следует попробовать обновить графический драйвер, чтобы увидеть, решит ли это вашу проблему.
Если у вас нет времени, терпения или навыков для обновления драйвера вручную, вы можете сделать это автоматически с помощью Водитель Easy .
Водитель Easy автоматически распознает вашу систему и найдет для нее подходящие драйверы. Вам не нужно точно знать, на какой системе работает ваш компьютер, вам не нужно рисковать, загружая и устанавливая неправильный драйвер, и вам не нужно беспокоиться о том, чтобы сделать ошибку при установке. Driver Easy справится со всем этим.
- Скачать и установить Водитель Easy .
- Бежать Водитель Easy и щелкните Сканировать сейчас кнопка. Водитель Easy затем просканирует ваш компьютер и обнаружит все проблемные драйверы.
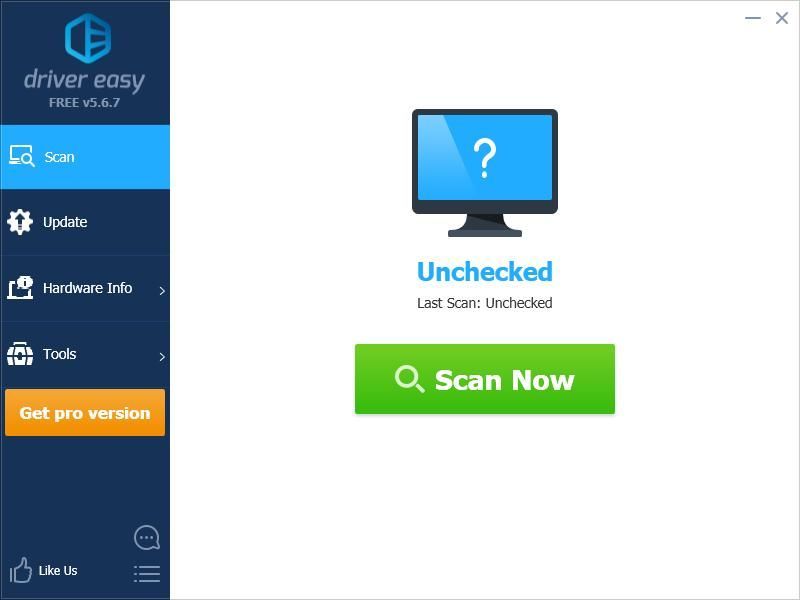
- Щелкните значок Обновить кнопка рядом с ваш графический адаптер чтобы загрузить для него последнюю версию правильного драйвера, вы можете установить его вручную. Или щелкните Обновить все Нажмите кнопку в правом нижнем углу, чтобы автоматически обновить все устаревшие или отсутствующие драйверы на вашем компьютере. (Для этого требуется Pro версия - вам будет предложено обновить, когда вы нажмете «Обновить все». Вы получаете полную поддержку и 30-дневную гарантию возврата денег.)
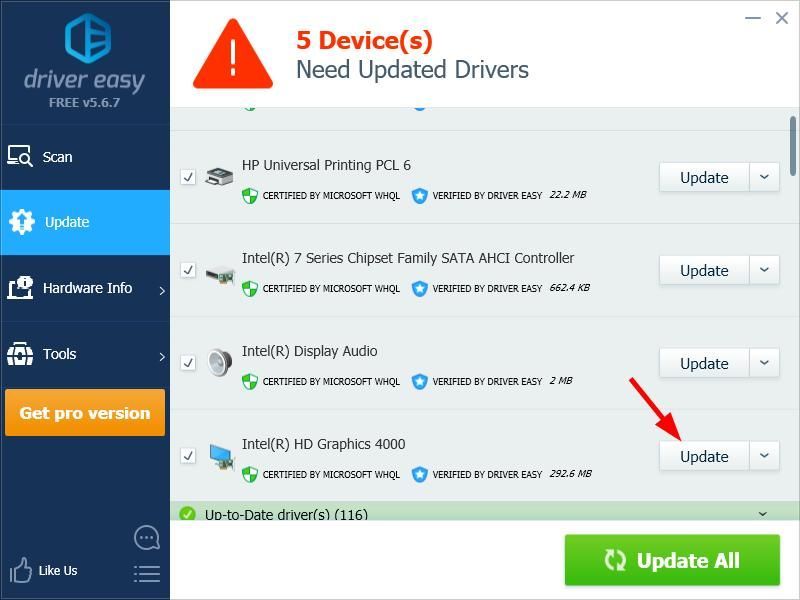
Вы можете сделать это бесплатно, если хотите, но отчасти это делается вручную. - Перезагрузите компьютер.