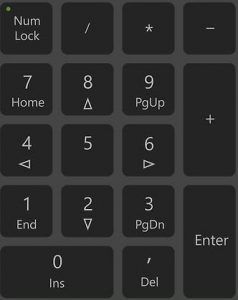
Если вы беспокоитесь о том, что ваши номера клавиатуры не работают, не волнуйтесь, вы можете это исправить. И исправить можно довольно быстро и просто..
Попробуйте эти исправления
Вот 5 исправлений, которые помогли другим пользователям снова заставить свои клавиатуры работать. Вам не нужно пробовать их все; просто продвигайтесь вниз по списку, пока не найдете тот, который работает для вас.
- На клавиатуре нажмите кнопку Логотип Windows
 ключ и р в то же время, чтобы вызвать поле «Выполнить».
ключ и р в то же время, чтобы вызвать поле «Выполнить». - Тип контроль и нажмите Входить .

- Нажмите Простота доступа .

- Под Центр специальных возможностей , нажмите Измените принцип работы вашей клавиатуры .

- Удостовериться Включите клавиши мыши является непроверенный .

- Откройте Word или Блокнот, чтобы проверить, могут ли теперь работать цифровые клавиши на клавиатуре.
- Запустите Driver Easy и нажмите Сканировать сейчас . Затем Driver Easy просканирует ваш компьютер и обнаружит проблемные драйверы.

- Нажмите на Обновлять кнопку рядом с клавиатурой, чтобы автоматически загрузить правильную версию драйвера, затем вы можете установить его вручную (вы можете сделать это с помощью БЕСПЛАТНО версия).
Или нажмите Обновить все для автоматической загрузки и установки правильной версии все драйверы, которые отсутствуют или устарели в вашей системе. (Для этого требуется Про версия который поставляется с полной поддержкой и 30-дневной гарантией возврата денег. Вам будет предложено обновиться, когда вы нажмете «Обновить все».)

Примечание: Если вам нужна помощь, обратитесь в службу поддержки Driver Easy по адресу support@drivereasy.com .
- клавиатура
Исправление 1: отключить клавиши мыши
Исправление 2: включить клавишу NumLock
Найдите на клавиатуре клавишу с надписью NumLock и не забудьте активировать ключ.

Если NumLock клавиша отключена, цифровые клавиши на правой стороне клавиатуры не будут работать.
Если клавиша NumLock включена, а цифровые клавиши по-прежнему не работают, попробуйте нажать клавишу NumLock примерно на 5 секунд , что помогло некоторым пользователям.
Исправление 3: обновите драйвер клавиатуры
Отсутствующий или устаревший драйвер клавиатуры также может помешать работе цифровых клавиш.
Есть два способа обновить драйвер клавиатуры: вручную и автоматически .
Ручное обновление драйвера — Вы можете обновить драйвер клавиатуры вручную, зайдя на веб-сайт производителя и выполнив поиск самого последнего правильного драйвера. Обязательно выберите драйвер, совместимый именно с вашей моделью клавиатуры и вашей версией Windows.
Автоматическое обновление драйверов — Если у вас нет времени, терпения или навыков работы с компьютером, чтобы обновить драйвер клавиатуры вручную, вместо этого вы можете сделать это автоматически с помощью Драйвер Легкий .
Driver Easy автоматически распознает вашу систему и найдет для нее правильные драйверы. Вам не нужно точно знать, какая система работает на вашем компьютере, вам не нужно беспокоиться о том, что вы загружаете не тот драйвер, и вам не нужно беспокоиться об ошибке при установке. Driver Easy справляется со всем этим.
Исправление 4: используйте другой профиль пользователя
Неработающие номера клавиатуры могут быть признаком повреждения профиля пользователя. Чтобы проверить это, вы можете попробовать войти в Windows с другой учетной записью пользователя.
Если у вас есть только одна учетная запись, вы можете нажать кнопку Начинать кнопка > Настройки > Счета > Семья и другие пользователи > Добавить кого-то еще на этот компьютер для создания локальной учетной записи.
Когда вы вошли в Windows с новой учетной записью, откройте Word или Блокнот, чтобы проверить цифры на клавиатуре.
Исправление 5: проверьте аппаратные проблемы
Если вы выполнили все описанные выше шаги, но цифровые клавиши на клавиатуре по-прежнему не работают, вероятно, клавиатура неисправна. Вы можете подключить клавиатуру к другому компьютеру, чтобы проверить аппаратные проблемы.
Если у вас есть какие-либо вопросы или предложения, пожалуйста, не стесняйтесь оставлять комментарии ниже.
 ключ и р в то же время, чтобы вызвать поле «Выполнить».
ключ и р в то же время, чтобы вызвать поле «Выполнить».










![[Исправлено] Проблемы с обрезанием и заиканием звука Starfield](https://letmeknow.ch/img/knowledge-base/11/starfield-audio-cutting-out.png)
