Когда долгожданная версия Satisfactory 1.0 достигла наших берегов, мы, как и другие геймеры, жаждали погрузиться в нее и создавать свои промышленные империи. Однако некоторые обнаружили, что у них возникают сбои при запуске или в середине игры, что весьма расстраивает. Некоторые даже видели сообщение об ошибке «Сбой процесса Unreal» при сбое Satisfactory.

Если вы один из первых, кто столкнулся со сбоями в Satisfactory на своем ПК, не бойтесь: мы собрали подробное руководство по устранению неполадок, которое помогло другим геймерам справиться со сбоями на своих компьютерах. Прочтите и попробуйте приведенные ниже методы, чтобы исправить сбои в Satisfactory и вернуться в строй.
Попробуйте эти исправления, если Satisfactory продолжает давать сбой на вашем компьютере.
Вам не нужно пробовать все следующие исправления: просто двигайтесь вниз по списку, пока не найдете то, которое поможет вам решить проблему с постоянным сбоем Satisfactory на ПК.
- Запустите удовлетворительно с DirectX11
- Запустите удовлетворительно с выделенной видеокартой
- Обновите драйверы графического процессора
- Проверьте целостность файла игры
- Измените настройки графики в игре.
- Восстановить системные файлы
1. Запустите удовлетворительно с DirectX11.
Первая причина, по которой Satisfactory легко выходит из строя на вашем компьютере, часто связана с тем, что ваш компьютер пытается запустить игру на DirectX 12 вместо DirectX 11, что лучше для старых машин. Чтобы проверить, ваш ли это случай, вы можете сделать следующее, чтобы запустить Satisfactory с DirectX11:
- Перезапустите Стим.
- В БИБЛИОТЕКА , щелкните правой кнопкой мыши Удовлетворительно и выберите Характеристики из раскрывающегося меню.

- В параметрах запуска добавьте -dx11 . Затем сохраните и попробуйте запустить Удовлетворительно чтобы увидеть, если он все еще падает.
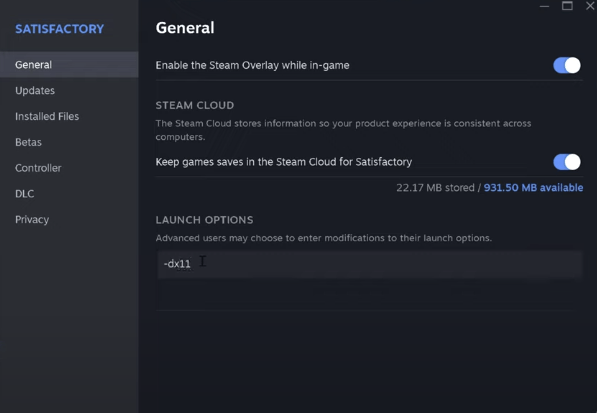
- Если проблема сбоев при использовании Satisfactory остается, попробуйте изменить команду на -d3d11 и посмотрим, поможет ли это.
Если Satisfactory по-прежнему дает сбой на вашем компьютере, перейдите к следующему исправлению.
2. Запустите Satisfactory с выделенной видеокартой.
Если вы играете в Satisfactory на своем ноутбуке, важно выбрать выделенную видеокарту для игры. Кроме того, вы можете убедиться, что настройки графики Windows установлены правильно. Для этого:
- На клавиатуре нажмите кнопку Окна ключ и я ключ одновременно, чтобы открыть Настройки.
- Выбирать Игры и убедитесь, что переключатель Игровой режим установлено на На . Затем нажмите кнопку Графика вкладка.
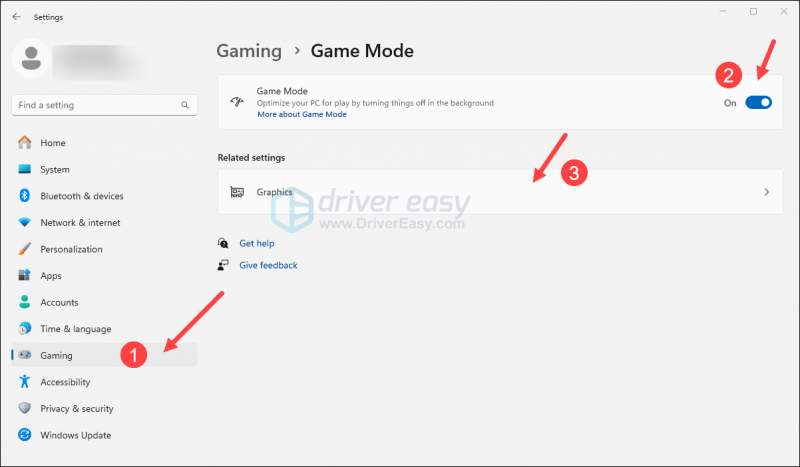
- Выбирать Удовлетворительно или Пар из списка приложений и выберите Высокая производительность .

- Затем нажмите Изменить настройки графики по умолчанию .
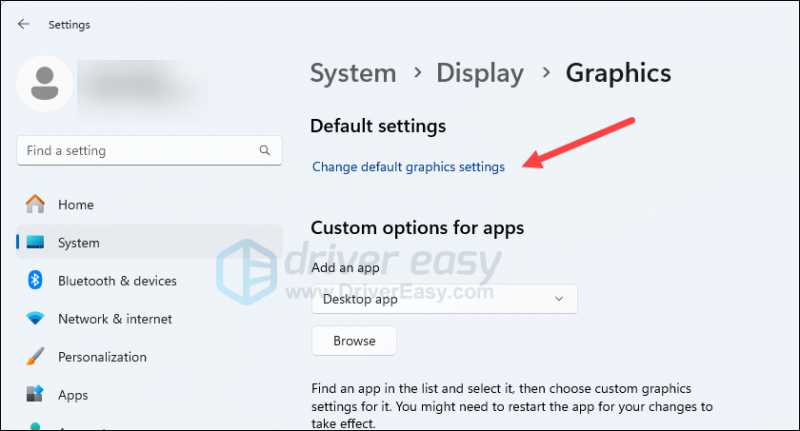
- Убедитесь, что переключатели для Планирование графического процессора с аппаратным ускорением и Оптимизация для оконных игр оба настроены на На .
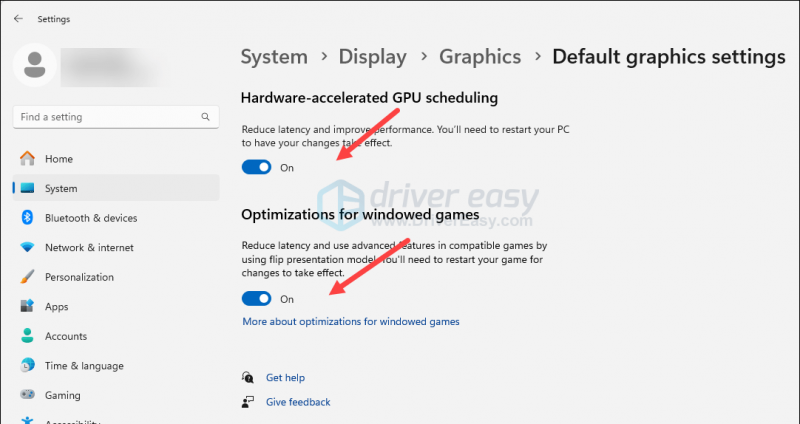
Перезапустите Satisfactory, чтобы посмотреть, будет ли продолжаться сбой. Если проблема остается, перейдите к следующему исправлению ниже.
3. Обновите драйверы графического процессора.
Устаревший или неправильный драйвер видеокарты также может быть причиной сбоя Satisfactory на ПК, поэтому, если два вышеуказанных метода не помогают остановить сбои в Satisfactory, вполне вероятно, что у вас поврежден или устаревший графический драйвер. Поэтому вам следует обновить драйверы, чтобы посмотреть, поможет ли это.
Если у вас нет времени, терпения или навыков для обновления драйвера вручную, вы можете сделать это автоматически с помощью Водитель легкий . Driver Easy автоматически распознает вашу систему и найдет для нее правильные драйверы. Вам не нужно точно знать, какая система установлена на вашем компьютере, вам не нужно беспокоиться о том, что вы загружаете не тот драйвер, и вам не нужно беспокоиться о том, что вы допустите ошибку при установке. Driver Easy справится со всем этим.
Вы можете обновить драйверы автоматически с помощью 7 дней бесплатной пробной версии или Про версия из Driver Easy. Это займет всего 2 клика, и вы получите полную поддержку и 30-дневную гарантию возврата денег в версии Pro:
- Скачать и установите Driver Easy.
- Запустите Driver Easy и нажмите кнопку Сканировать сейчас кнопка. Driver Easy просканирует ваш компьютер и обнаружит любые проблемные драйверы.
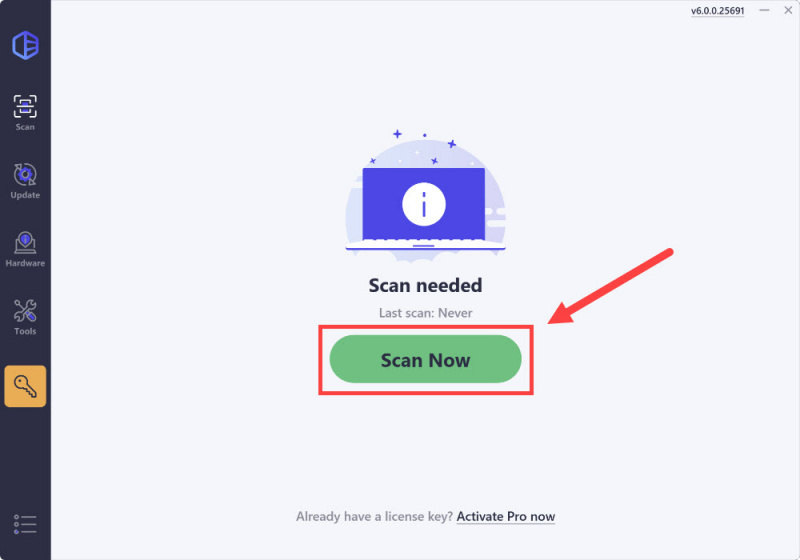
- Нажмите кнопку Активировать и обновить кнопку рядом с отмеченным устройством, чтобы автоматически загрузить и установить правильную версию этого драйвера.
Или нажмите Обновить все для автоматической загрузки и установки правильной версии всех драйверов, которые отсутствуют или устарели в вашей системе (вам понадобится Про версия для этого — когда вы выберете «Обновить все», вы получите предложение обновиться. Если вы еще не готовы приобрести версию Pro, Driver Easy предлагает бесплатную 7-дневную пробную версию, предоставляющую доступ ко всем функциям Pro, таким как быстрая загрузка и простая установка. Никакие платежи не взимаются до тех пор, пока не закончится 7-дневный пробный период.)
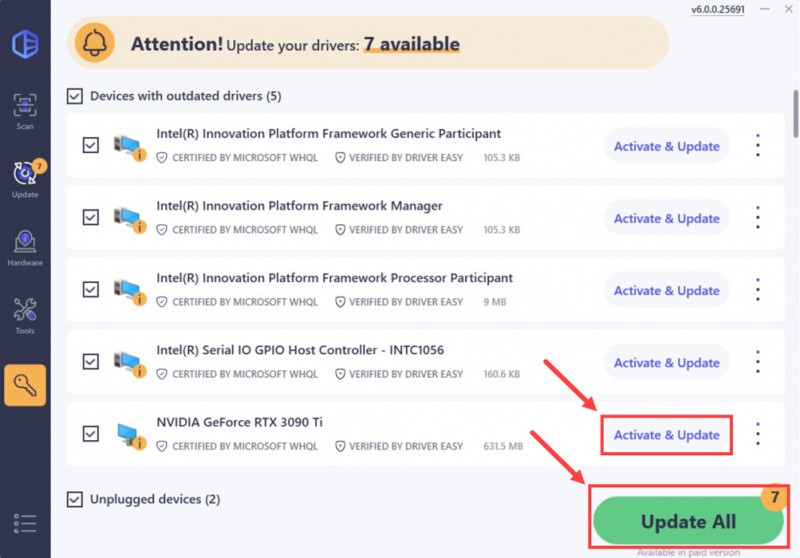
- После обновления перезагрузите компьютер, чтобы изменения вступили в силу.
Если обновление правильного и новейшего драйвера видеокарты не помогает предотвратить сбои в Satisfactory на вашем ПК, перейдите к следующему исправлению ниже.
4. Проверьте целостность файла игры.
Поврежденные или отсутствующие файлы игры также могут привести к сбоям в игре Satisfactory на вашем ПК. Вместо того, чтобы устанавливать игру заново, вы можете использовать функцию проверки файлов игры в Steam и Epic Games Launcher следующим образом:
Программа запуска эпических игр
Чтобы проверить файлы игры в Epic Games Launcher:
- В Epic Game Launcher найдите Satisfactory в своем Библиотека . Нажмите три точки в правой части игровой линии и выберите Управлять .
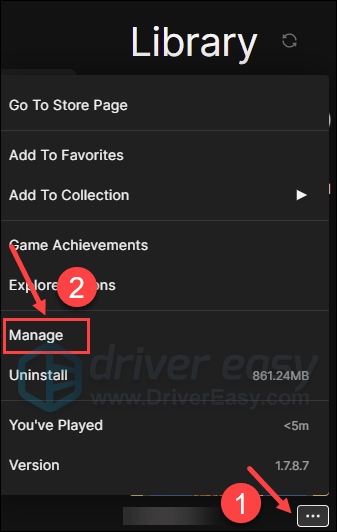
- Нажмите Проверять чтобы начать проверку файлов игры.
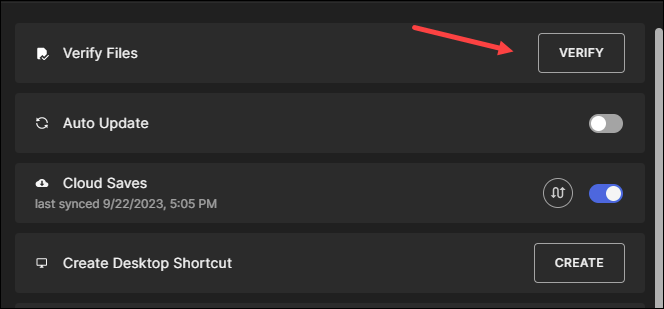
- Дождитесь завершения проверки. (Проверка всех ваших файлов может занять некоторое время.)
- Когда проверка будет завершена, запустите Satisfactory еще раз, чтобы проверить, не происходит ли сбой по-прежнему.
Пар
- Запустите Стим.
- В БИБЛИОТЕКА , щелкните правой кнопкой мыши «Удовлетворительно» и выберите Характеристики из раскрывающегося меню.

- Выберите Установленные файлы вкладку и нажмите на Проверена целостность файлов игры. кнопка.
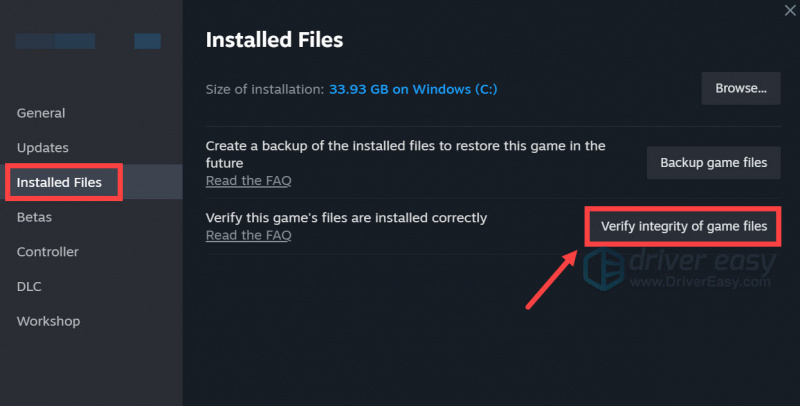
- Steam проверит файлы игры — этот процесс может занять несколько минут.
Если файлы игры проверены и также должны быть обновлены до последней версии, но Satisfactory по-прежнему вылетает на вашем компьютере, перейдите к следующему способу, указанному ниже.
5. Измените настройки графики в игре.
По словам разработчиков игры, графические процессоры AMD Radeon серии 5000 с большей вероятностью будут иметь проблемы с отображением или сбои в Satisfactory, и вы можете изменить настройки графики в игре, чтобы избежать таких проблем. Эти настройки могут работать и с другими графическими картами. Попробуйте их и посмотрите, творят ли они с вами чудеса:
- Зайдите в интерфейс настроек игры, затем Параметры > Видео , если вы можете отключить метод масштабирования все вместе сделайте это. Если нет, выберите другие варианты, кроме АМД ФСР как ваш метод масштабирования.
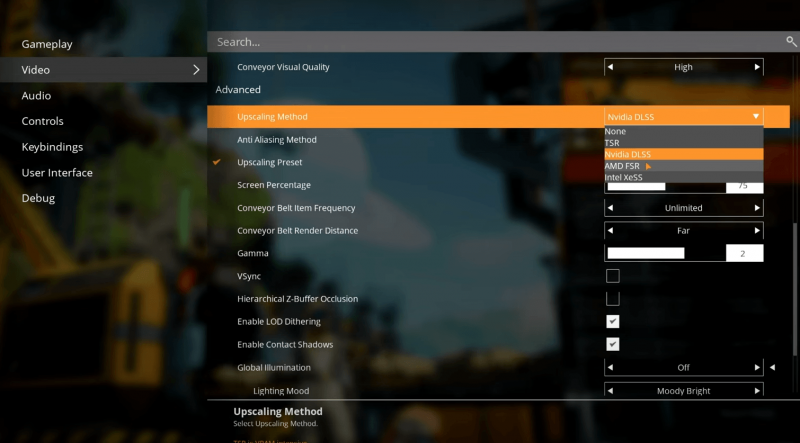
- Прокрутите немного вниз и выключите вертикальная синхронизация ,
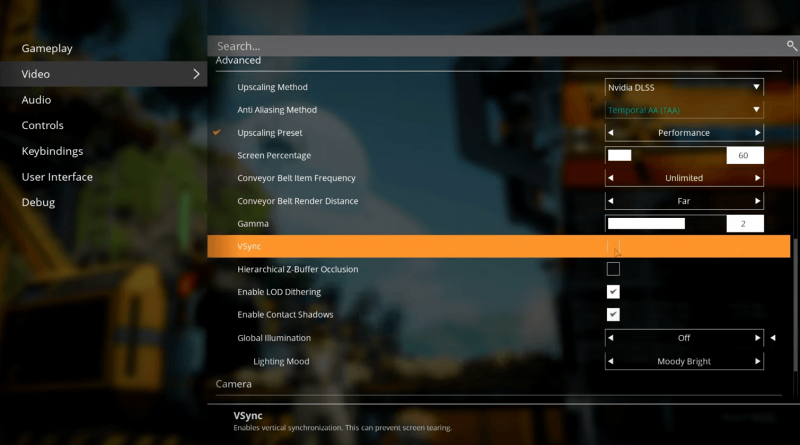
- Нажмите Применить, чтобы сохранить изменения.
Перезапустите Satisfactory и посмотрите, не произойдет ли сбой на вашем компьютере. Если это так, перейдите к следующему исправлению.
6. Восстановить системные файлы
Если вы постоянно сталкиваетесь с проблемами сбоев Satisfactory на вашем компьютере и ни одно из предыдущих решений не оказалось эффективным, возможно, виноваты ваши поврежденные системные файлы. Чтобы исправить это, восстановление системных файлов становится решающим. Инструмент проверки системных файлов (SFC) может помочь вам в этом процессе. Выполнив команду «sfc /scannow», вы можете запустить сканирование, которое выявляет проблемы и восстанавливает отсутствующие или поврежденные системные файлы. Однако важно отметить, что инструмент SFC в первую очередь фокусируется на сканировании основных файлов и может игнорировать мелкие проблемы. .
В ситуациях, когда инструмент SFC не справляется, рекомендуется использовать более мощный и специализированный инструмент восстановления Windows. Фортект — это автоматизированный инструмент восстановления Windows, который превосходно выявляет проблемные файлы и заменяет неисправные. Комплексно сканируя ваш компьютер, Fortect может предоставить более комплексное и эффективное решение для восстановления вашей системы Windows.
- Скачать и установите Фортект.
- Откройте Фортект. Он запустит бесплатное сканирование вашего компьютера и выдаст вам подробный отчет о состоянии вашего ПК .
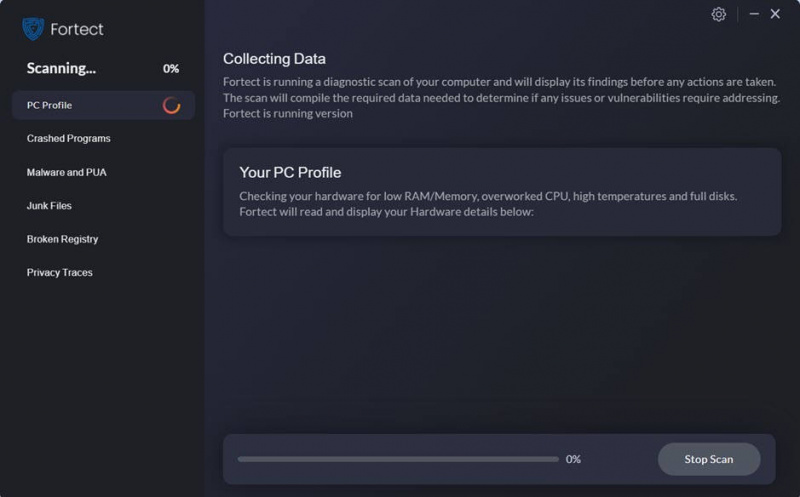
- После завершения вы увидите отчет, показывающий все проблемы. Чтобы устранить все проблемы автоматически, нажмите Начать ремонт (Вам необходимо приобрести полную версию. Она поставляется с 60-дневная гарантия возврата денег поэтому вы можете вернуть деньги в любое время, если Fortect не решит вашу проблему).
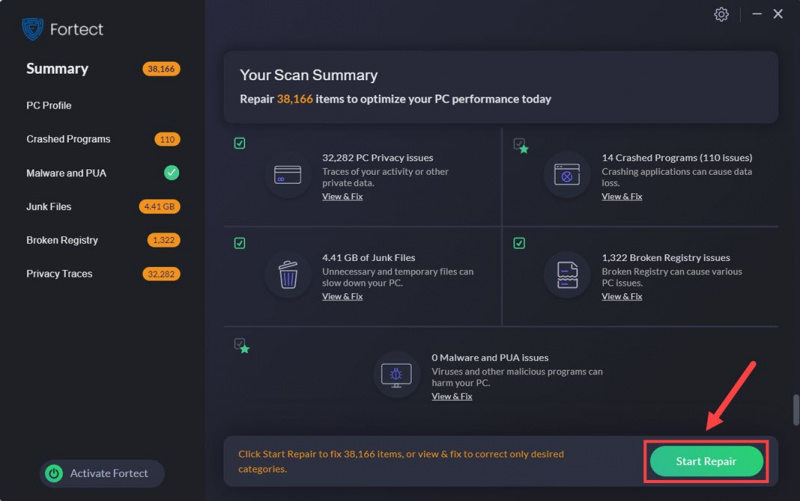
Вот и все, как исправить проблему с постоянным сбоем Satisfactory на ПК. Не стесняйтесь поделиться с нами, если у вас есть другие рабочие решения, которые помогут вам исправить сбои в Satisfactory.
![[РЕШЕНО] Call of Duty Cold War не подключается к онлайн-сервисам 2024](https://letmeknow.ch/img/knowledge-base/71/call-duty-cold-war-not-connecting-online-services-2024.jpg)
![[Исправлено] Нам не удалось найти камеру, совместимую с Windows Hello Face](https://letmeknow.ch/img/knowledge-base/FF/fixed-we-couldn-8217-t-find-a-camera-compatible-with-windows-hello-face-1.jpg)




![Как исправить неработающую ручку XP [Полное руководство]](https://letmeknow.ch/img/common-errors/79/how-fix-xp-pen-not-working.jpg)