'>
Если ваш курсор мыши продолжает двигаться сам по себе случайным образом на вашем компьютере с Windows некоторые методы, описанные в этой статье, могут помочь решить вашу проблему. Вот 3 решения, которые вы можете попробовать решить. Возможно, вам не придется пробовать их все. Просто двигайтесь вниз по списку, пока не найдете тот, который работает.
Исправления для перемещения мыши самостоятельно:
- Перезагрузите компьютер с Windows
- Отрегулируйте скорость указателя
- Обновите драйверы мыши, клавиатуры и тачпада
Исправление 1: перезагрузите компьютер с Windows
Простая перезагрузка всегда может помочь вам исправить некоторые проблемы с компьютером. Когда вы обнаружите, что курсор мыши перемещается сам по себе, перезапустите Windows перед любыми другими решениями.
Проверьте, можете ли вы без проблем печатать или использовать клавиатуру после перезапуска.
Исправление 2: отрегулируйте скорость указателя
Если скорость указателя на вашем компьютере установлена слишком высокой или слишком низкой, курсор мыши также может перемещаться самостоятельно. Выполните следующие действия, чтобы отрегулировать скорость указателя до нужного места:
1) На клавиатуре нажмите кнопку Windows logo key и р в то же время, чтобы вызвать окно 'Выполнить'.
2) Тип контроль и нажмите Хорошо для вызова окна панели управления.

3) Нажмите Мышь под Большие иконки каталог.
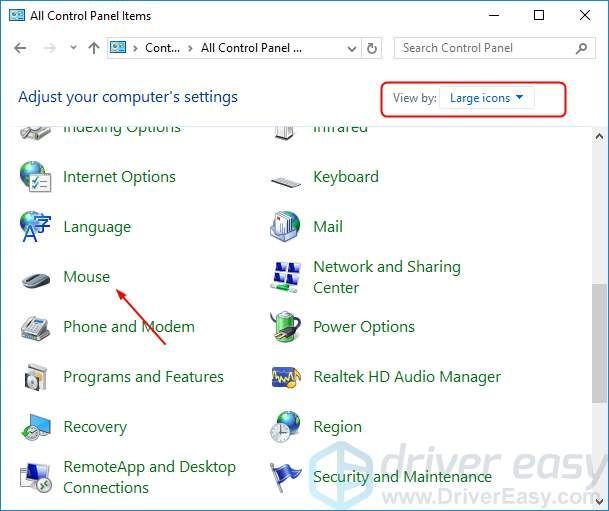
4) Отрегулируйте скорость указателя до нужного места, например, в самом центре. Затем нажмите Применять > Хорошо .
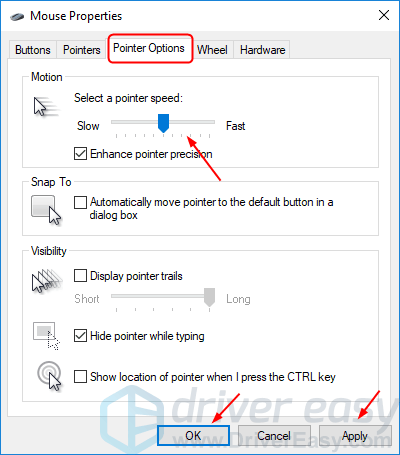
5) Проверьте, можете ли вы печатать или использовать мышь без проблем.
Исправление 3. Обновите драйверы мыши, клавиатуры и сенсорной панели.
Если какой-либо драйвер указывающего устройства устарел или поврежден, это приведет к тому, что курсор мыши продолжит двигаться сам по себе. Проблему можно решить, обновив драйвер указывающего устройства, например драйвера мыши, клавиатуры и сенсорной панели.
Чтобы обновить драйверы указывающего устройства, вы можете загрузить самые свежие из них с веб-сайта производителя компьютера. Затем установите новые драйверы в Windows. Или, если вы не уверены, что играете с драйверами вручную,вы можете сделать это автоматически с Водитель Easy .
Driver Easy автоматически распознает вашу систему и найдет для нее подходящие драйверы. Вам не нужно точно знать, в какой системе работает ваш компьютер, вам не нужно рисковать, загружая и устанавливая неправильный драйвер, и вам не нужно беспокоиться о том, что вы ошиблись при установке.
Вы можете автоматически обновлять драйверы с помощью СВОБОДНЫЙ или За версия Driver Easy. Но с версией Pro требуется всего 2 клика (и вы получаете полную поддержку и 30-дневную гарантию возврата денег):
1) Скачать и установите Driver Easy.
2) Запустите Driver Easy и нажмите Сканировать сейчас кнопка. Затем Driver Easy просканирует ваш компьютер и обнаружит проблемы с драйверами.
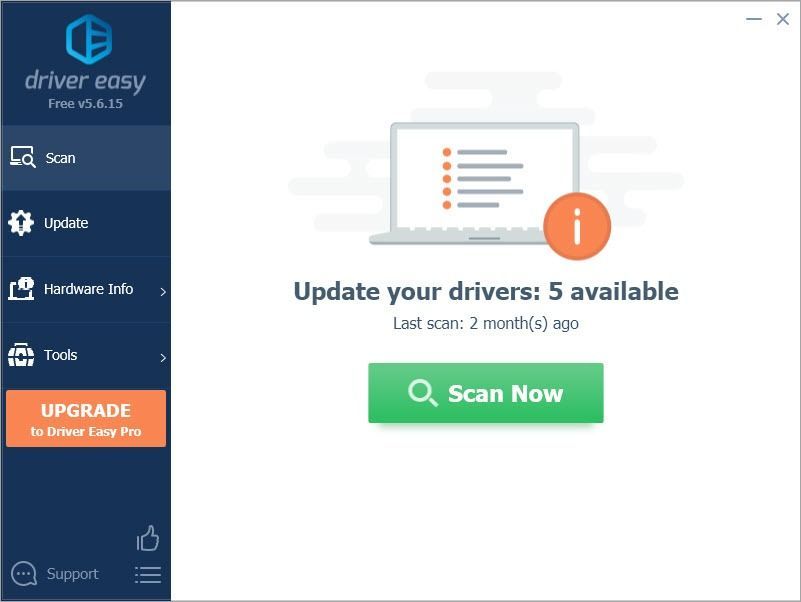
3) Нажмите Обновить все для автоматической загрузки и установки правильной версии всех драйверов, которые отсутствуют или устарели в вашей системе (для этого требуется Pro версия - вам будет предложено выполнить обновление, когда вы нажмете «Обновить все»).
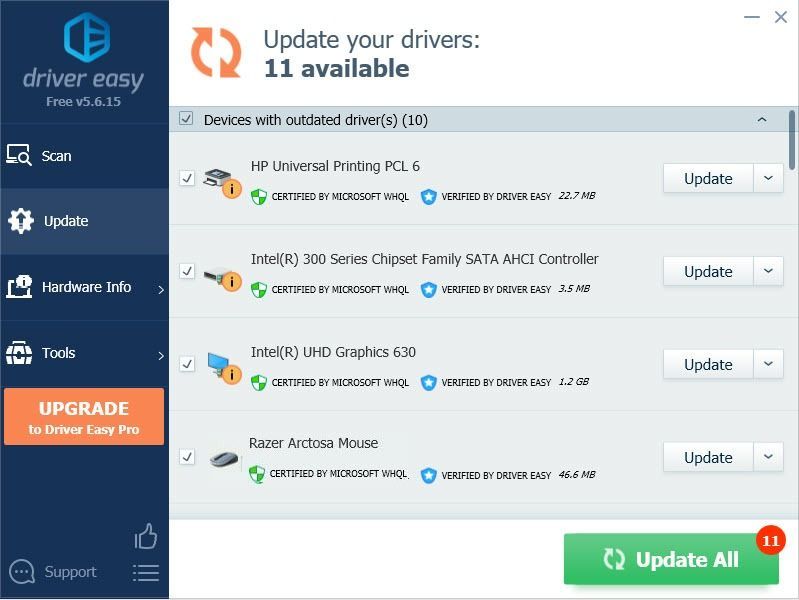
Запись : Вы можете сделать это бесплатно, если хотите, но частично вручную.
После обновления драйверов перезагрузите Windows и проверьте, можете ли вы печатать или использовать мышь без каких-либо проблем.



![[РЕШЕНО] Ошибка Йоркера 43 Good Wolf в Black Ops Cold War](https://letmeknow.ch/img/other/02/erreur-yorker-43-good-wolf-dans-black-ops-cold-war.jpg)


