Marvel Rivals — это бесплатный геройский PvP-шутер, быстро завоевавший огромную популярность среди игроков. Его захватывающий игровой процесс предлагает захватывающий опыт. Однако некоторые игроки сталкивались с постоянными сбоями, происходящими либо при запуске, либо во время матчей.
Некоторые могут получать сообщения об ошибках, такие как «Недостаточно видеопамяти при попытке выделить ресурс рендеринга», «Наша система обнаружила сбой графического процессора».
или «Процесс Unreal аварийно завершился: UE-Marvel».

Если вы столкнулись с подобными проблемами, не волнуйтесь — это руководство поможет вам. Вы можете попробовать исправления ниже. Обратите внимание, что вам не обязательно пробовать их все; просто продвигайтесь вниз по списку, пока не найдете тот, который подойдет именно вам.
- Убедитесь, что ваш компьютер способен
- Загрузите и установите все обновления Windows
- Откатите графический драйвер до предыдущей версии
- Проверьте целостность файлов игры
- Запустите игру от имени администратора
- Временно отключить наложения
- Закройте ненужные программы
- Настройте параметры виртуальной памяти
- Установить параметры запуска
1. Убедитесь, что ваш компьютер способен
Убедитесь, что ваш компьютер соответствует требованиям минимальные системные требования для Marvel Rivals — решающий шаг. Если ваша система не соответствует минимальным требованиям игры, она может не справиться с требованиями игры, что приведет к проблемам с производительностью, таким как подтормаживания, зависания или неожиданные сбои. Игроки, у которых произошел полный сбой ПК при запуске игры, должны проверить совместимость своей системы.
МИНИМУМ:
Windows 10 64-разрядная версия (1909 или новее)
Intel Core i5-6600K или AMD Ryzen 5 1600X
16 ГБ ОЗУ
NVIDIA GeForce GTX 1060 / AMD RX 580 / Intel Arc A380
Версия 12
Широкополосное подключение к Интернету
70 ГБ свободного места
Для лучшего опыта рекомендуется установить игру на SSD-накопитель.
Однако даже системы, соответствующие минимальным требованиям, могут со временем испытывать снижение производительности из-за различных проблем. Например, пользователи сообщили что после некоторых обновлений стали очевидны утечки памяти в игре и отсутствие оптимизации, что привело к сильным зависаниям и падению частоты кадров.
Поэтому, чтобы обеспечить оптимальную производительность и свести к минимуму риск сбоев, рекомендуется обновить ваш компьютер, чтобы он соответствовал требованиям или превосходил их. рекомендуемые системные требования .
РЕКОМЕНДУЕТСЯ:
Windows 10 64-разрядная версия (1909 или новее)
Intel Core i5-10400 или AMD Ryzen 5 5600X
16 ГБ ОЗУ
NVIDIA GeForce RTX 2060 (Супер) / AMD RX 5700-XT / Intel Arc A750
Версия 12
Широкополосное подключение к Интернету
70 ГБ свободного места
Для лучшего опыта рекомендуется установить игру на SSD-накопитель.
Как проверить характеристики вашей системы
Чтобы определить, соответствует ли ваш компьютер необходимым требованиям для Marvel Rivals, выполните следующие действия:
- На клавиатуре нажмите Победа + Р чтобы открыть диалоговое окно «Выполнить».
- Тип msinfo32 и нажмите Enter. Откроется инструмент «Информация о системе», который предоставляет подробную информацию об аппаратном и программном обеспечении вашей системы.
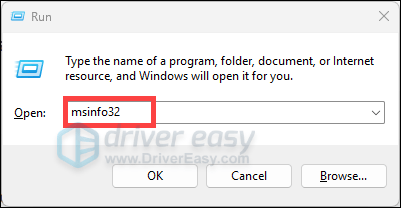
- В окне «Информация о системе» выберите Обзор системы с левой панели. Здесь вы найдете подробную информацию о вашей операционной системе, процессоре, установленной оперативной памяти и других важных компонентах.
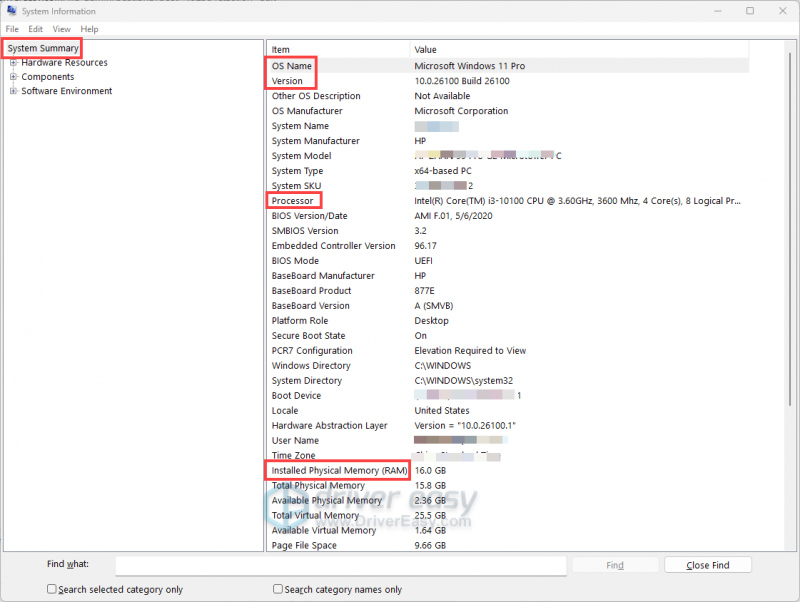
- На левой панели разверните Компоненты а затем выберите Отображать . В этом разделе будет представлена информация о вашей видеокарте.
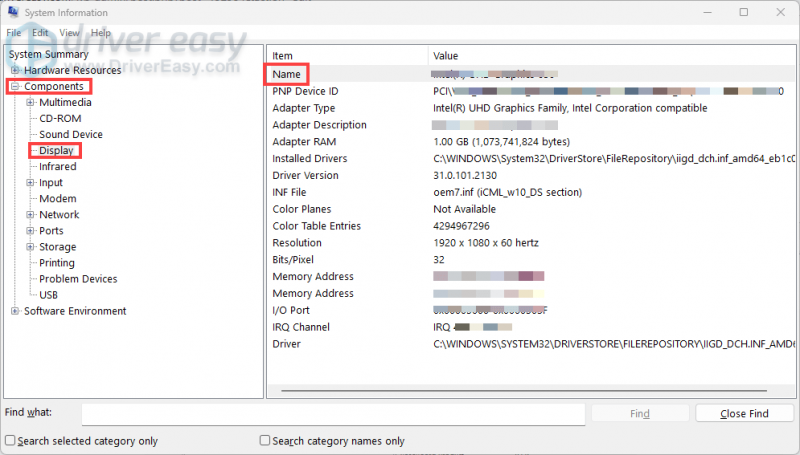
- На левой панели разверните Компоненты , затем нажмите Хранилище > Диски . Вы увидите список ваших дисков, для каждого диска вы найдете такую информацию, как Свободное пространство: Объем доступного свободного места на диске.
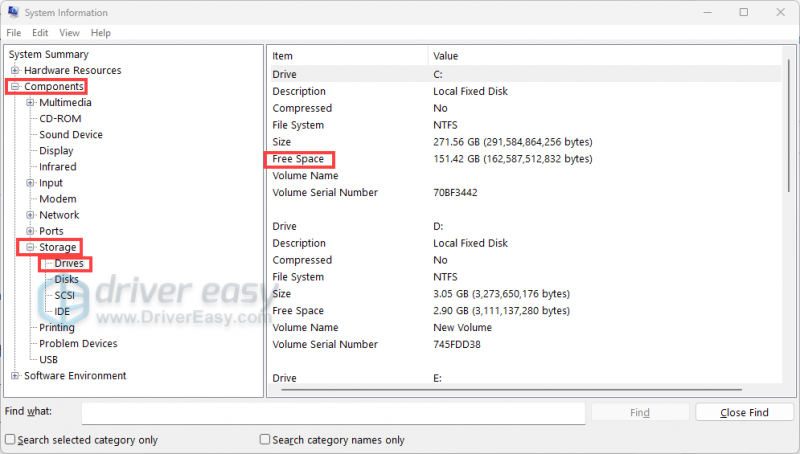
Собрав необходимую информацию, сравните характеристики вашей системы с минимальными и рекомендуемыми требованиями для Marvel Rivals. Если ваша система не соответствует каким-либо параметрам, рассмотрите возможность обновления соответствующих компонентов, чтобы улучшить ваши игровые возможности.
2. Загрузите и установите все обновления Windows.
Постоянное обновление операционной системы Windows необходимо для поддержания стабильности системы и совместимости с такими приложениями, как Marvel Rivals. Устаревшие системные файлы могут привести к конфликтам, приводящим к сбоям в игре или проблемам с производительностью. Чтобы устранить проблемы, убедитесь, что установлены все обновления Windows.
- В строке поиска введите проверить наличие обновлений . Затем нажмите Проверьте наличие обновлений из списка результатов.
- Нажмите на Проверьте наличие обновлений кнопка. Windows выполнит поиск доступных обновлений и начнет их автоматическую загрузку.
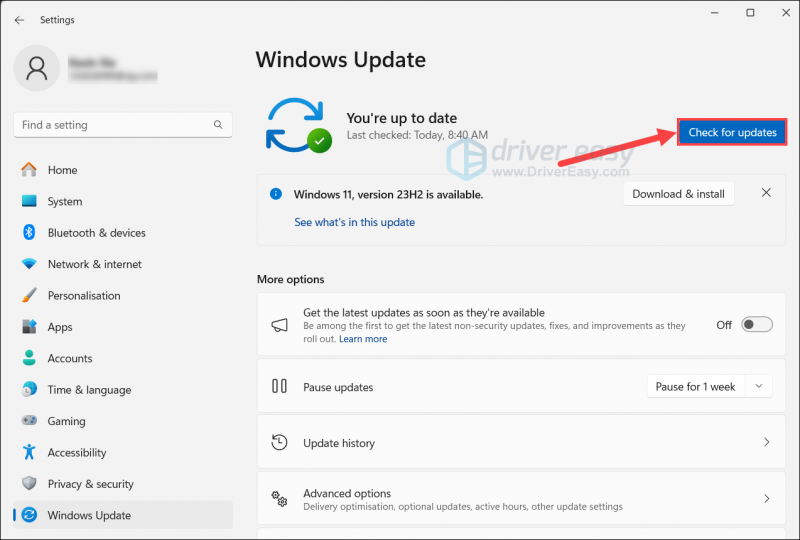
- После загрузки обновлений нажмите Установить сейчас чтобы начать процесс установки. После завершения вам может потребоваться перезагрузить систему.
Если вы в курсе последних событий и по-прежнему сталкиваетесь с постоянными сбоями, переходите к следующему исправлению.
3. Откатите графический драйвер до предыдущей версии.
Если вы заметили, что после обновления игры Marvel Rivals чаще вылетает, возврат к предыдущей версии может помочь стабилизировать производительность. Некоторые игроки сообщили что откат драйверов NVIDIA уменьшил количество сбоев. Для этого:
- На клавиатуре нажмите Победа + Р чтобы открыть диалоговое окно «Выполнить». Затем введите devmgmt.msc чтобы открыть диспетчер устройств.
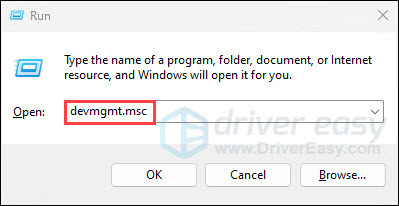
- Развернуть Адаптеры дисплея раздел, щелкните правой кнопкой мыши видеокарту и выберите Характеристики .
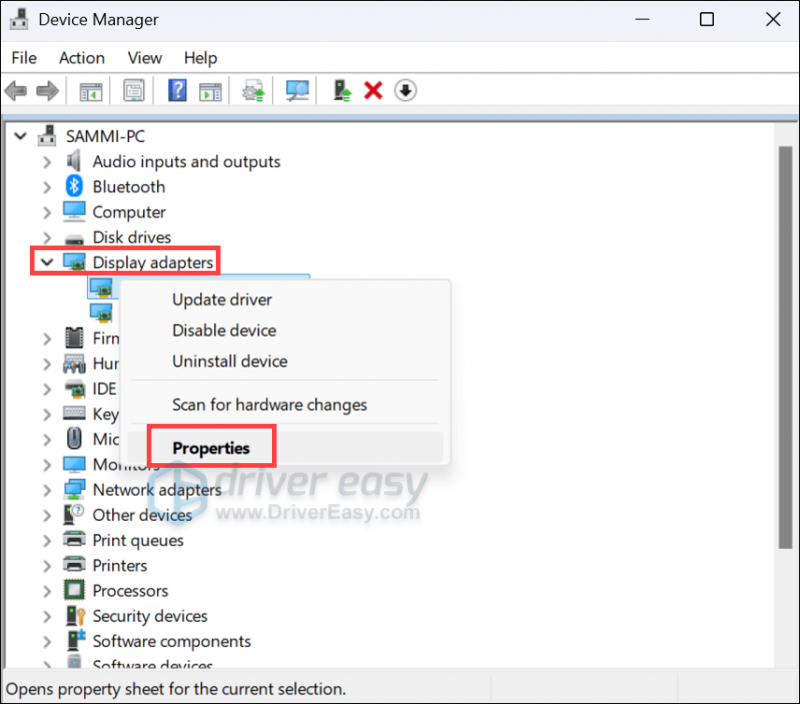
- Перейдите к Водитель вкладку, затем нажмите Откат драйвера .
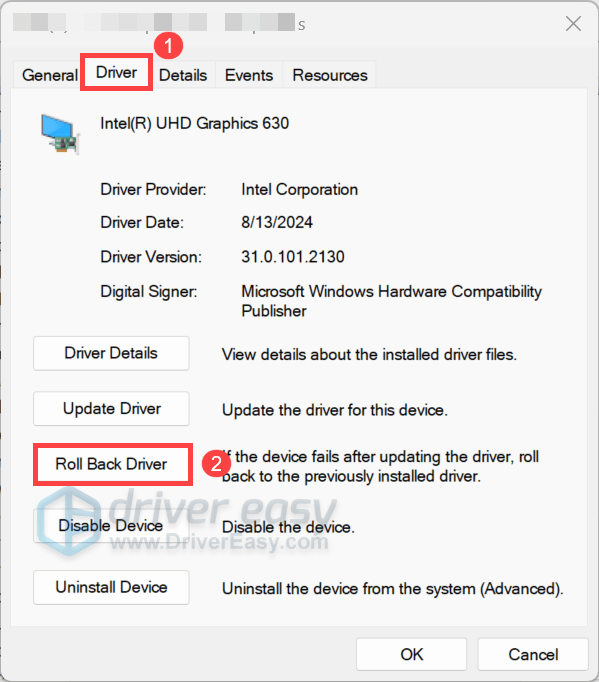
- Затем следуйте инструкциям на экране, чтобы завершить процесс.
Если опция отката недоступна или предоставленная версия не та, которую вы ожидаете, вы можете установить ее вручную, выполнив следующие действия:
- В диспетчере устройств щелкните правой кнопкой мыши видеокарту и выберите Удалить устройство .
- Для завершения следуйте инструкциям на экране.
- Посетите веб-сайт производителя вашего графического процессора, чтобы найти и загрузить стабильный драйвер. Сообщается, что если вы используете видеокарту NVIDIA, версии 551.61 или 560.94 хорошо подходят для игроков, испытывающих проблемы со сбоями.
Если Marvel Rivals продолжает вылетать после попытки предыдущих исправлений, рассмотрите возможность обновления до последний графический драйвер. Хотя откат к предыдущей версии драйвера может помочь устранить проблемы, возникшие в результате недавних обновлений, это не окончательное решение. Производители регулярно выпускают обновления драйверов, чтобы исправить известные проблемы, повысить производительность и улучшить совместимость с новыми играми и приложениями.
В основном существует два способа обновления драйверов: вручную и автоматически .
Вариант 1. Обновите драйверы вручную.
Все, что вам нужно сделать, это определить свою видеокарту и посетить официальный сайт производителя:
- NVIDIA: https://www.nvidia.com/Download/index.aspx
- АМД: https://www.amd.com/en/support
- Интел: https://www.intel.com/content/www/us/en/download-center/home.html
Затем найдите подходящий драйвер, скачайте и установите его для своей системы.
Вариант 2. Автоматически обновлять драйверы (рекомендуется).
Обновление драйверов вручную может занять много времени и требует некоторых технических знаний. Чтобы упростить этот процесс, вы можете использовать Водитель легкий , инструмент, предназначенный для автоматического выявления и обновления устаревших или отсутствующих драйверов.
- Скачать и установите Driver Easy.
- Запустите Driver Easy и нажмите кнопку Сканировать сейчас кнопка. Driver Easy просканирует ваш компьютер и обнаружит все устройства с устаревшими драйверами.
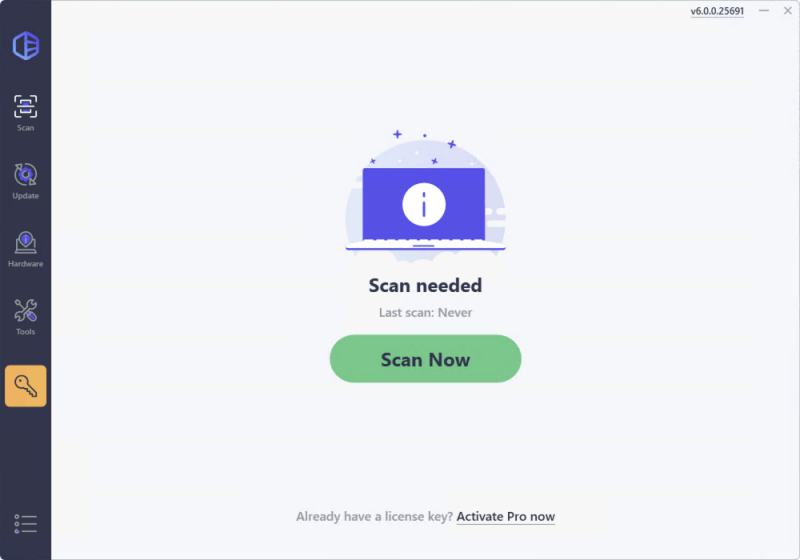
- Нажмите кнопку Активировать и обновить кнопку рядом с любым помеченным устройством или нажмите Обновить все обновить все устаревшие драйверы. Вам будет предложено перейти на Про версия . Если вы еще не готовы к версии Pro, доступна 7-дневная бесплатная пробная версия, включающая все функции Pro, такие как высокоскоростная загрузка и установка в один клик. Будьте уверены: с вас не будет взиматься никакая плата до окончания 7-дневного пробного периода.
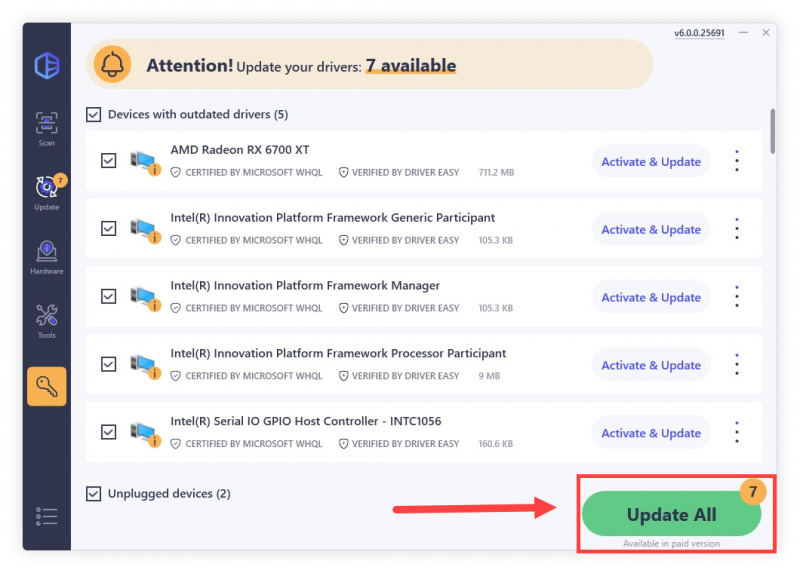
После обновления драйверов перезагрузите компьютер и запустите игру. Если проблема не устранена, перейдите к следующему исправлению.
4. Проверьте целостность файлов игры.
Со временем ваши игровые файлы могут быть повреждены или повреждены, что приведет к множеству проблем, таких как сбои, зависания или зависания. Чтобы устранить проблемы, проверьте файлы игры:
в Steam
- В БИБЛИОТЕКЕ найдите свою игру, щелкните ее правой кнопкой мыши и выберите Характеристики… .

- Перейти к Установленные файлы вкладку и нажмите на Проверьте целостность файлов игры .
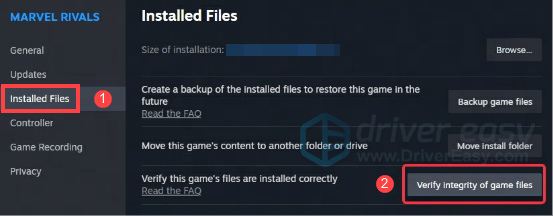
- Дождитесь завершения процесса проверки. Если какие-либо файлы отсутствуют или повреждены, дождитесь загрузки необходимых файлов.
в программе запуска Epic Games
- Щелкните правой кнопкой мыши Соперники Марвел в вашей библиотеке и выберите Управлять .
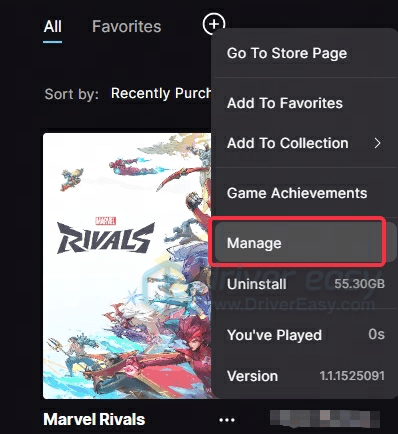
- Затем нажмите Проверять .
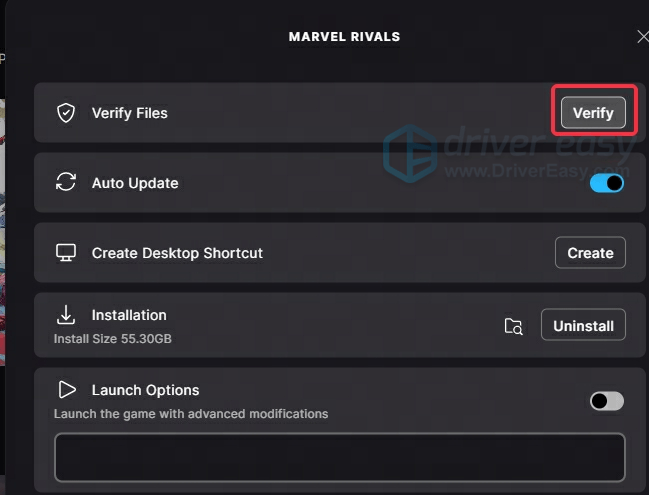
- Подождите завершения установки.
5. Запустите игру от имени администратора.
Сбои во время игры в Marvel Rivals можно объяснить несколькими факторами, и одним из них может быть отсутствие административных привилегий. Чтобы решить эту проблему, может помочь запуск игры от имени администратора, предоставив ей необходимые права для эффективного доступа к системным ресурсам.
Что вам нужно сделать, это перейти в каталог установки вашей игры и найти MarvelRivals_Launcher.exe файл. Щелкните правой кнопкой мыши и выберите Характеристики . Затем перейдите в Совместимость вкладку, установите флажок с надписью Запустите эту программу от имени администратора и нажмите Применить > ОК .
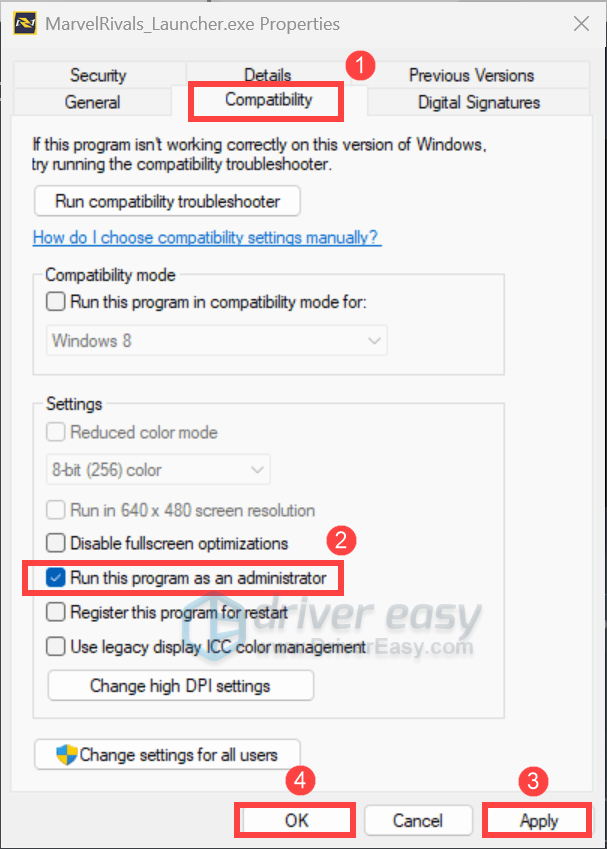
6. Временно отключите наложения.
Некоторые инструменты наложения в Steam, Discord или NVIDIA GeForce Experience также могут влиять на производительность игр. Чтобы решить проблему, с которой вы столкнулись, отключите эти наложения в соответствующих настройках:
Для Steam
- В БИБЛИОТЕКЕ найдите свою игру, щелкните ее правой кнопкой мыши и выберите Характеристики… .

- Выбирать тот Общий вкладка, затем выключить опция «Включить наложение Steam во время игры».
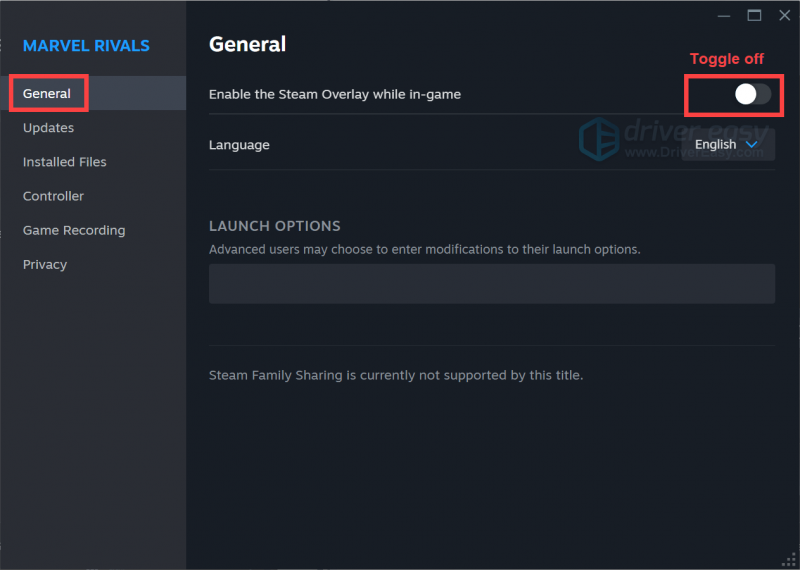
Для опыта NVIDIA GeForce
Откройте приложение, найдите значок шестеренки на верхней панели и нажмите на него, чтобы перейти в «Настройки». От ОБЩИЙ , найдите ВНУТРИИГРОВОЕ ОВЕРЛЕЙ вариант и выключи это чтобы отключить его.
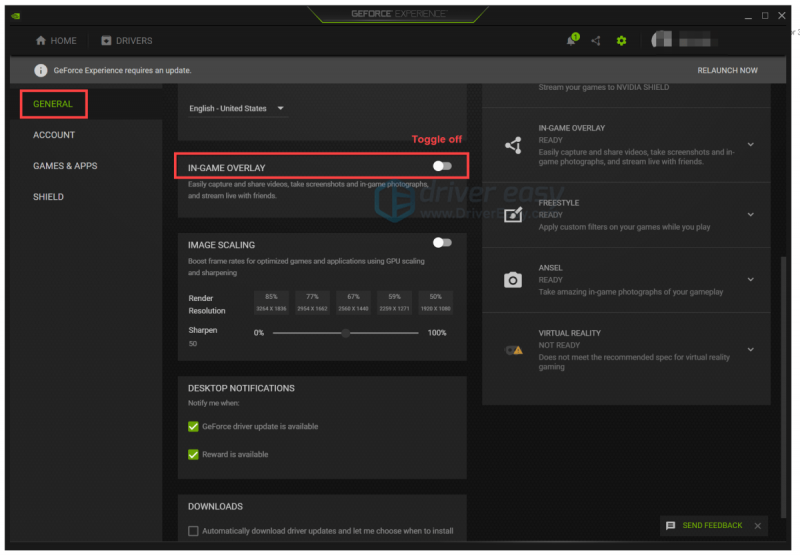
Для раздора
Нажмите на значок шестеренки из нижнего левого угла. Прокрутите вниз и найдите Наложение игры , затем выключить параметр «Включить внутриигровое наложение».
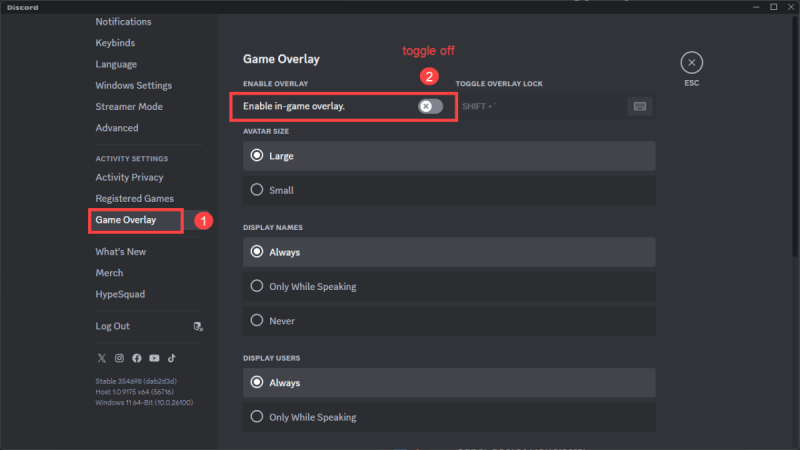
Если это не помогло, не волнуйтесь! Ниже приведены другие исправления, которые вы можете попробовать.
7. Закройте ненужные программы
Сбои в Marvel Rivals иногда могут возникать из-за конфликтов между игрой и другими программами, работающими в фоновом режиме. Игроки сообщили такое программное обеспечение, как Приложения для управления RGB и Razer Синапс может помешать игре. Кроме того, они потребляют значительные ресурсы. Чтобы свести к минимуму такие проблемы, необходимо закрыть эти программы перед запуском игры. Для этого:
- Нажимать Ctrl + Shift + Esc чтобы открыть диспетчер задач.
- Перейти к Процессы вкладка. Найдите любые второстепенные программы, такие как Corsair iCUE или Razer Synapse. Щелкните правой кнопкой мыши каждую программу и выберите Завершить задачу .
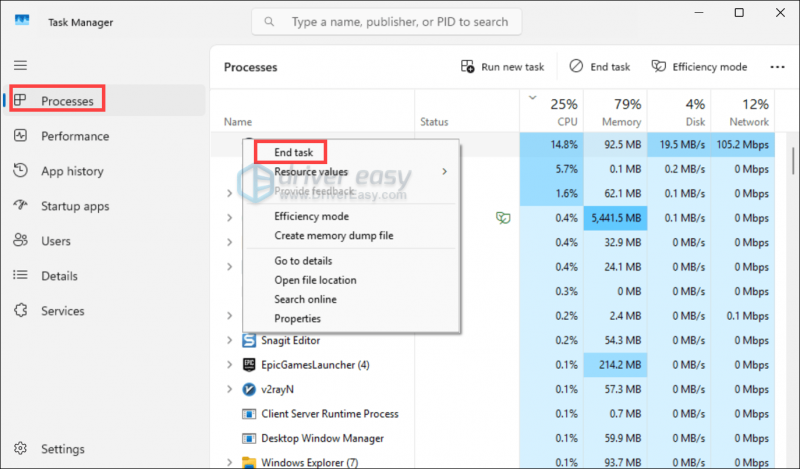
8. Отрегулируйте настройки виртуальной памяти.
Такие игры, как Marvel Rivals, могут быть требовательны к системным ресурсам. Если вашей физической оперативной памяти недостаточно, система прибегает к использованию виртуальной памяти. Обеспечение правильной настройки виртуальной памяти может помочь предотвратить сбои, связанные с нехваткой памяти.
- В строке поиска введите расширенные настройки системы . Нажмите Просмотр расширенных настроек системы из списка результатов.
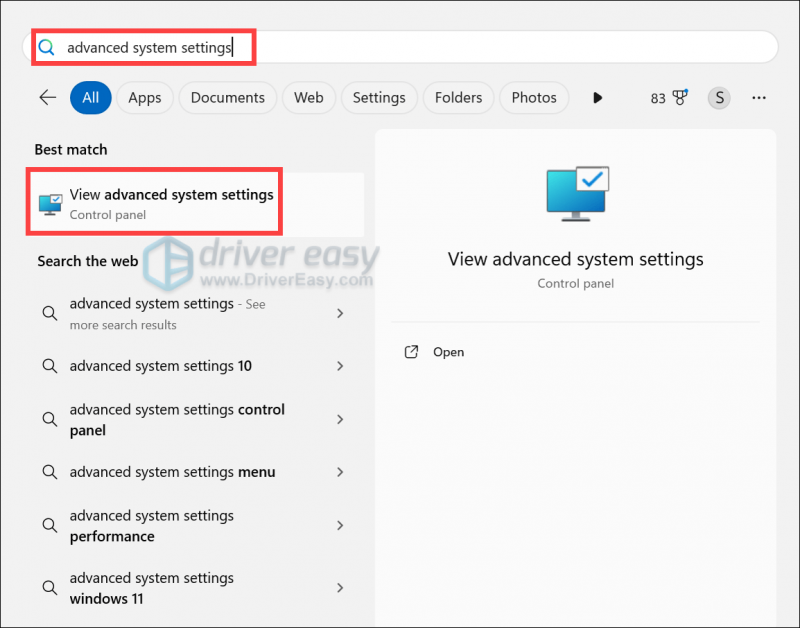
- Выберите Передовой вкладка. Под Производительность раздел, нажмите на Настройки… .
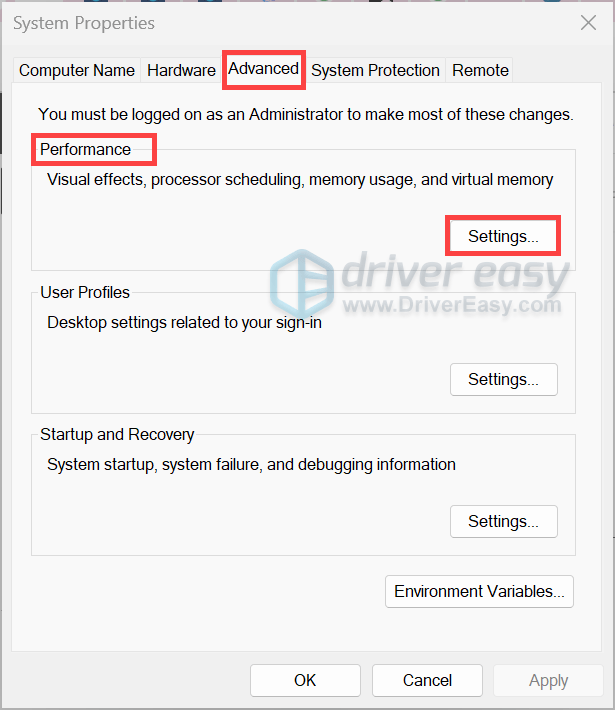
- Под Передовой вкладку, найдите Виртуальная память раздел и нажмите Изменять… .
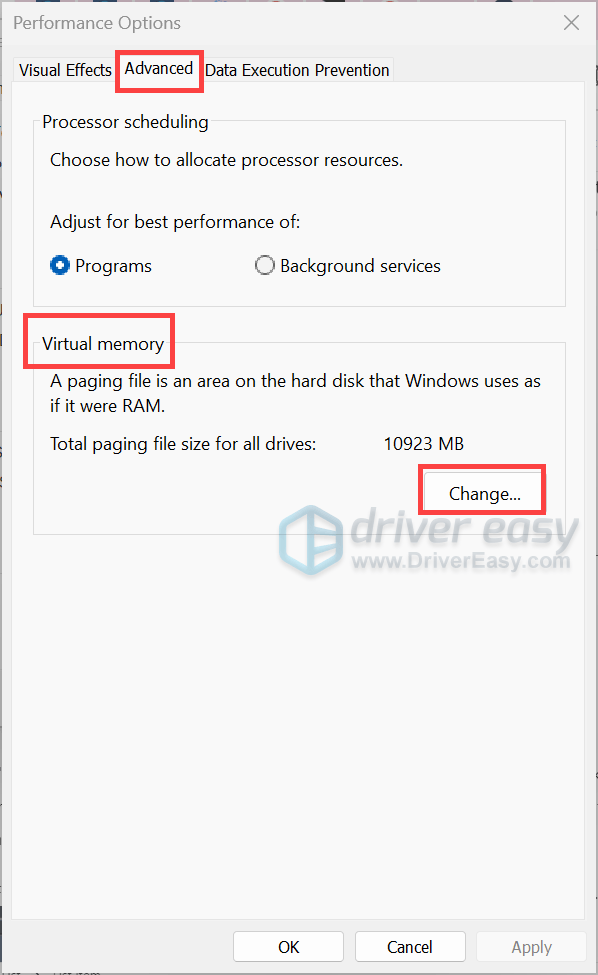
- Снимите флажок коробка с надписью Автоматически управлять размером файла подкачки для всех дисков . Выберите диск, на котором установлена ваша операционная система (обычно С: ). Отметьте опцию Нестандартный размер , затем введите Начальный размер (МБ) и Максимальный размер (МБ) . Размер файла подкачки должен быть как минимум в 1,5 раза больше установленной оперативной памяти и максимум в 3 раза больше размера вашей оперативной памяти.
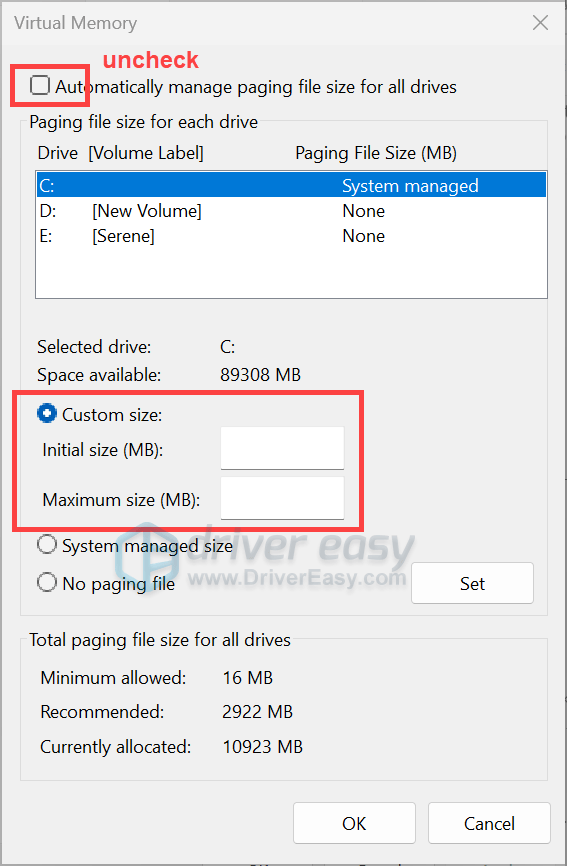
После применения изменений запустите игру и проверьте, работает ли она.
9. Установите параметры запуска
Если вы играете в Marvel Rivals в системе на базе Linux, включая Steam Deck, вы можете получить сообщение об ошибке «Сбой процесса Unreal: UE-Marvel». Чтобы это исправить, установите определенный вариант запуска в Steam:
- В БИБЛИОТЕКЕ найдите свою игру, щелкните ее правой кнопкой мыши и выберите Характеристики… .

- Выбирать тот Общий вкладка. Под ВАРИАНТЫ ЗАПУСКА , тип SteamDeck=1 %команда% . Затем закройте окно и загрузитесь в игровой процесс.
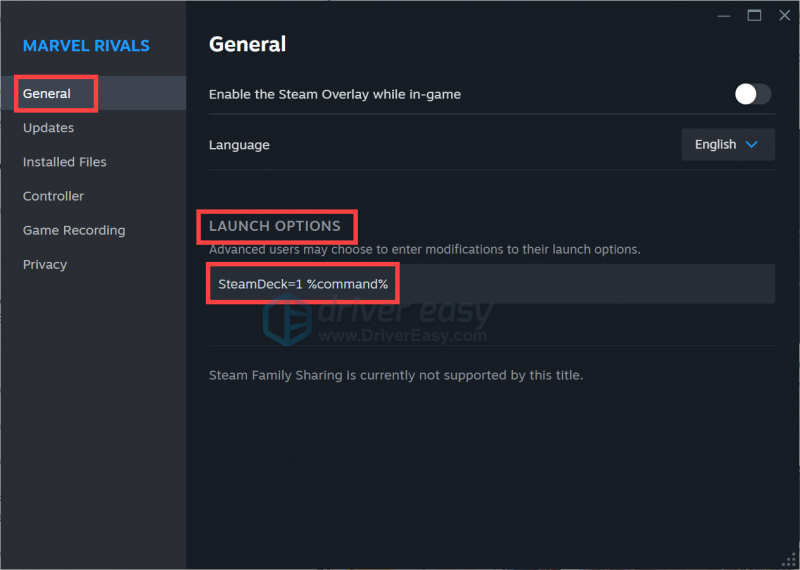
Если описанные выше шаги не решили ваши проблемы, рассмотрите возможность обращения в службу поддержки игры за дальнейшей помощью. Или оставьте комментарий ниже, и мы свяжемся с вами, как только сможем!






