'>

Если ваш Xbox One не подключается к Xbox Live Не волнуйся. Есть четыре решения для вас, чтобы исправить Проблема с подключением к Xbox . Просто пробуйте по одному, пока ваша проблема не будет решена.
- Аппаратный сброс Xbox One и модема
- Изменение настроек IP и DNS в Xbox Live
- Проверьте службы, связанные с Xbox Live
- Обновите программное обеспечение сетевого адаптера и программное обеспечение контроллера Xbox One
Метод 1. Аппаратный сброс Xbox One и модема
Иногда полный сброс может помочь вам решить некоторые странные проблемы. Полный сброс контроллера и модема Xbox One помогает многим пользователям исправить ошибку Xbox One, не подключающуюся к Xbox Live. Так что не забудьте попробовать.
Как выполнить полный сброс Xbox One:
1) Нажмите и удерживайте логотип Xbox на консоли, пока консоль не выключится.
2) Подождите некоторое время, затем снова включите консоль, нажав ту же кнопку Xbox на консоли.

Как сделать полный сброс модема:
1) С помощью булавки или ручки удерживайте кнопку сброса модема в течение 30 секунд.
Примечание. Вы должны увидеть, как мигает индикатор питания.
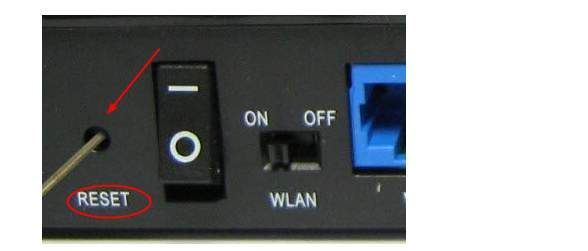
2) Отпустите руки и подождите, пока индикатор питания не загорится.
Теперь попробуйте проверить, можно ли подключить ваш Xbox One к Xbox Live.
Метод 2: изменение настроек IP и DNS в Xbox Live
Настройки IP и DNS также могут влиять на соединение между вашим Xbox One и Xbox Live.
Чтобы исправить это, выполните следующие действия:
1) Щелкните значок настроек в левой части Xbox Live. Затем нажмите Все настройки .
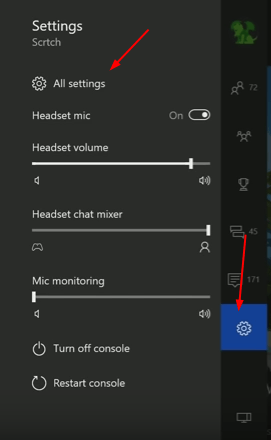
2) Нажмите Сеть . Затем выберите Настройки сети на правой панели.
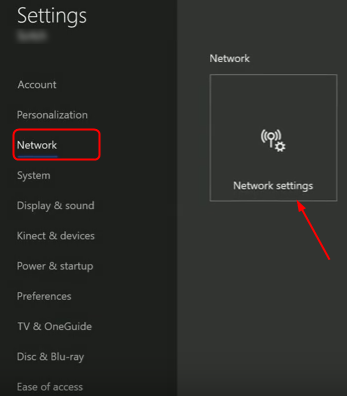
3) Продолжайте нажимать Расширенные настройки .
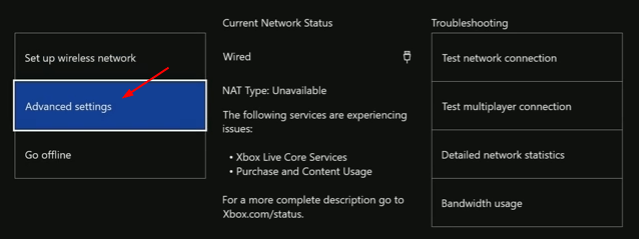
4) Нажмите Настройки IP и установить это быть Автоматический .
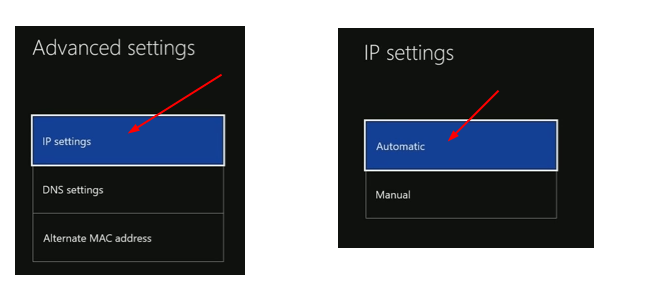
5) Теперь вернемся к расширенным настройкам. На этот раз нажмите Настройки DNS и установить это быть Автоматический .
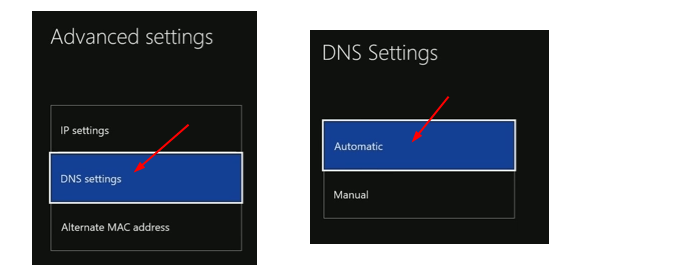
Теперь попробуйте подключить Xbox one к Xbox Live.
Метод 3. Проверьте службы, связанные с Xbox Live.
1) На клавиатуре нажмите кнопку Windows logo key + р вместе, чтобы вызвать окно Выполнить.
2) Введите services.msc в поле и щелкните Хорошо .
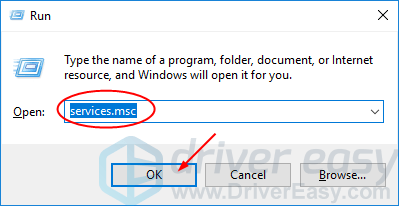
3) Прокрутите вниз открытое окно «Службы». Найдите и щелкните правой кнопкой мыши Сетевая служба Xbox Live . Затем выберите Свойства .
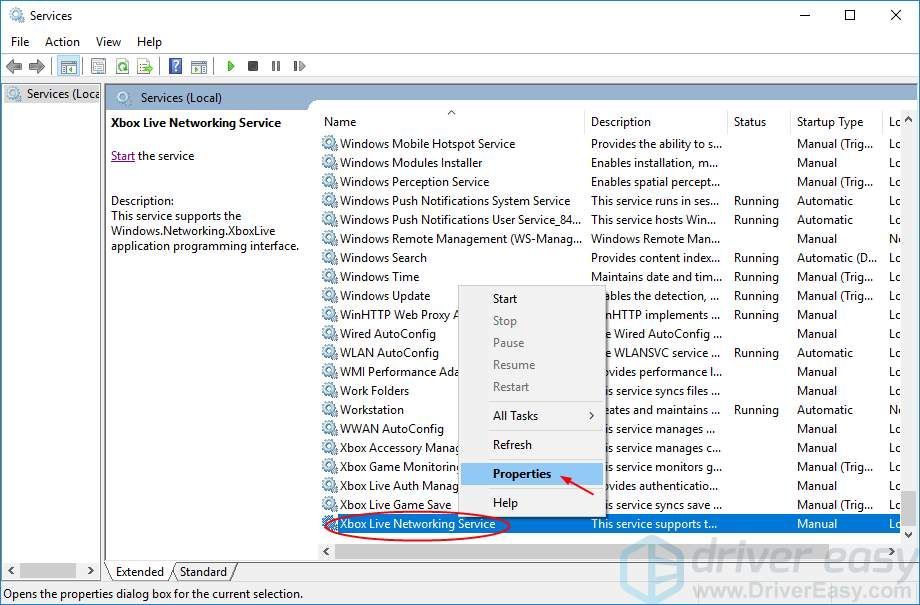
4) На панели Gerenal установите для параметра Тип запуска значение Автоматический из раскрывающегося меню.
Затем нажмите Применять > Хорошо чтобы сохранить ваши настройки.
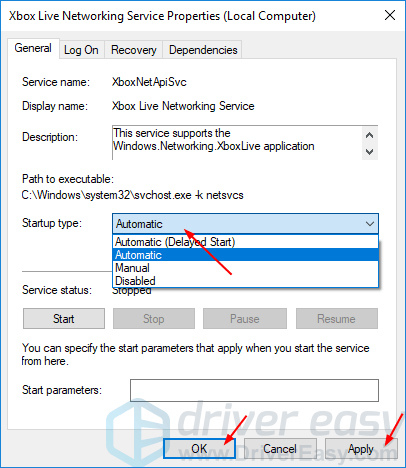
5) Теперь он снова в окне 'Службы', щелкните правой кнопкой мыши Сетевая служба Xbox Live очередной раз. На этот раз выберите Начало .
Заметка: Если параметр Пуск неактивен, выберите Рестарт вместо.
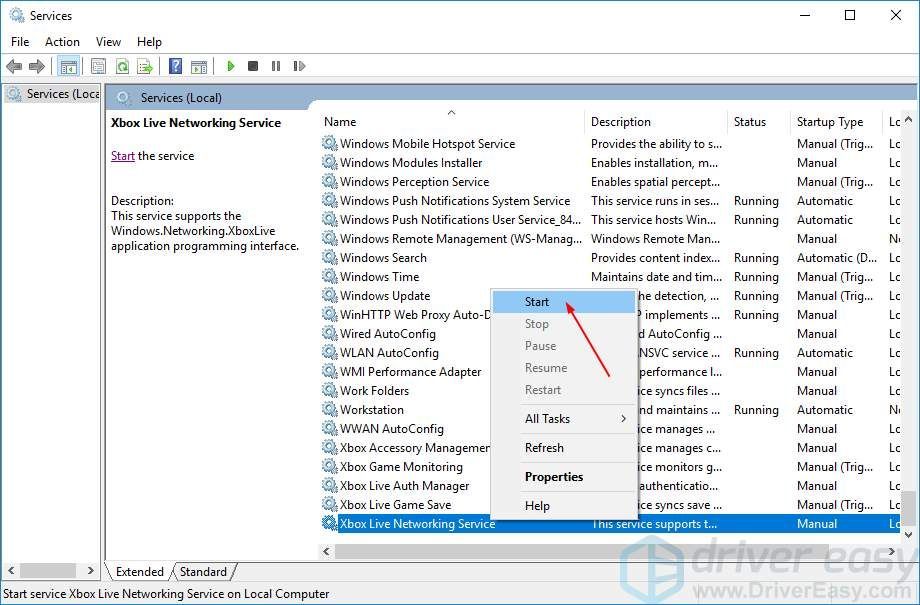
Проделайте те же настройки для Диспетчер аутентификации Xbox Live и Сохранение игры Xbox Live с помощью тех же шагов, описанных выше. Обычно они закрыты для Xbox Live Networking Service.
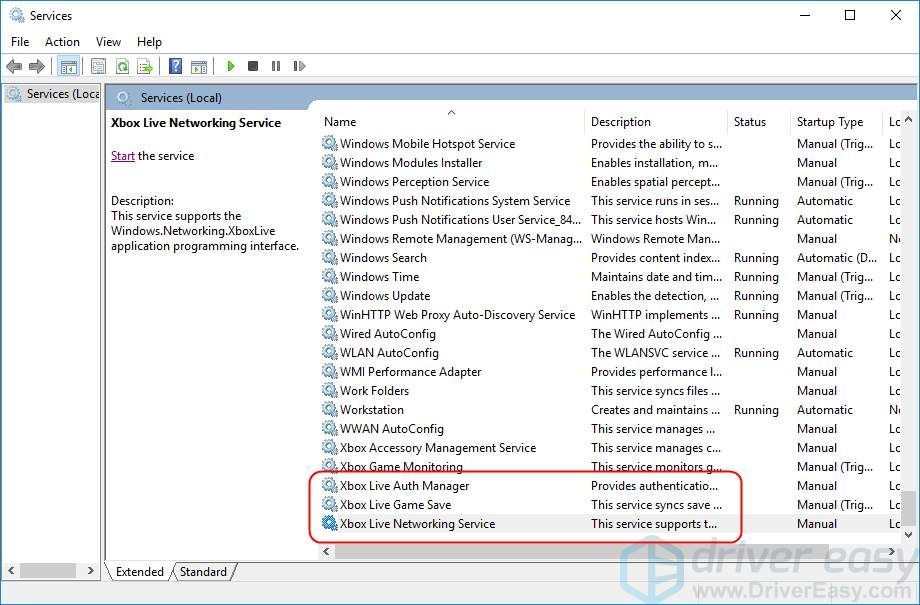
Метод 4. Обновите драйвер сетевого адаптера и драйвер контроллера Xbox One.
Ваш Xbox One не подключается к Xbox Live, это также может быть вызвано проблемой с драйвером: драйвером сетевого адаптера или драйвером контроллера Xbox One. Приведенные выше действия могут решить эту проблему, но если это не так, обновите эти два драйвера. Вы можете вручную загрузить последние версии драйверов с веб-сайта их производителя. В качестве альтернативы,вы можете сделать это автоматически с помощью Водитель Easy чтобы сэкономить гораздо больше времени.
Driver Easy автоматически распознает вашу систему и найдет для нее подходящие драйверы. Вам не нужно точно знать, на какой системе работает ваш компьютер, вам не нужно рисковать, загружая и устанавливая неправильный драйвер, и вам не нужно беспокоиться о том, чтобы сделать ошибку при установке.
Вы можете автоматически обновлять драйверы с помощью СВОБОДНЫЙ или За версия Driver Easy. Но с версией Pro это займет всего 2 клика (и вы получите полную поддержку и 30-дневную гарантию возврата денег):
1) Скачать и установите Driver Easy.
2) Запустите Driver Easy и нажмите Сканировать сейчас кнопка. Driver Easy просканирует ваш компьютер и обнаружит проблемы с драйверами.
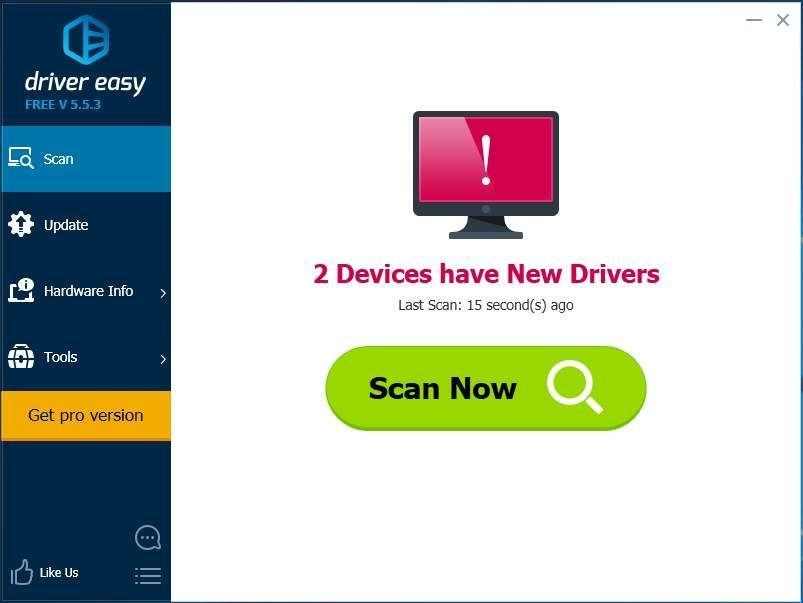
3) Щелкните значок Обновить рядом с любым отмеченным драйвером, чтобы автоматически загрузить и установить правильную версию этого драйвера (вы можете сделать это с помощью СВОБОДНЫЙ версия).
Или нажмите Обновить все для автоматической загрузки и установки правильной версии все драйверы, которые отсутствуют или устарели в вашей системе (для этого требуется За версия - вам будет предложено выполнить обновление, когда вы нажмете «Обновить все»).
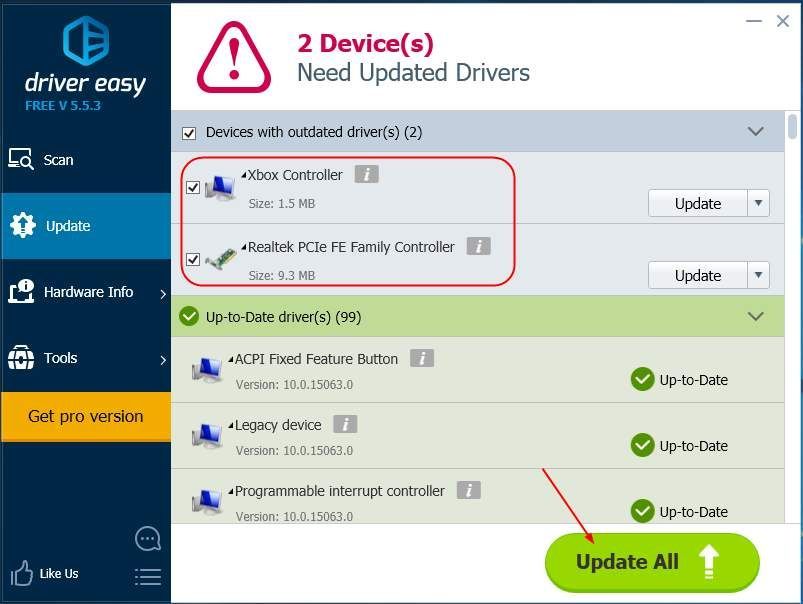
После обновления драйверов перезагрузите компьютер, чтобы новые драйверы вступили в силу.




![[РЕШЕНО] Оверлей NVIDIA GeForce не работает](https://letmeknow.ch/img/knowledge/85/nvidia-geforce-overlay-not-working.jpg)

