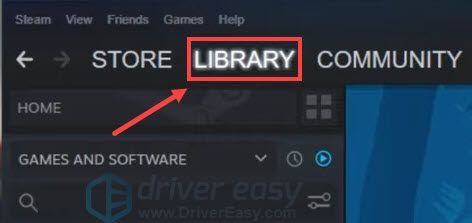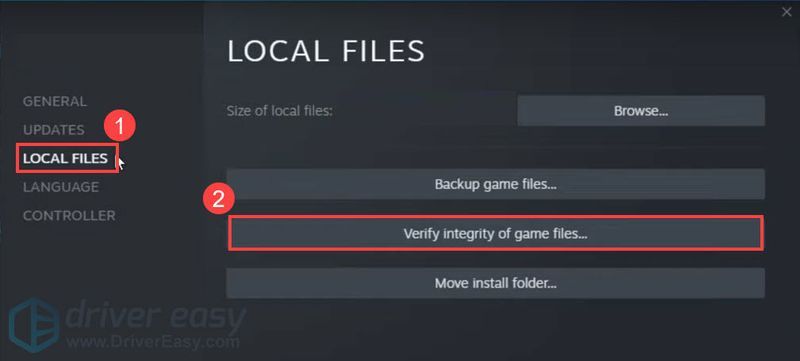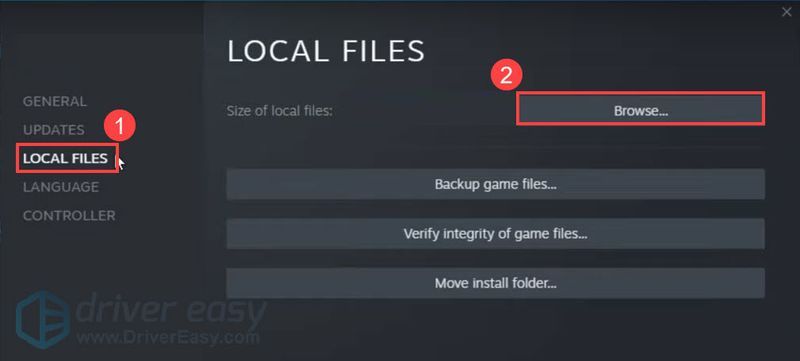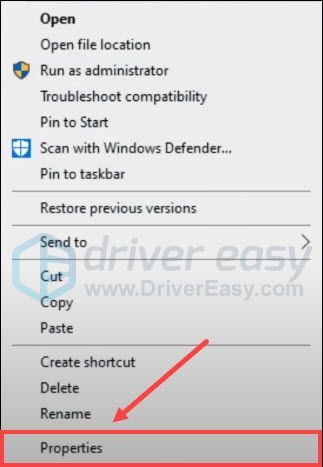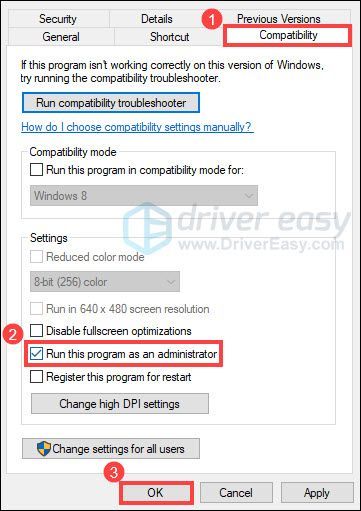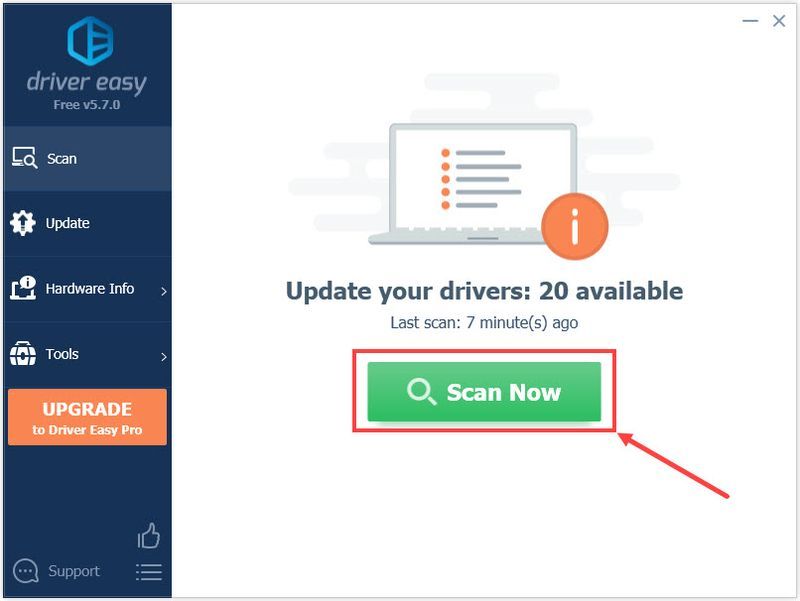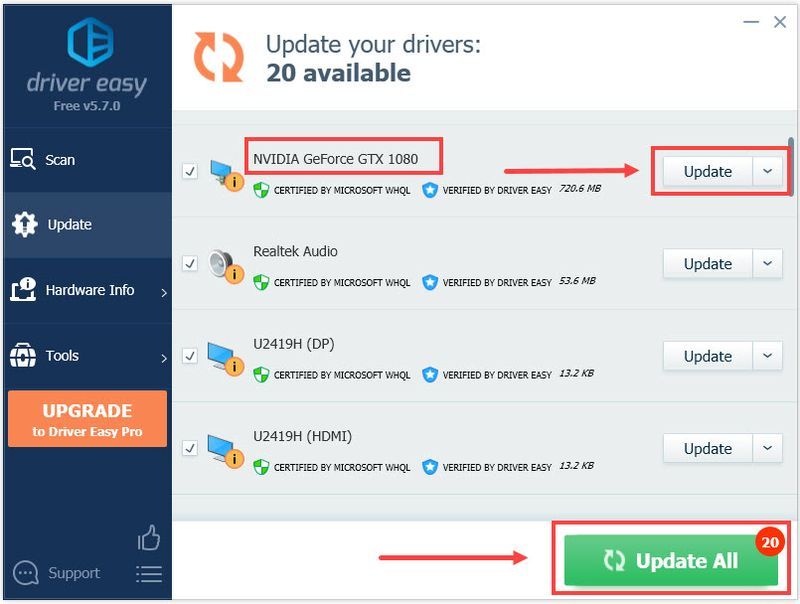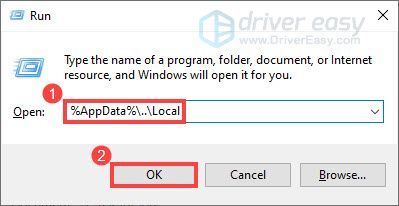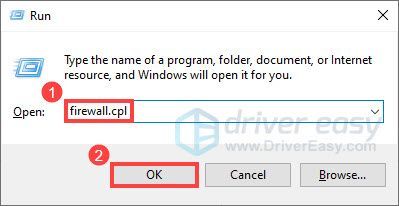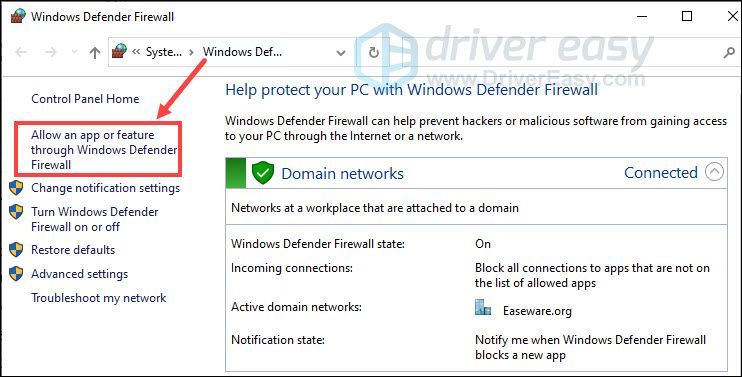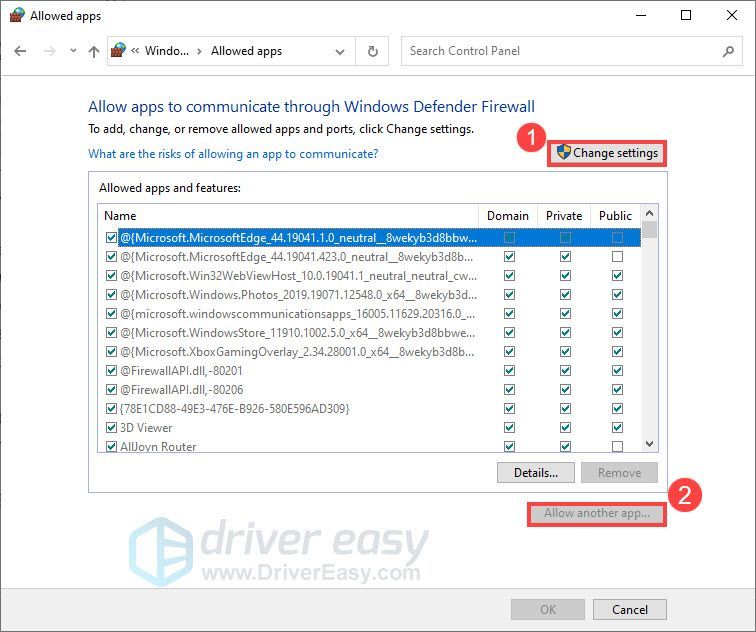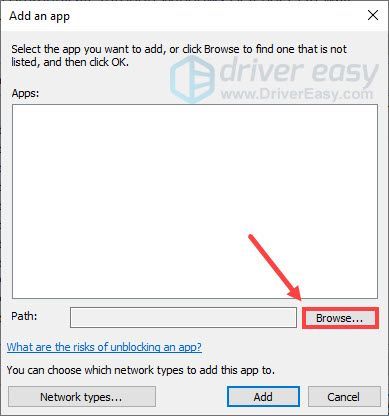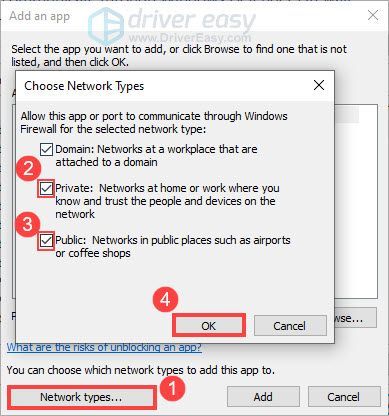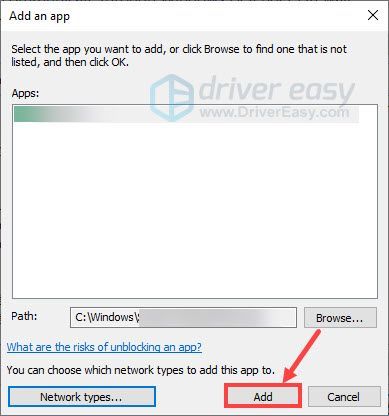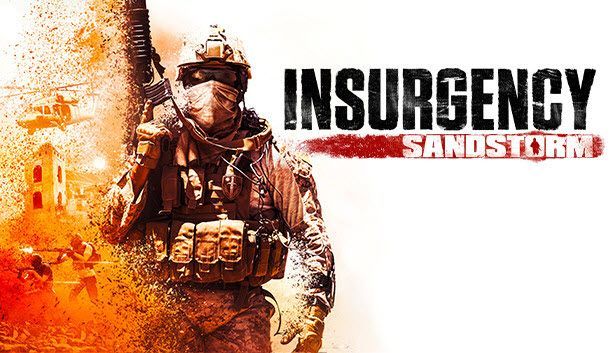
Недавно Insurgency: Sandstorm стала доступна на PlayStation 4 и Xbox One. Однако многие игроки жаловались, что игра продолжает падать на их ПК или консолях. Если вы оказались одним из них, не волнуйтесь. Вот некоторые исправления, которые вы можете попробовать.
Попробуйте эти исправления
Возможно, вам не нужно пробовать их все; просто работайте вниз, пока не найдете тот, который работает для вас.
- Запустите Steam и нажмите БИБЛИОТЕКА .
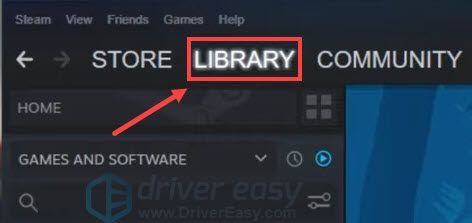
- Перейдите к ЛОКАЛЬНЫЕ ФАЙЛЫ вкладку и выберите Проверить целостность файлов игры… .
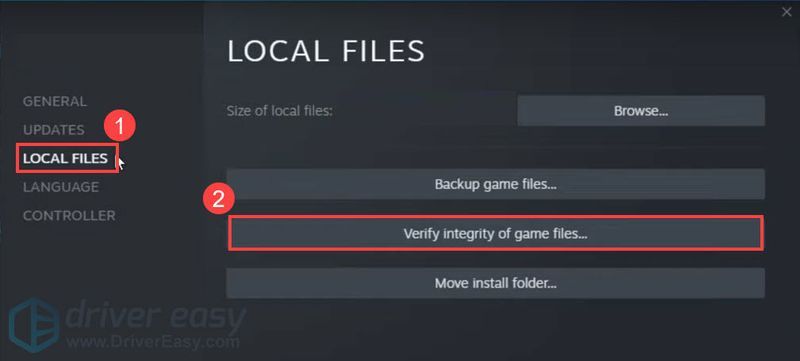
- Steam проверит файлы игры. Этот процесс может занять несколько минут.
- Запустите Steam и нажмите БИБЛИОТЕКА .
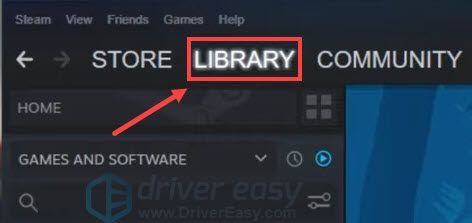
- Выберите ЛОКАЛЬНЫЕ ФАЙЛЫ вкладку и нажмите Просматривать… .
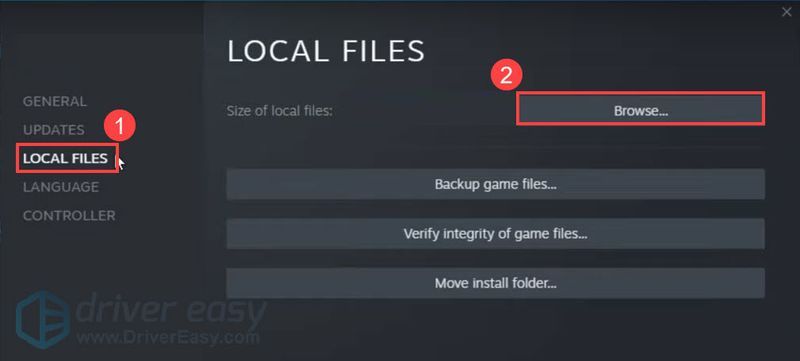
- Перейдите к Повстанческое движение > Двоичные файлы > Win64 .
- Щелкните правой кнопкой мыши InsurgencyClient-Win64-Shipping.exe приложение и выберите Характеристики .
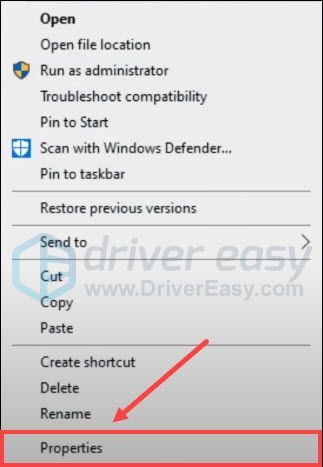
- Выберите Совместимость вкладку, затем проверьте Запустите эту программу от имени администратора и нажмите В ПОРЯДКЕ .
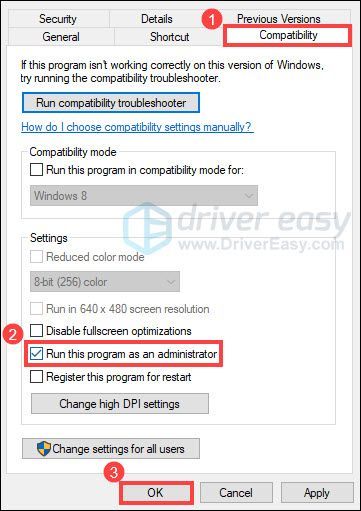
- Запустите Driver Easy и нажмите кнопку Сканировать сейчас кнопка. Затем Driver Easy просканирует ваш компьютер и обнаружит проблемные драйверы.
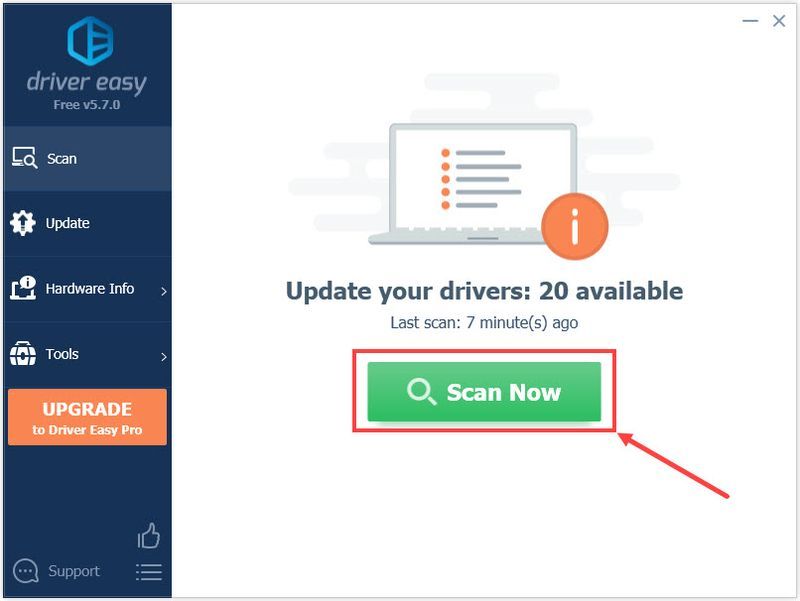
- Нажмите Обновить все для автоматической загрузки и установки правильной версии всех отсутствующих или устаревших драйверов в вашей системе (для этого требуется Про версия – вам будет предложено обновиться, когда вы нажмете «Обновить все»).
Или нажмите на Обновлять рядом с помеченным графическим драйвером, чтобы автоматически загрузить правильную версию этого драйвера, затем вы можете установить его вручную (вы можете сделать это с БЕСПЛАТНОЙ версией).
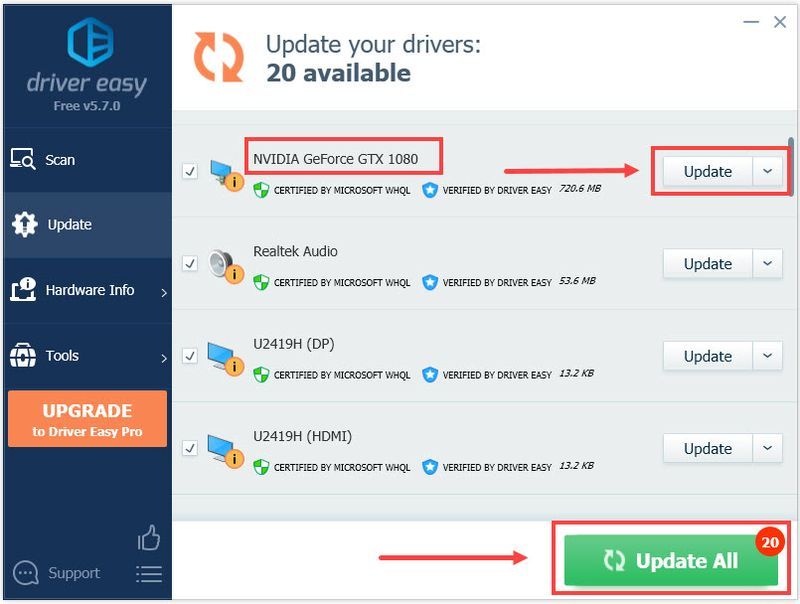 То Про версия Driver Easy поставляется с полная техническая поддержка . Если вам нужна помощь, обратитесь в службу поддержки Driver Easy по адресу .
То Про версия Driver Easy поставляется с полная техническая поддержка . Если вам нужна помощь, обратитесь в службу поддержки Driver Easy по адресу . - На клавиатуре нажмите кнопку Windows logo key и р в то же время, чтобы вызвать диалоговое окно «Выполнить». Затем введите %AppData%..Локальный и нажмите В ПОРЯДКЕ .
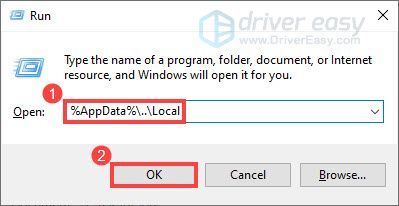
- Перейдите к Повстанческое движение > Сохранено > Конфигурация > WindowsClient .
- Удалить GameUserSettings.ini файл.
- На клавиатуре нажмите Ctrl , Сдвиг и выход клавиши одновременно, чтобы вызвать Диспетчер задач .
- На клавиатуре нажмите кнопку Windows logo key и р в то же время, чтобы вызвать диалоговое окно «Выполнить». Тип брандмауэр.cpl и нажмите В ПОРЯДКЕ .
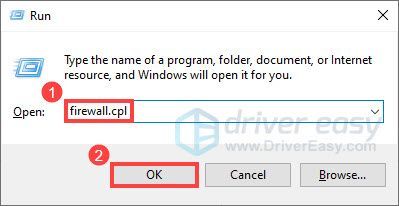
- Во всплывающем окне нажмите Разрешить приложение или функцию через брандмауэр Windows .
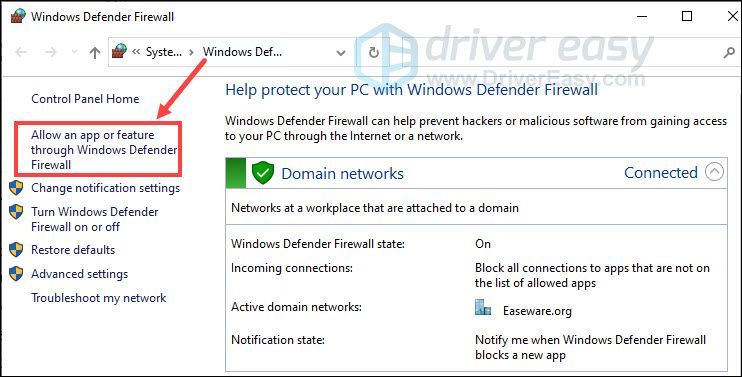
- Нажмите Изменить настройки а затем нажмите Разрешить другое приложение… .
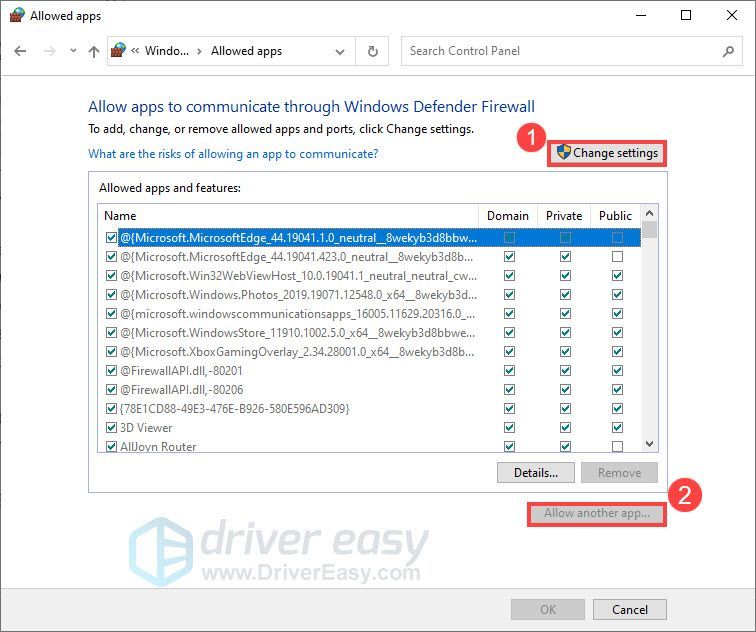
- В новом окне нажмите Просматривать… . Перейти к Steam > steamapps > общее > песчаная буря .
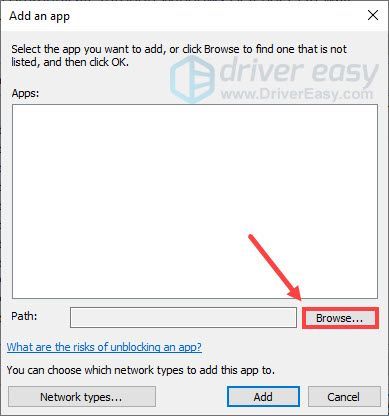
- Выбирать InsurgencyEAC.exe приложение и нажмите Открытым .
- Нажмите Типы сети… , чек Частный и Общественный затем нажмите В ПОРЯДКЕ .
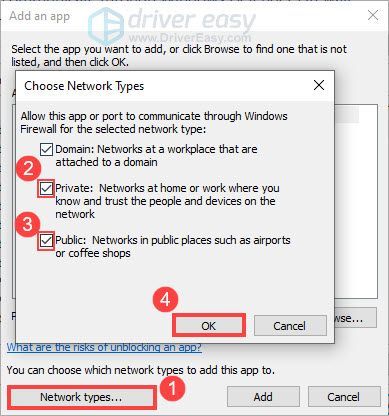
- Нажмите Добавлять .
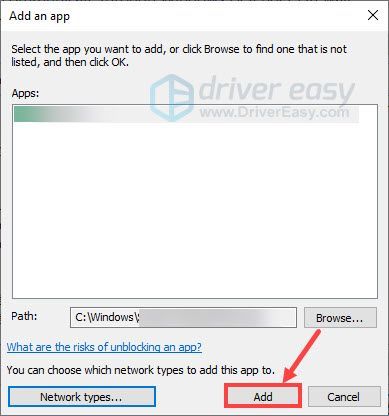
- Повторите шаги с 3 по 7, чтобы добавить InsurgencyClient-Win64-Shipping.exe применение. Файл находится по адресу Steam > steamapps > common > sandstorm > Insurgency > Binaries > Win64 .
- сбой игры
Исправление 1: проверьте целостность файлов игры
Если ваши игровые файлы отсутствуют или повреждены, вы, вероятно, столкнетесь с проблемой сбоя при игре в Insurgency: Sandstorm. Чтобы убедиться, что игра правильно установлена на вашем ПК, вы можете отсканировать и восстановить файлы игры через Steam. Вот как:
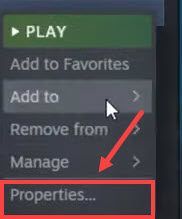
Как только процесс завершится, запустите Insurgency: Sandstorm, чтобы проверить, не вылетает ли игра снова.
Если игра продолжает падать, перейдите к следующему исправлению.
Исправление 2: Запустите игру от имени администратора
Некоторым программам требуются права администратора для правильной работы на вашем компьютере. Если Insurgency: Sandstorm продолжает падать при запуске, вы можете попробовать запустить игру от имени администратора. Вот как:
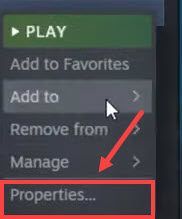
Запустите игру еще раз, чтобы проверить, решена ли ваша проблема.
Если проблема со сбоем остается, проверьте следующее исправление.
Исправление 3. Обновите графический драйвер
Одной из наиболее распространенных причин сбоев в игре является использование неисправного или устаревшего графического драйвера. Чтобы устранить потенциальную проблему и добиться максимальной производительности, убедитесь, что ваш графический драйвер обновлен.
Один из способов сделать это — посетить веб-сайт производителя (NVIDIA, AMD или Интел ) и найдите свою модель, затем загрузите и установите последнюю версию графического драйвера вручную. Но если у вас нет времени, терпения или навыков работы с компьютером, чтобы обновить драйвер вручную, вы можете сделать это автоматически с помощью Драйвер Легкий .
Driver Easy автоматически распознает вашу систему и найдет правильные драйверы для вашего графического процессора и вашей версии Windows, а также загрузит и установит их правильно:
После обновления графического драйвера перезагрузите компьютер и запустите Insurgency: Sandstorm, чтобы проверить, не вылетает ли игра снова.
Если обновление графического драйвера не помогает, перейдите к следующему исправлению.
Исправление 4: сброс настроек видео
Некоторые игроки сообщают, что исправили проблему сбоя, сбросив настройки видео. Вы можете попробовать. Вот как:
Перезапустите Insurgency: Sandstorm, и все ваши настройки видео должны быть сброшены на значения по умолчанию. Проверьте, решена ли проблема сбоя.
Если это исправление не помогло, перейдите к следующему.
Исправление 5: закрыть фоновые приложения
Приложения, работающие в фоновом режиме, могут замедлить работу вашего ПК и вызвать помехи в ваших играх, что может привести к сбою. Если у вас установлены CCleaner или MSI Afterburner, убедитесь, что они отключены в фоновом режиме. Вот как закрыть фоновые приложения:
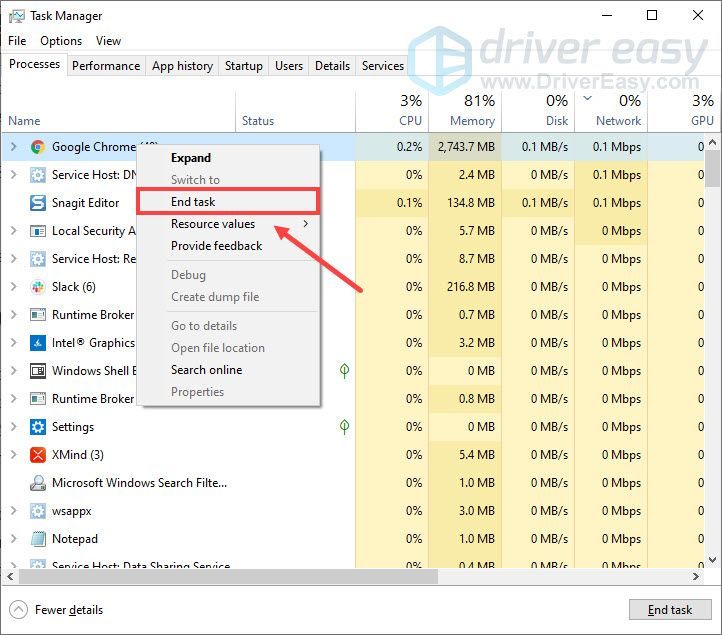 Не закрывайте программы, с которыми вы не знакомы, так как они могут иметь решающее значение для работы вашего компьютера.
Не закрывайте программы, с которыми вы не знакомы, так как они могут иметь решающее значение для работы вашего компьютера. Запустите Insurgency: Sandstorm, чтобы проверить, не вылетает ли игра снова.
Если проблема со сбоем не устранена, перейдите к следующему исправлению.
Исправление 6: разрешить игру через брандмауэр Windows
Брандмауэр Windows может блокировать нормальную работу некоторых программ, что может привести к сбою игры. Чтобы Insurgency: Sandstorm правильно работала на вашем ПК, вы должны разрешить игру через брандмауэр Windows. Вот как:
После этого перезапустите игру, чтобы увидеть, не вылетит ли она снова.
Исправление 7: измените разрешение экрана на 1080p (PS4 Pro)
С новый патч выпуска, проблемы сбоев, которые затрагивали все консоли, должны быть решены. Но игроки PS4 Pro и PS5 по-прежнему не могут играть в игры в 4K. В качестве временного обходного пути установка разрешения консоли на 1080p и отключение суперсэмплинга должно помочь решить проблему сбоя на PS4 Pro.
Вот и все. Надеемся, что этот пост помог вам решить проблему с вылетом Insurgency: Sandstorm. Если у вас есть другие вопросы или предложения, не стесняйтесь оставлять нам комментарии ниже.