'>

Обновление драйвера видеокарты - хороший способ повысить производительность компьютера, и важно выбрать правильный и последний драйвер для вашей видеокарты. В этом руководстве представлены три простых метода обновить драйвер видеокарты .
Как я могу обновить свой графический драйвер
Вот способы, которыми вы можете попробовать. Нет необходимости пробовать их все; просто продвигайтесь вниз по списку, пока не найдете способ, который работает для вас.
- Обновите графический драйвер в диспетчере устройств
- Обновите графический драйвер вручную
- Автоматическое обновление графического драйвера (рекомендуется)
Зачем мне обновлять драйвер видеокарты
Драйвер видеокарты жизненно важен для вашей системы Windows, чтобы правильно взаимодействовать с вашей видеокартой. Отсутствующие или устаревшие драйверы видеокарты могут вызвать проблемы, такие как сбой или синий экран. Обновление драйверов может предотвратить эти проблемы и помочь вашей видеокарте снова работать.
Кроме того, производители видеокарт продолжают выпускать новые графические драйверы для повышения производительности, особенно для новых игр. Поэтому вам следует регулярно обновлять драйвер видеокарты, чтобы получить максимум удовольствия от игры.
Как проверить мою видеокарту в моем компьютере
Перед обновлением графического драйвера вы должны узнать модель и производителя видеокарты вашего компьютера. Чтобы проверить свою видеокарту:
1) На клавиатуре нажмите кнопку Windows logo key + R в то же время, чтобы вызвать окно 'Выполнить'.
2) Тип dxdiag и нажмите Войти .
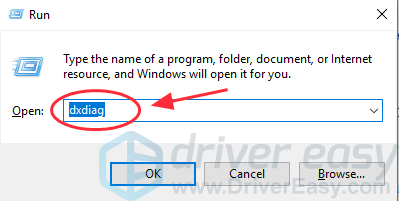
3) Подождите несколько секунд, пока приложение загрузит информацию.
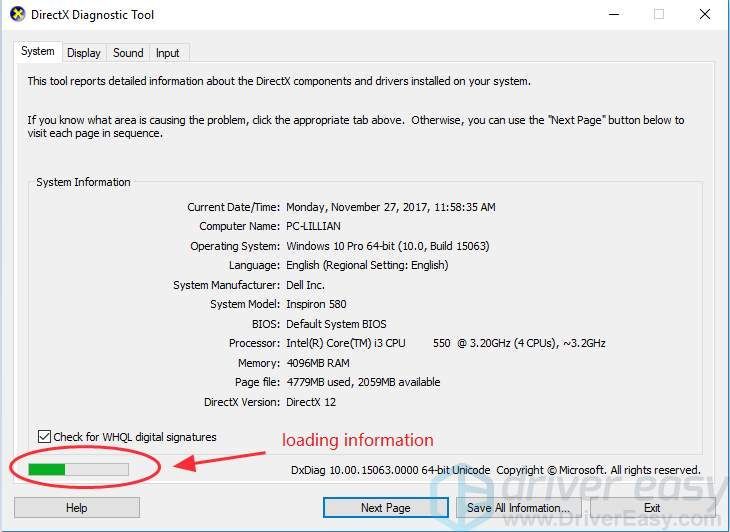
4) Щелкните значок Дисплей Вкладка, и вы можете увидеть информацию об адаптере дисплея, включая драйвер имя , производитель и версия .
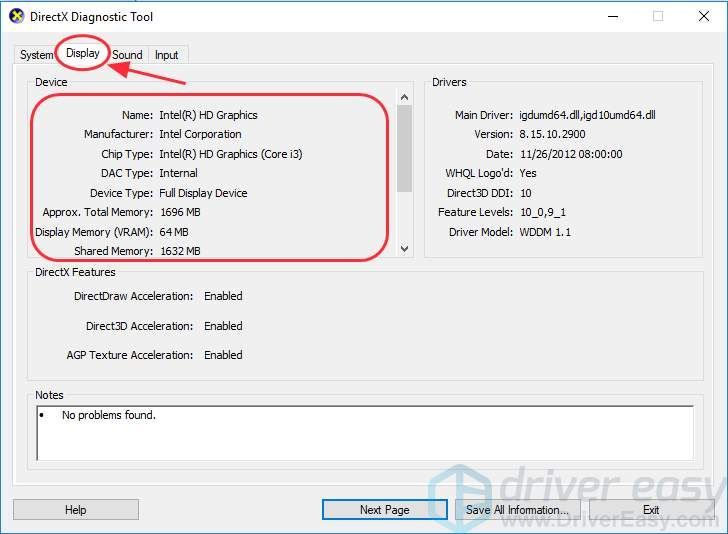
Вы также можете узнать больше о Как проверить видеокарту в Windows .
Метод 1. Обновите графический драйвер в диспетчере устройств.
Вы можете обновите свой графический драйвер в диспетчере устройств. Для этого следуйте инструкциям ниже:
1) На клавиатуре нажмите кнопку Windows logo key и р в то же время призвать Бежать коробка.
2) Тип devmgmt.msc и нажмите Хорошо .
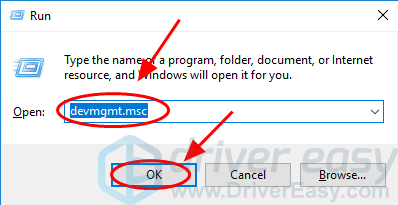
3) В диспетчере устройств дважды щелкните Видеоадаптеры чтобы расширить его.
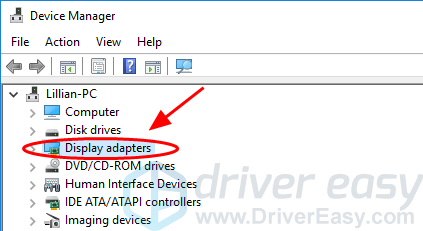
4) Щелкните правой кнопкой мыши устройство видеокарты и выберите Обновить драйвер .
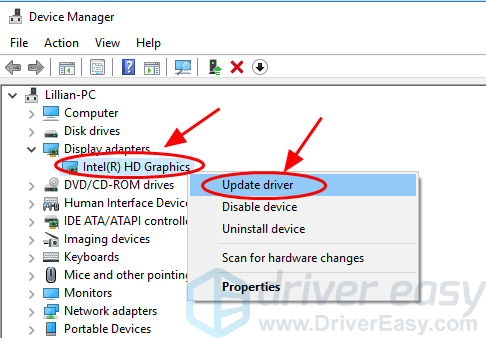
5) Выберите Автоматический поиск обновленного программного обеспечения драйвера .
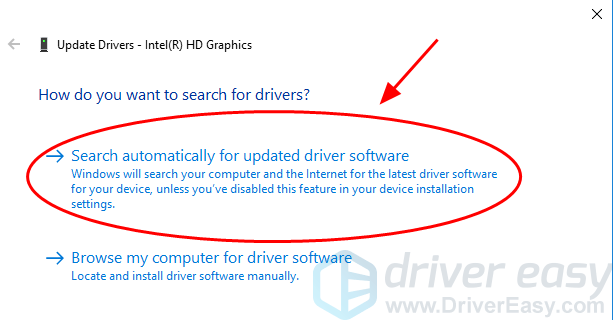
6) Подождите, пока он начнет поиск драйверов в Интернете.
7) После установки графического драйвера вам будет предложено перезагрузить компьютер. Закройте окно и перезагрузите компьютер.
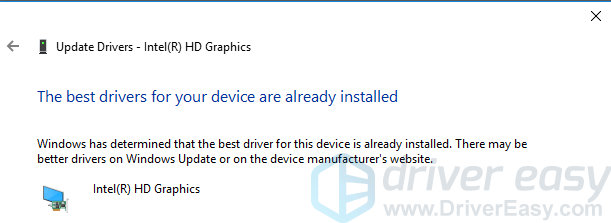
Метод 2: обновить графический драйвер вручную
По мере того, как производители выпускают новые драйверы, вы можете вручную загружать и обновлять последнюю версию графического драйвера с веб-сайтов производителей.
Перед обновлением драйвера видеоадаптера следует четко знать модель и производителя. Если вы не знаете, вы можете проверить эту статью, чтобы узнать больше: Как проверить видеокарту в Windows .
При поиске подходящего драйвера вам следует перейти на официальный сайт производителя, чтобы убедиться, что источник драйвера безопасен. Например, перейдите в NVIDIA , Intel , AMD в зависимости от имеющейся у вас видеокарты.
Примечание. Мы не рекомендуем загружать бета или же предварительный выпуск версии для вашего драйвера, чтобы защитить ваш компьютер от сбоев при возникновении неизвестных проблем.Обновление графического драйвера вручную требует времени и навыков работы с компьютером. Если у вас нет времени или навыков работы с компьютером, вы можете попробовать Способ 3 для автоматического обновления графических драйверов.
Метод 3: обновить драйвер видеокарты автоматически (рекомендуется)
Если у вас нет времени или терпения для обновления графического драйвера вручную, вы можете обновить его автоматически с помощью Водитель Easy .
Driver Easy автоматически распознает вашу систему и найдет для нее подходящие драйверы. Вам не нужно точно знать, в какой системе работает ваш компьютер, вам не нужно рисковать, загружая и устанавливая неправильный драйвер, и вам не нужно беспокоиться о том, что вы ошиблись при установке.
Вы можете автоматически обновлять драйверы с помощью СВОБОДНЫЙ или За версия Driver Easy. Но с версией Pro требуется всего лишь 2 клика (у вас будет 30-дневная гарантия возврата денег) :
1) Скачать и установите Driver Easy.
2) Запустите Driver Easy и нажмите Сканировать сейчас кнопка. Затем Driver Easy просканирует ваш компьютер и обнаружит проблемы с драйверами.
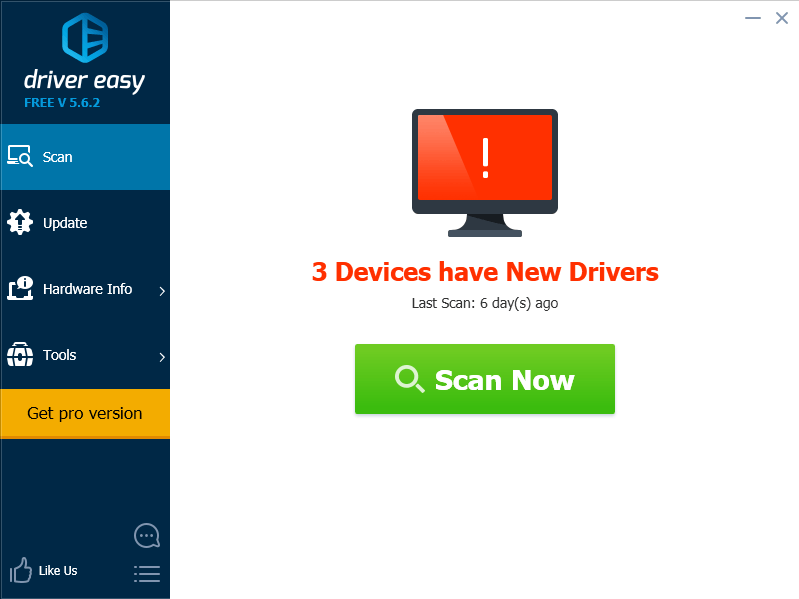
3) Щелкните значок Обновить рядом с графическим драйвером, чтобы автоматически загрузить и установить правильную версию этого драйвера (вы можете сделать это с помощью СВОБОДНЫЙ версия).
Или нажмите Обновить все для автоматической загрузки и установки правильной версии всех драйверов, которые отсутствуют или устарели в вашей системе (для этого требуется Pro версия - вам будет предложено выполнить обновление, когда вы нажмете Обновить все ).
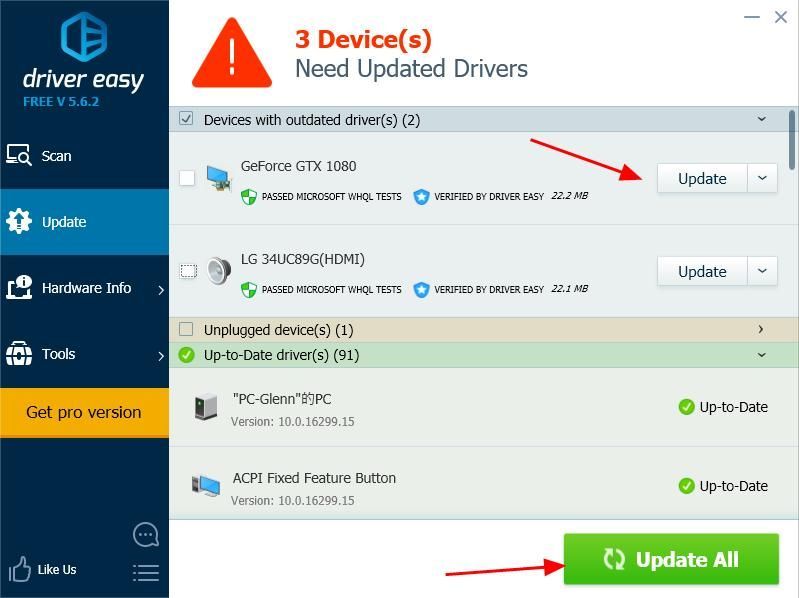 Запись : Вы также можете сделать резервную копию своих драйверов или восстановить драйверы на вашем компьютере с помощью Driver Easy, и это помогает создать точку восстановления для вас, что значительно экономит ваше время.
Запись : Вы также можете сделать резервную копию своих драйверов или восстановить драйверы на вашем компьютере с помощью Driver Easy, и это помогает создать точку восстановления для вас, что значительно экономит ваше время. 4) Перезагрузите компьютер, чтобы изменения вступили в силу.
Вот и все - три способа обновить графический драйвер быстро и легко. Если у вас есть какие-либо вопросы или проблемы, не стесняйтесь оставлять комментарии ниже, и мы увидим, чем еще мы можем помочь.




![[РЕШЕНО] Как исправить зависание игры при высоком FPS 2024](https://letmeknow.ch/img/knowledge-base/89/how-fix-game-stuttering-with-high-fps-2024.jpg)

