'>
Если вы продолжаете получать случайные синие экраны с win32k.sys не волнуйся. Часто это совсем не сложно исправить…
3 исправления для win32k.sys в Windows 10, 7 и 8.1
Вот 3 исправления, которые помогли другим пользователям решить проблему с синим экраном win32k.sys. Просто двигайтесь вниз по списку, пока не найдете тот, который вам подходит.
Исправление 1. Обновите драйверы устройства.
Эта проблема может возникнуть, если вы используете неправильные или устаревшие драйверы устройств. Поэтому вам следует обновить драйверы, чтобы увидеть, решит ли это вашу проблему. Если у вас нет времени, терпения или навыков для обновления драйвера вручную, вы можете сделать это автоматически с помощью Водитель Easy .
Driver Easy автоматически распознает вашу систему и найдет для нее подходящие драйверы. Вам не нужно точно знать, в какой системе работает ваш компьютер, вам не нужно беспокоиться о неправильном драйвере, который вы будете загружать, и вам не нужно беспокоиться об ошибке при установке. Driver Easy справится со всем .
Вы можете автоматически обновлять драйверы с помощью СВОБОДНЫЙ или Pro версия Driver Easy. Но с версией Pro требуется всего 2 шага (и вы получаете полную поддержку и 30-дневную гарантию возврата денег):
1) Скачать и установите Driver Easy.
2) Запустите Driver Easy и нажмите Сканировать сейчас кнопка. Driver Easy просканирует ваш компьютер и обнаружит проблемы с драйверами.

3) Нажмите Обновить все для автоматической загрузки и установки правильной версии ВСЕ драйверы, которые отсутствуют или устарели в вашей системе (для этого требуется Pro версия - вам будет предложено выполнить обновление, когда вы нажмете «Обновить все»).
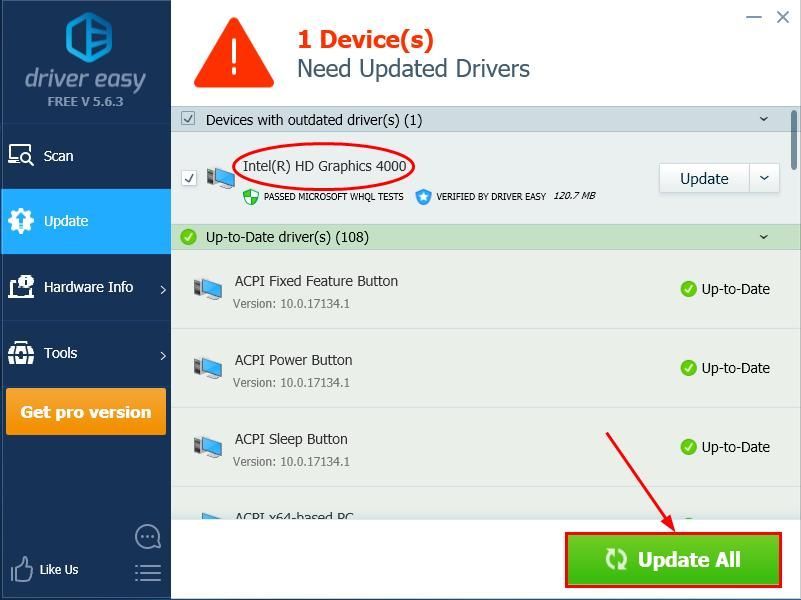
4) Перезагрузите компьютер, чтобы изменения вступили в силу.
5) Убедитесь, что проблема с синим экраном смерти win32k.sys решена. Если да, то поздравляю! Если проблема не исчезнет, перейдите к Исправить 2 , ниже.
Исправление 2: Запустите SFC
Проверка системных файлов ( SFC ) - это удобная функция Windows, которая помогает сканировать системные файлы и восстанавливать отсутствующие или поврежденные .sys файлы, которые вызывают в нашей системе ошибку синего экрана. Чтобы запустить сканирование SFC :
- На клавиатуре нажмите Windows logo key и введите cmd . Затем щелкните правой кнопкой мыши на Командная строка и нажмите Запустить от имени администратора .
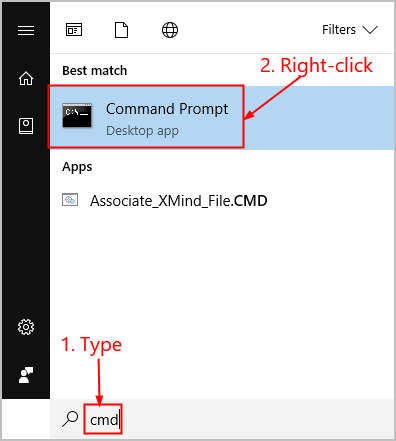
Нажмите да когда будет предложено подтвердить. - В окне командной строки введите sfc / scannow и нажмите Войти .
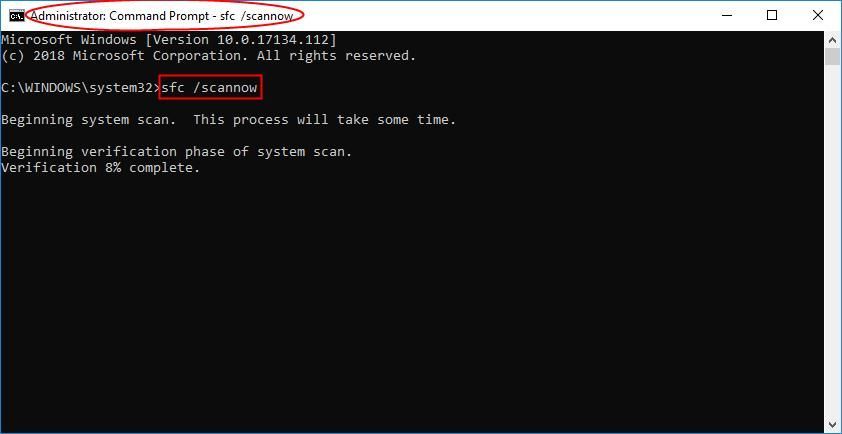 SFC потребуется некоторое время, чтобы заменить поврежденные системные файлы новыми, если они обнаружатся, поэтому проявите терпение.
SFC потребуется некоторое время, чтобы заменить поврежденные системные файлы новыми, если они обнаружатся, поэтому проявите терпение. - Рестарт ваш компьютер, чтобы изменения вступили в силу.
- Проверьте, устранена ли проблема с синим экраном. Если да, то отлично! Если проблема не исчезнет, попробуйте Исправить 3 , ниже.
Исправление 3: запустите проверку диска
Еще один виновник этого win32k.sys error - это потенциальные дисковые ошибки на наших жестких дисках. Таким образом, мы можем запустить проверку диска, чтобы увидеть, решает ли она проблему.
Проверка диска на наличие ошибок занимает всего несколько минут. Но как только он обнаруживает ошибки, процедура крепления на выполнение может потребоваться ЧАСЫ. Убедитесь, что у вас достаточно времени.Для этого:- На клавиатуре нажмите клавиша с логотипом Windows
 и ЯВЛЯЕТСЯ одновременно, затем нажмите Этот ПК .
и ЯВЛЯЕТСЯ одновременно, затем нажмите Этот ПК . 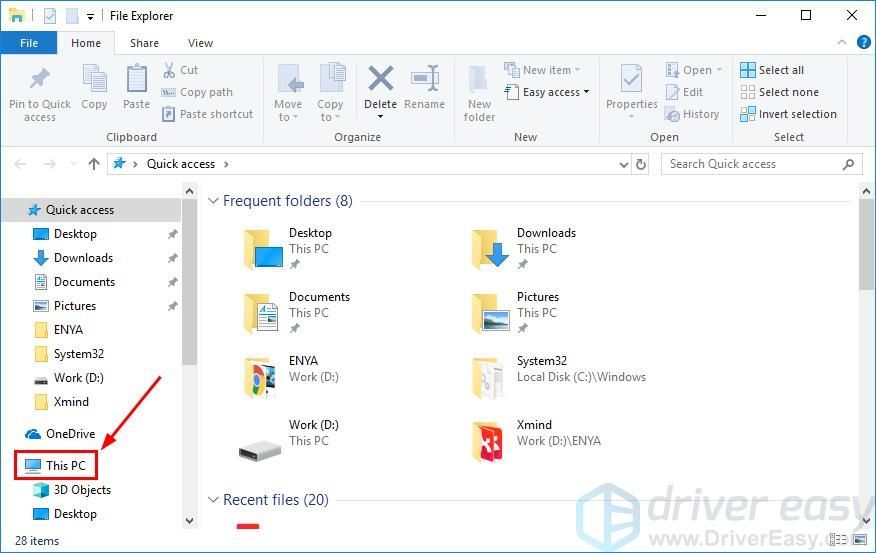
- Щелкните правой кнопкой мыши на Локальный диск и нажмите Свойства .
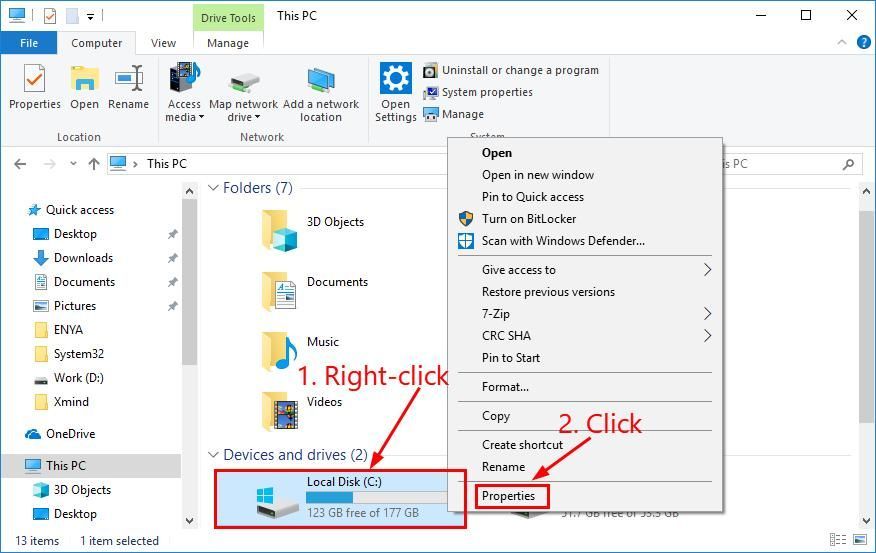
- Щелкните значок инструменты вкладка> Проверьте .
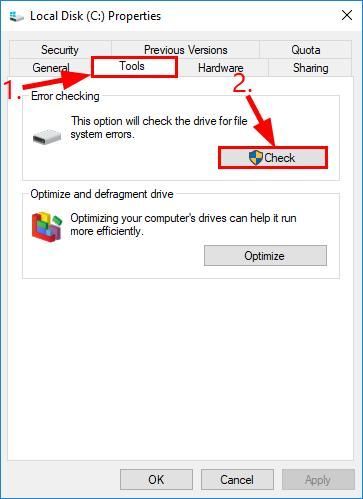
- Нажмите Сканирование диска .
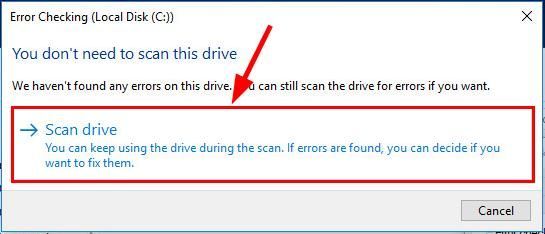
- Следуйте инструкциям на экране для Windows, чтобы обнаружить и исправить найденные ошибки.
- Рестарт ваш компьютер и посмотрите, работает ли ваш компьютер без сбоев.
Надеюсь, вы успешно устранили проблему с win32k.sys. Если у вас есть идеи, предложения или вопросы, оставьте нам комментарий ниже. Спасибо за прочтение!
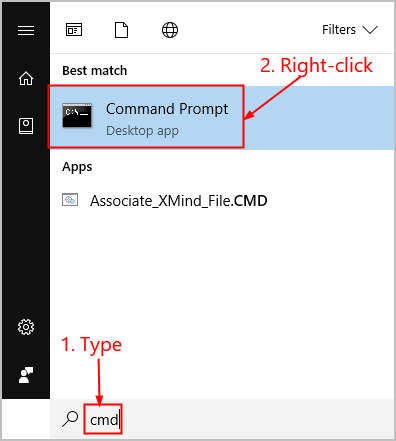
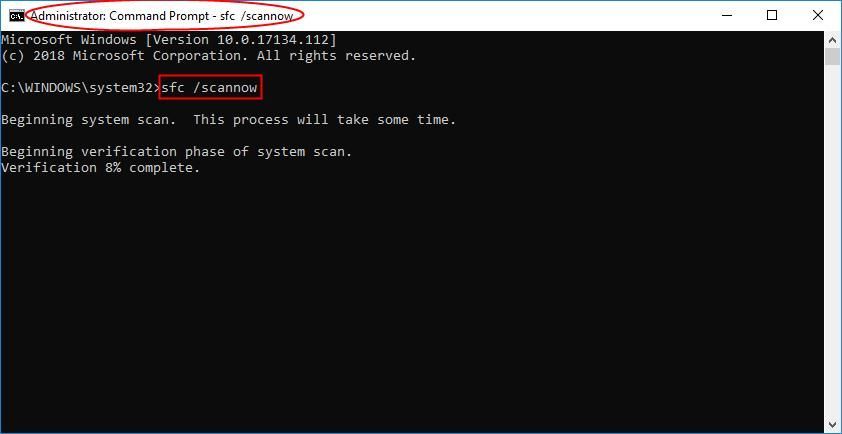 SFC потребуется некоторое время, чтобы заменить поврежденные системные файлы новыми, если они обнаружатся, поэтому проявите терпение.
SFC потребуется некоторое время, чтобы заменить поврежденные системные файлы новыми, если они обнаружатся, поэтому проявите терпение. и ЯВЛЯЕТСЯ одновременно, затем нажмите Этот ПК .
и ЯВЛЯЕТСЯ одновременно, затем нажмите Этот ПК . 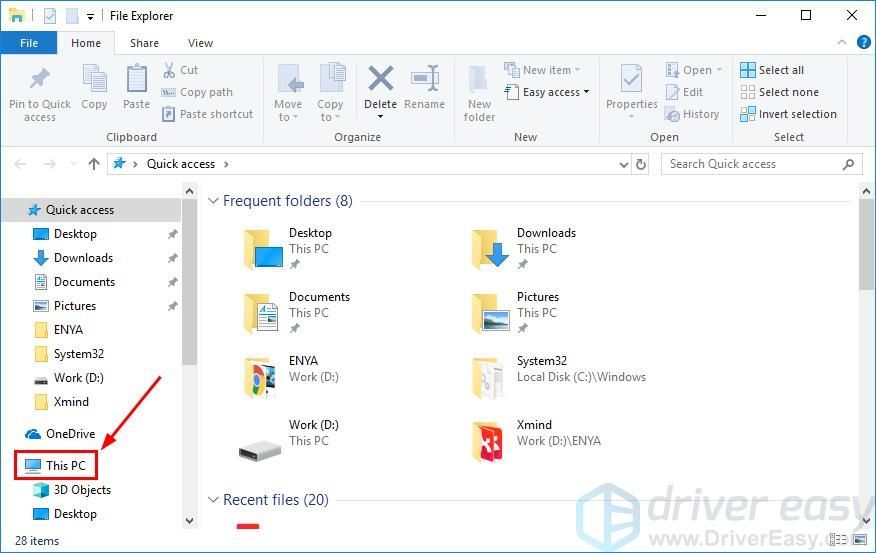
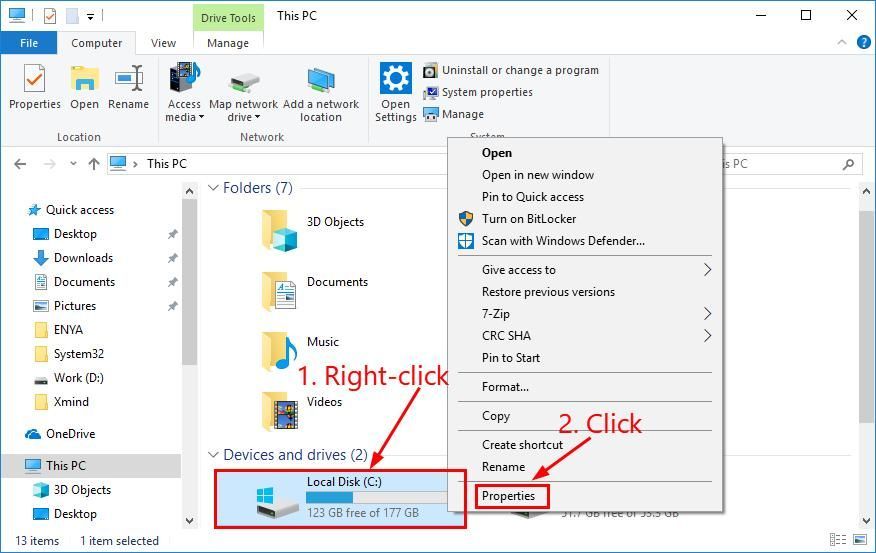
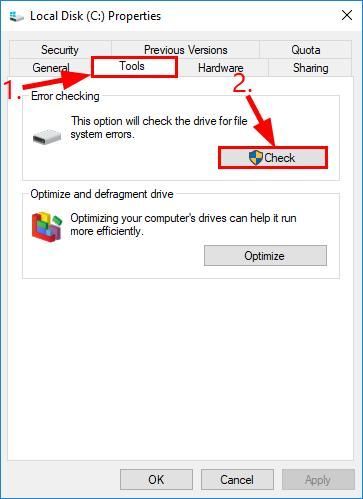
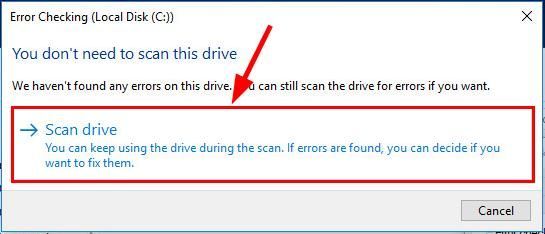




![[Исправлено] Modern Warfare 2 FPS падает и зависает в Windows](https://letmeknow.ch/img/knowledge-base/D3/fixed-modern-warfare-2-fps-drops-and-stuttering-on-windows-1.jpg)
![[РЕШЕНО] Tales of Arise Crash](https://letmeknow.ch/img/knowledge/90/tales-arise-crashing.jpg)
