The Sims 4, безусловно, одна из лучших игр, чтобы убить время и расслабиться. Однако многие игроки жалуются, что проблема с задержкой Sims 4 испортила их игровой процесс. Если вы столкнулись с такой же проблемой, не волнуйтесь. Попробуйте эти профессиональные советы, чтобы решить проблему прямо сейчас.
Попробуйте эти исправления:
Вы не можете попробовать их все; просто работайте сверху вниз, пока не найдете тот, который поможет.
- NVIDIA
- Источник
- Стим
- Симс 4
Исправление 1. Проверьте минимальные требования для The Sims 4.
Неудивительно столкнуться с проблемой зависаний, если ваш компьютер недостаточно мощный для игры в The Sims 4. Прежде чем мы перейдем к более сложным шагам, давайте сначала проверим минимальные требования игры.
Вот минимальные требования для The Sims 4:
| Операционная система | Windows 7 (SP1), Windows 8, Windows 8.1 или Windows 10 |
| Процессор | Intel Core 2 Duo с тактовой частотой 1,8 ГГц, AMD Athlon 64 Dual-Core 4000+ или аналогичный |
| ОЗУ | Не менее 4 ГБ оперативной памяти |
| жесткий диск | Не менее 15 ГБ свободного места |
| Видеокарта | NVIDIA GeForce 6600, ATI Radeon X1300, Intel GMA X4500 |
Если вы не знаете, как проверить характеристики своего ПК, выполните следующие действия. Если вы точно знаете характеристики своего ПК и подтверждаете, что он достаточно хорош для запуска The Sims 4, вы можете сразу перейти к Исправить 2 .
один) На клавиатуре нажмите кнопку Ключ с логотипом окна и р в то же время, чтобы открыть окно «Выполнить». Затем введите dxdiag и нажмите В ПОРЯДКЕ .

два) Проверьте информацию о своем Операционная система , Процессор , и объем памяти .
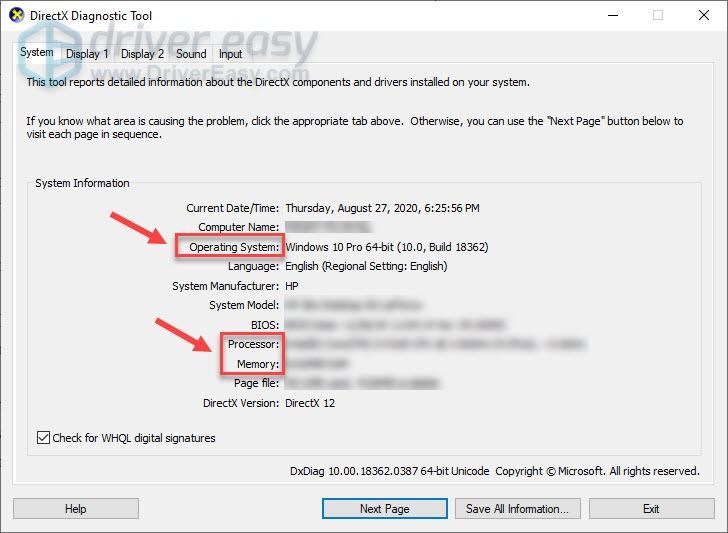
3) Нажмите на Отображать вкладку и проверьте информацию о вашей видеокарте.
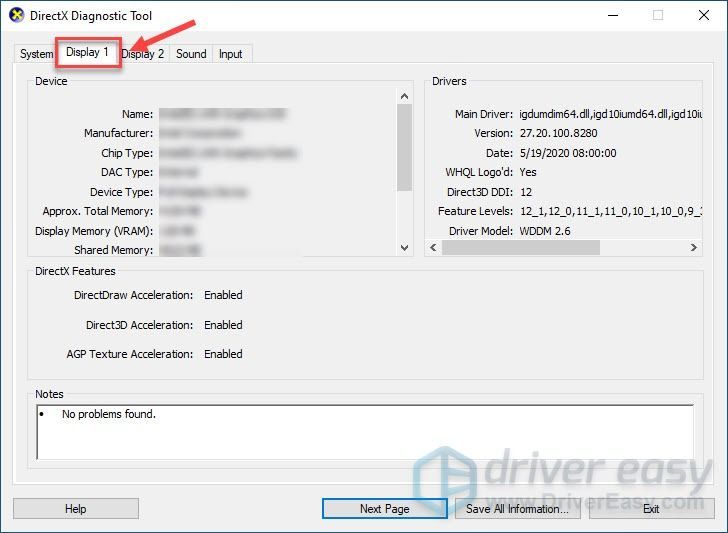
Теперь вы знаете, есть ли у вас подходящее снаряжение для игры. Если нет, вам нужно обновить свой компьютер или играть в игру на другом компьютере. Если да, проблема с задержкой может быть вызвана чем-то другим, и вы можете перейти к исправлениям ниже.
Исправление 2 — Закройте другие фоновые приложения
Когда в фоновом режиме работает несколько приложений, потребляющих слишком много ресурсов, The Sims 4 начинает тормозить. Поэтому рекомендуется закрыть все другие фоновые приложения, прежде чем играть в игру.
один) Щелкните правой кнопкой мыши любое пустое место на панели задач и нажмите Диспетчер задач .
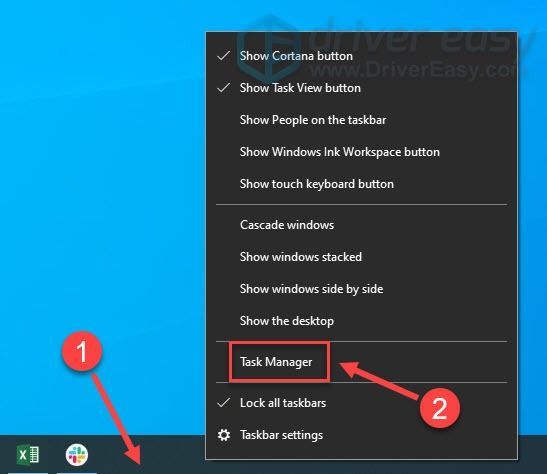
два) Щелкните правой кнопкой мыши ресурсоемкие приложения и выберите Завершить задачу .
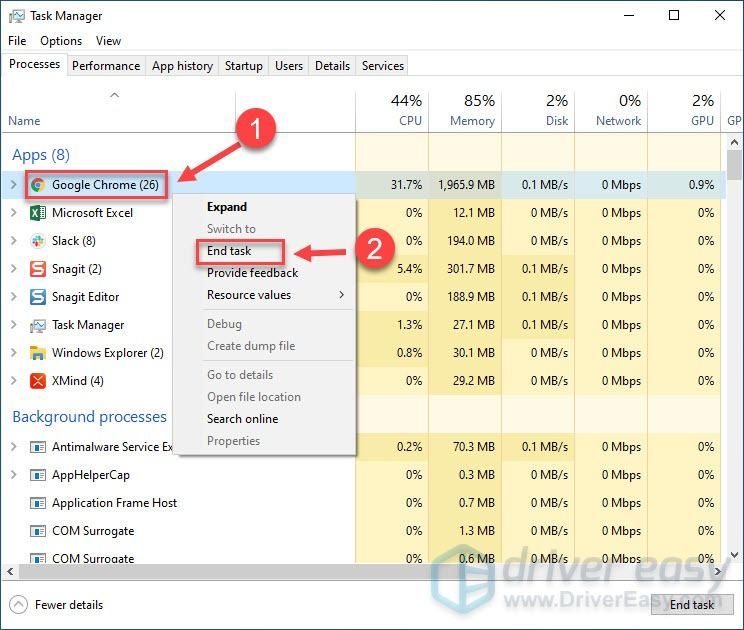 Не закрывайте программы, с которыми вы не знакомы, так как они могут иметь решающее значение для работы вашего компьютера.
Не закрывайте программы, с которыми вы не знакомы, так как они могут иметь решающее значение для работы вашего компьютера. Сыграйте в The Sims 4 и посмотрите, исчезнет ли проблема с задержкой. Если нет, перейдите к следующему решению.
Исправление 3 — Обновите графический драйвер
Драйвер видеокарты имеет большое значение для вашей игровой производительности. Если у вас замечательная видеокарта, но графический драйвер несовместим, неисправен или устарел, вы столкнетесь с постоянными лагами в Sims 4. Простое обновление графического драйвера вполне может решить эту проблему. Для безопасного обновления драйверов есть два варианта: вручную или автоматически .
Вариант 1. Загрузите и установите драйвер вручную.
Производители видеокарт постоянно обновляют драйверы. Чтобы получить их, вы можете перейти на их сайты:
Вам нужно найти и загрузить правильный графический драйвер, соответствующий вашей версии Windows (например, 32-разрядной версии Windows). Затем дважды щелкните загруженный файл и следуйте инструкциям на экране, чтобы установить драйвер вручную.
Вариант 2. Автоматическое обновление графического драйвера.
Если у вас нет времени, терпения или навыков работы с компьютером для обновления графического драйвера вручную, вы можете сделать это автоматически с помощью Драйвер Легкий .
Driver Easy автоматически распознает вашу систему и найдет для нее правильные драйверы. Вам не нужно точно знать, какая система работает на вашем компьютере, вам не нужно рисковать загрузкой и установкой не того драйвера, и вам не нужно беспокоиться об ошибке при установке.
Вы можете автоматически обновлять драйверы с помощью БЕСПЛАТНО или Про версия из Driver Easy. Но с Про версия это займет всего 2 клика:
один) Скачать и установите драйвер Easy.
два) Запустите Driver Easy и нажмите кнопку Сканировать сейчас кнопка. Затем Driver Easy просканирует ваш компьютер и обнаружит проблемные драйверы.
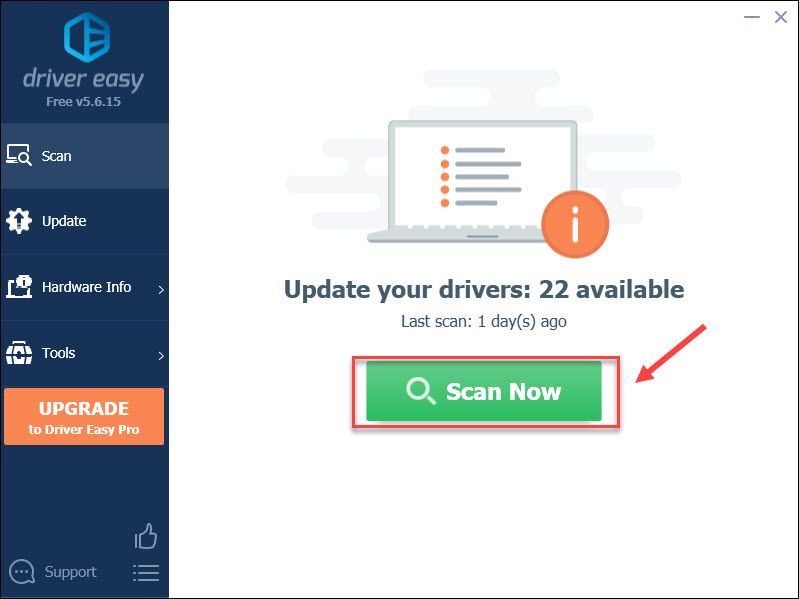
3) Нажмите на Обновлять кнопка рядом с помеченной графикой драйвер для автоматической загрузки правильной версии этого драйвера, затем вы можете установить его вручную (вы можете сделать это с помощью БЕСПЛАТНАЯ версия ).
Или нажмите Обновить все для автоматической загрузки и установки правильной версии все драйверы, которые отсутствуют или устарели в вашей системе (для этого требуется Про версия , который поставляется с полной поддержкой и 30-дневной гарантией возврата денег).
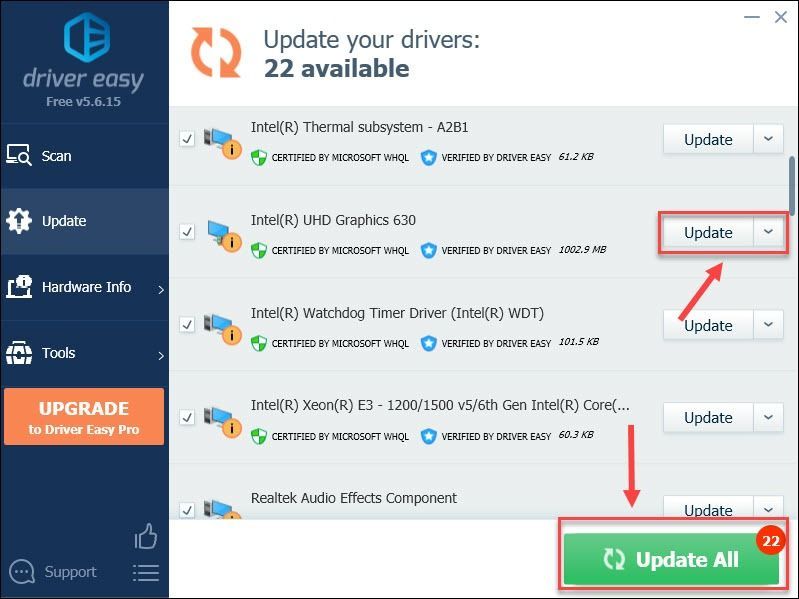
Вы можете сделать это бесплатно, если хотите, но это частично вручную.
Pro-версия Driver Easy поставляется с полной технической поддержкой.Если вам нужна помощь, обращайтесь Служба поддержки Driver Easy в support@drivereasy.com .
Проверьте, как The Sims 4 работает с обновленным графическим драйвером. Игра работает намного лучше или все еще сильно тормозит? Если последнее, пожалуйста, проверьте следующее исправление ниже.
Исправление 4. Проверьте целостность файлов игры.
Поврежденный файл игры, как известно, является основным виновником проблем с игрой и может также вызвать отставание ваших Sims 4, но вы можете легко восстановить его, используя встроенный инструмент ваших игровых платформ.
Если вы в Steam
один) Открытым Стим . Затем нажмите кнопку Библиотека вкладка
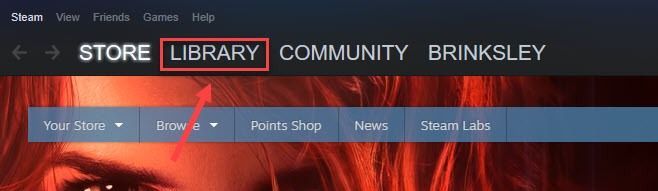
два) Щелкните правой кнопкой мыши Симс 4 в списке игр и нажмите Характеристики .
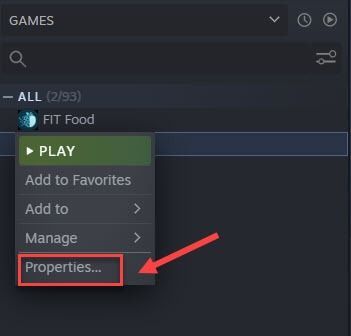
3) Нажмите на Локальные файлы вкладку и нажмите Проверить целостность файлов игры .
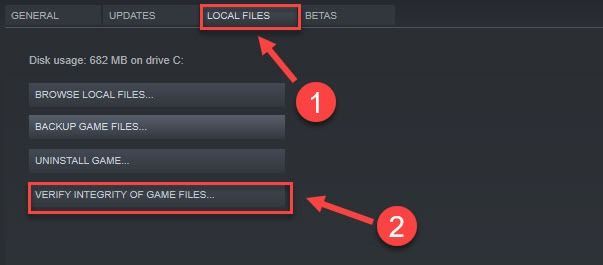
После завершения процесса перезапустите Sims 4 и посмотрите, сохраняется ли проблема с задержкой. Если да, переходите к Исправить 5 тогда.
Если вы в Origin
один) Запустите Origin и нажмите Моя библиотека игр на левой панели.
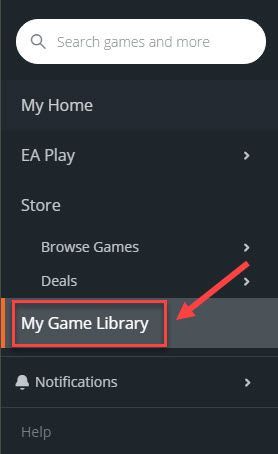
два) Щелкните правой кнопкой мыши Симс 4 и нажмите Ремонт .
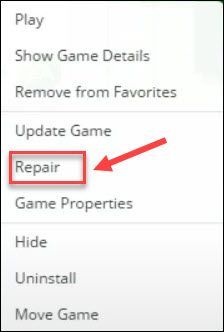
Дождитесь завершения процесса. Затем перезапустите игру, чтобы проверить, работает ли этот метод. Если вы все еще видите проблему отставания, попробуйте еще несколько исправлений.
Исправление 5 — понизьте настройки графики в игре.
Высокие или сверхвысокие настройки графики могут снизить нагрузку на вашу машину и привести к проблемам с задержкой. Чтобы улучшить производительность игры, попробуйте понизить настройки в Sims 4.
один) Запустите The Sims 4. Затем нажмите кнопку […] значок в правом верхнем углу, чтобы войти в меню.
два) Нажмите Параметры игры .
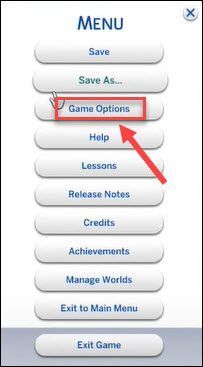
3) Выберите Графика вкладка Затем в разделе «Дисплей» измените тип отображения на оконный .
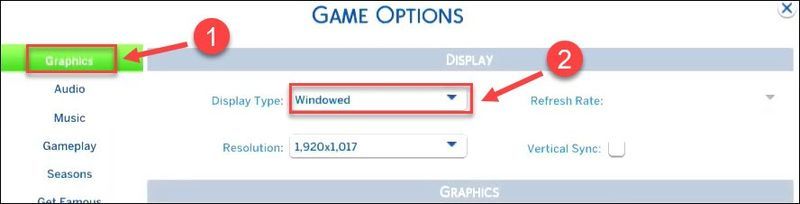
4) Перейдите в раздел «Графика» ниже и установите качество графики на Низкий или Середина . Затем нажмите Применить изменения .
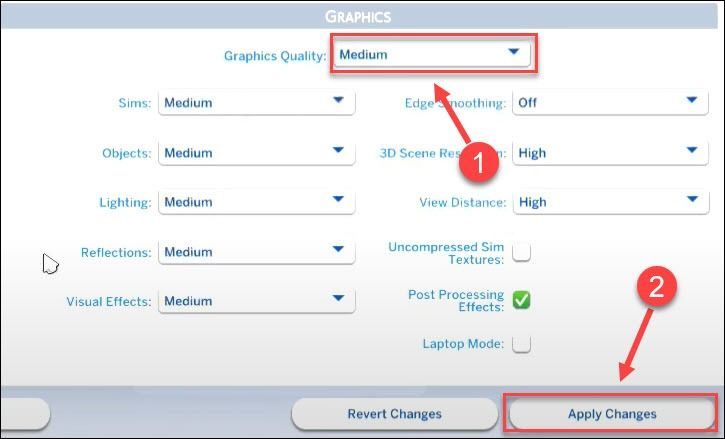
Проверьте, решена ли проблема или нет. Если The Sims 4 по-прежнему тормозит, вы можете перейти к следующему исправлению ниже.
Исправление 6 — Запустите 32-разрядную версию The Sims 4
The Sims 4 доступна как в 32-битной, так и в 64-битной версиях, и вам следует выбрать ту, которая лучше всего подходит для вашего компьютера. Например, если у вас меньше 4 ГБ оперативной памяти, лучше использовать 32-разрядную версию. В противном случае может возникнуть проблема с задержкой. Чтобы переключиться на 32-разрядную версию, выберите свою платформу: Стим или Источник и следуйте инструкциям здесь.
Если вы играете в Steam
один) Запустите Steam и нажмите кнопку Библиотека вкладка
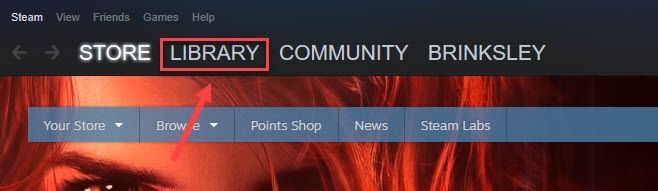
два) Щелкните правой кнопкой мыши Симс 4 из списка игр и нажмите Характеристики .
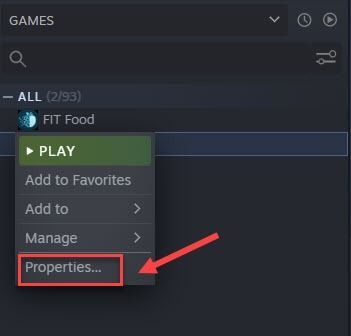
3) Нажмите Установить параметры запуска .
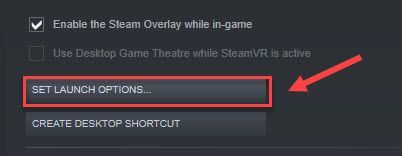
4) Тип -force32 в поле и нажмите В ПОРЯДКЕ .
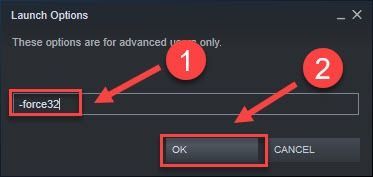
Запустите The Sims 4 еще раз и проверьте, решена ли ваша проблема. Если нет, направляйтесь к Исправить 7 .
Если вы играете в Origin
один) Откройте Origin и нажмите Моя библиотека игр на левой панели.
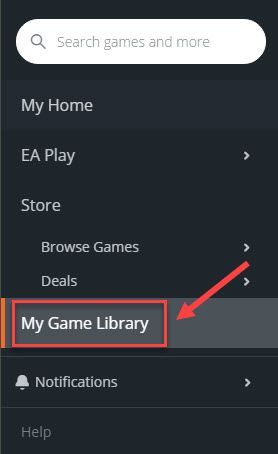
два) Щелкните правой кнопкой мыши Симс 4 и нажмите Свойства игры .
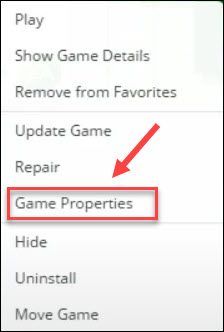
3) Нажмите на Расширенные параметры запуска вкладка Затем выберите Симс 4 32 бит в раскрывающемся меню в разделе «При запуске этой игры» и нажмите Сохранять .
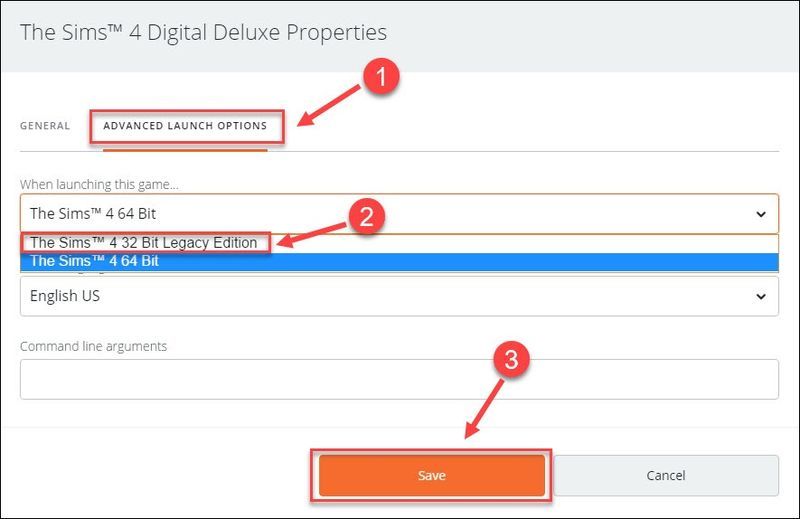
Откройте The Sims 4 и проверьте, помогает ли это исправление. Если игра по-прежнему барахлит, попробуйте следующий метод.
Исправление 7 — сброс папки Sims 4
Сброс папки Sims 4 отлично работает для многих игроков, страдающих от лагов. Если вы безрезультатно использовали все приведенные выше решения, обязательно попробуйте это исправление.
один) На клавиатуре нажмите кнопку Windows logo key и И в то же время, чтобы открыть проводник.
два) Перейдите к Документы > Электронные искусства > Симс 4 .
3) Открыть Моды папку и скопируйте все файлы.
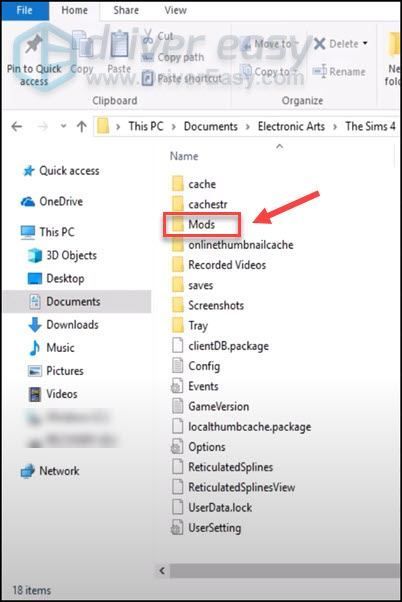
4) Перейдите на рабочий стол, щелкните правой кнопкой мыши любое свободное место и нажмите Новый > Папка . Затем вы можете переименовать его как резервную копию модов или что-то еще, что вам нравится.
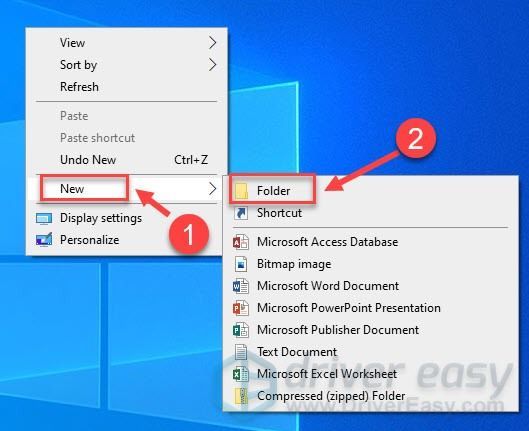
5) Откройте новую папку и Вставить папка с вашими модами.
6) Повторите описанные выше шаги для резервного копирования ваших файлов в сохраняет папку и папка в лотке .
7) Вернитесь к Документы > Электронные искусства , а затем удалить Симс 4 папка .
8) Запустите The Sims 4, и будет создана новая папка Sims 4. Затем выйдите из игры.
9) Скопируйте все файлы в резервные папки соответственно и вставьте их обратно в соответствующие места в папке Sims 4.
Проверьте, правильно ли работает игра.
Надеюсь, теперь вы сможете наслаждаться The Sims 4 без задержек. Если у вас есть какие-либо вопросы или предложения, не стесняйтесь поделиться ими в области комментариев ниже.



![[Исправлено] Modern Warfare 2 FPS падает и зависает в Windows](https://letmeknow.ch/img/knowledge-base/D3/fixed-modern-warfare-2-fps-drops-and-stuttering-on-windows-1.jpg)


![[РЕШЕНО] Ваш компьютер настроен правильно, но устройство или ресурс не отвечает](https://letmeknow.ch/img/knowledge/68/your-computer-appears-be-correctly-configured.png)