Как только вы загружаетесь в игру, Star Citizen сразу вылетает. Это может расстраивать, но не волнуйтесь, этот пост может помочь.
Попробуйте эти исправления:
Есть 5 исправлений, которые помогли многим геймерам решить свои проблемы. Вам не нужно пробовать их все; просто продвигайтесь вниз по списку, пока не найдете тот, который работает для вас.
- Отключите все периферийные устройства
- Отключить игровой оверлей Win 10 Xbox
- Убить фоновые программы
- Обновите свои драйверы
- Сбросить учетную запись персонажа
- Увеличить размер файла подкачки
- Сбросить или переустановить Windows
Исправление 1. Отключите все периферийные устройства.
Чтобы решить проблему сбоя Star Citizen, вам необходимо отключить все внешние устройства. Это потому, что сбой может быть вызван конфликтующим устройством.
Если проблема не устранена после отключения периферийных устройств, вы можете перейти к следующему исправлению.
Исправление 2: отключить игровой оверлей Win 10 Xbox
Многие пользователи сообщали, что отключение игрового оверлея Windows10 Xbox решит проблему. После отключения этой функции Star Citizen больше не будет падать.
- нажмите Windows logo key + I вместе.
- Нажмите Игры .
- Нажмите Игровая панель . Затем убедитесь, что переключатель Записывайте игровые клипы, снимки экрана и транслируйте их с помощью игровой панели. выключен.
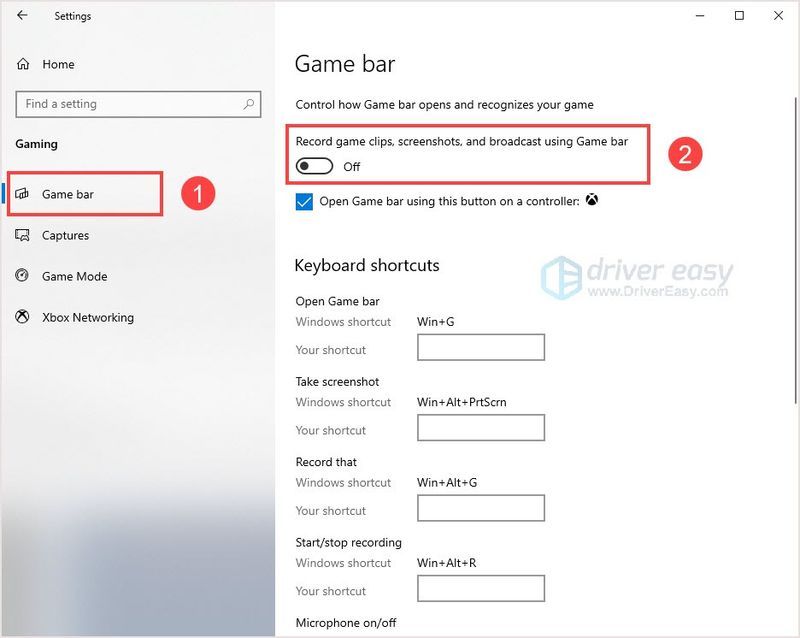
- Нажмите Захватывать . Под Фоновая запись , выключить Запись в фоновом режиме, пока я играю в игру .
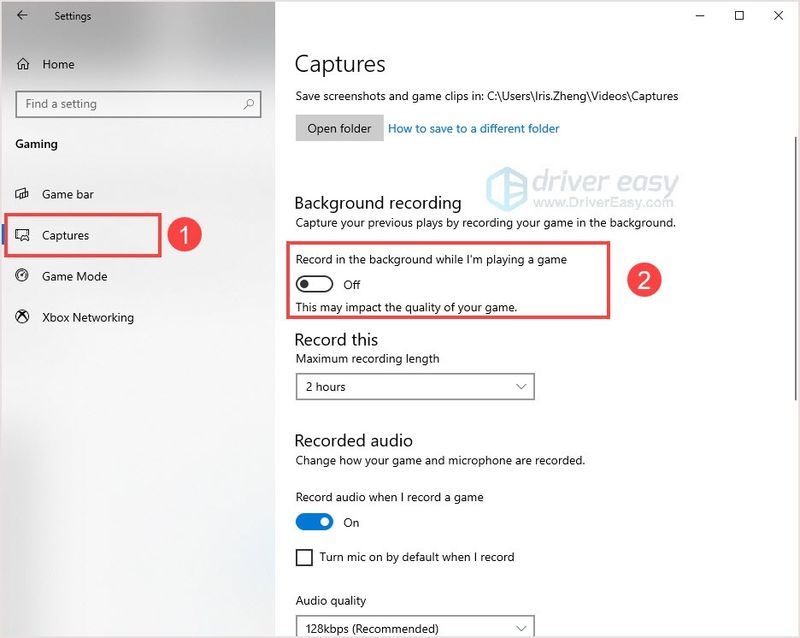
Исправление 3: Убить фоновые программы
Уничтожение ненужных фоновых программ даст игре больше ресурсов и предотвратит сбои. Иногда проблема сбоя Star Citizen возникает из-за конфликтов программ, работающих в фоновом режиме. Эти конфликтующие программы могут быть программами захвата.
Если вы используете D3DGear, вы должны удалить его, чтобы решить эту проблему.
- нажмите Ctrl + Shift + Esc вместе, чтобы открыть Диспетчер задач .
- Выберите программу и нажмите Завершить задачу
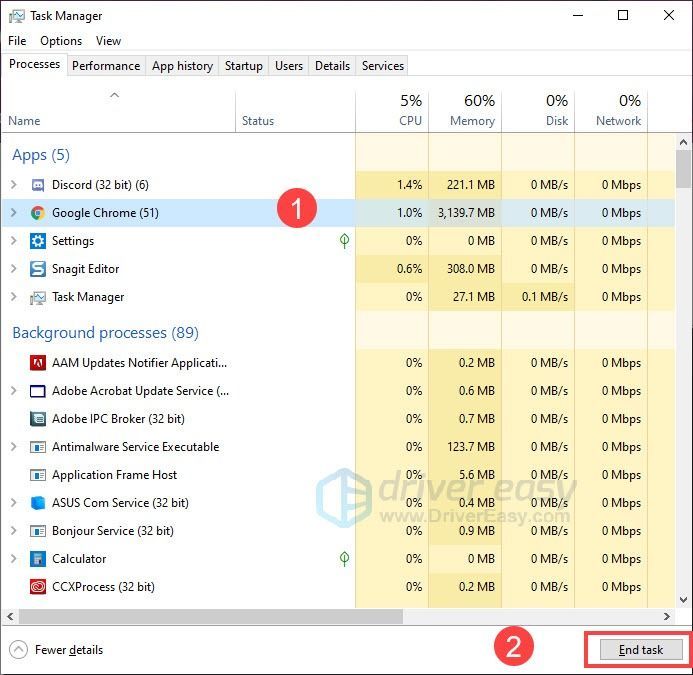
- Перезагрузите игру для проверки.
Исправление 4: обновите драйвер
Как геймер, видеокарта является одним из наиболее важных компонентов вашего ПК. Если графический драйвер устарел или поврежден, вы не сможете наслаждаться игрой. Производители графических карт, такие как Nvidia, AMD и Intel, постоянно выпускают новые графические драйверы для исправления ошибок и улучшения игровой производительности и опыта, но Windows не всегда предоставляет вам последнюю версию.
Итак, есть два способа обновить графический драйвер:
Ручное обновление драйвера - Вы можете обновить свои графические драйверы вручную, перейдя на веб-сайт производителя вашей видеокарты и выполнив поиск самого последнего правильного драйвера. Обязательно выбирайте только драйверы, совместимые с вашей версией Windows.
К автоматическое обновление драйверов – Если у вас нет времени, терпения или навыков работы с компьютером для обновления видео и драйверов монитора вручную, вместо этого вы можете сделать это автоматически с помощью Драйвер Легкий .
Driver Easy автоматически распознает вашу систему и найдет правильные драйверы для ваших видеокарт и версии Windows, а также загрузит и установит их правильно:
- Запустите Driver Easy и нажмите Сканировать сейчас . Затем Driver Easy просканирует ваш компьютер и обнаружит проблемные драйверы.
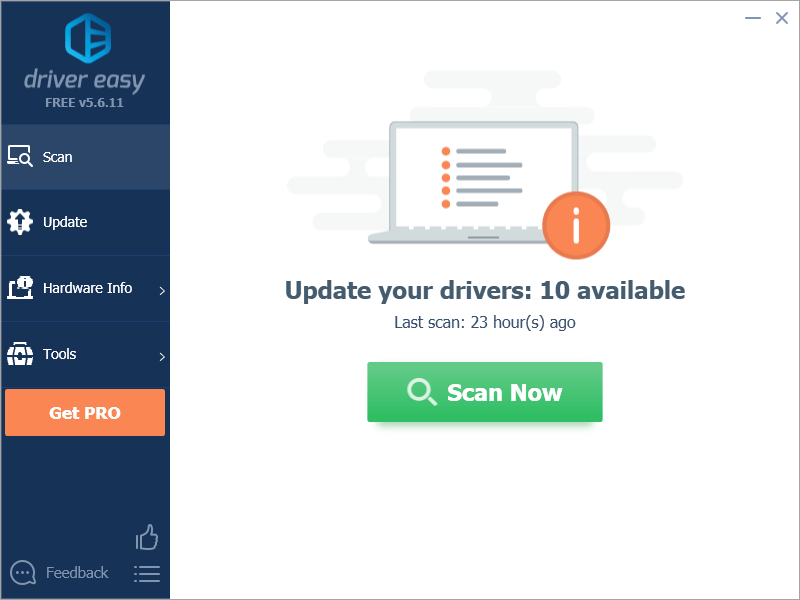
- Нажмите Обновить все для автоматической загрузки и установки правильной версии всех отсутствующих или устаревших драйверов в вашей системе. Для этого вам понадобится Pro-версия Driver Easy, поэтому вам будет предложено обновить ее.
Версия PRO поставляется с 30-дневной гарантией возврата денег, поэтому, если вам это не нравится, вы можете получить полный возврат средств без вопросов.
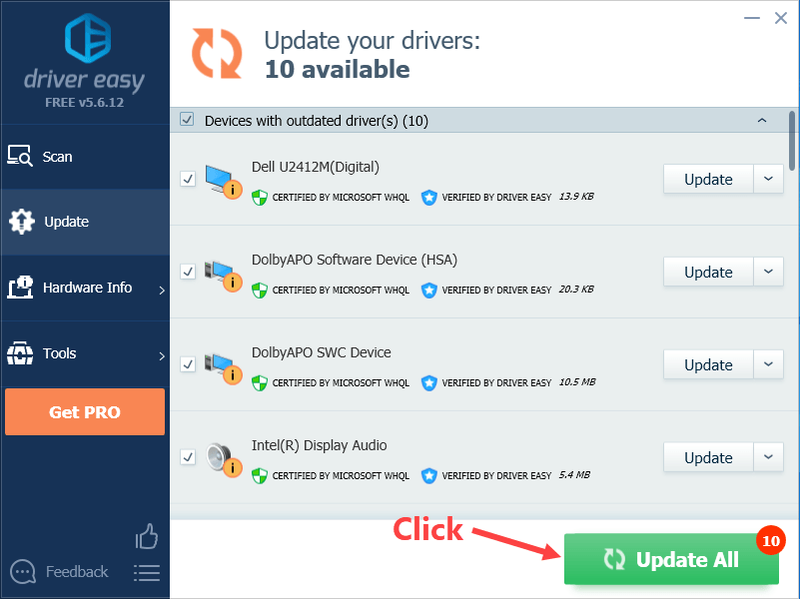
(В качестве альтернативы, если вам удобно устанавливать драйверы вручную, вы можете нажать «Обновить» рядом с каждым помеченным устройством в бесплатной версии, чтобы автоматически загрузить правильный драйвер. После загрузки вы можете установить его вручную.) Если вам нужна помощь, обращайтесь Служба поддержки Driver Easy в . - Перейти к сайт и войдите в свою учетную запись.
- Нажмите Настройки > Сброс персонажа .
- Нажмите Сбросить запрос .
Исправление 5: сброс учетной записи персонажа
По словам игроков, сброс учетной записи вашего персонажа каким-то образом может решить проблему сбоя Star Citizen. Вы можете попробовать. По крайней мере, это не сложный ремонт.
Исправление 6: увеличить размер файла подкачки
Этот совет сработал для некоторых пользователей. Увеличивая размер файла подкачки на вашем SSD, оставляя достаточно места для игры, это довольно важный элемент, влияющий на работу Star Citizen.
Убедитесь, что у вас достаточно свободного места на SSD и запустите игру на низких настройках с выключенной вертикальной синхронизацией.
Исправление 7: сброс или переустановка Windows
Если ничего не помогает, возможно, вам придется сбросить Windows или, возможно, даже переустановить ее вместе. Мы все знаем, что переустановка удалит все данные на жестком диске, поэтому перед этим необходимо сделать резервную копию всех важных файлов.
Однако с Reimage есть нет необходимости в длительном резервном копировании, телефонных звонках в службу поддержки или риске для ваших личных данных . Reimage может сбросить Windows до состояния, в котором она была только что установлена, не затрагивая стороннее программное обеспечение.
Вот как это использовать:
один) Скачать и установить Reimage.
2) Откройте Reimage и запустите бесплатное сканирование. Это может занять несколько минут.
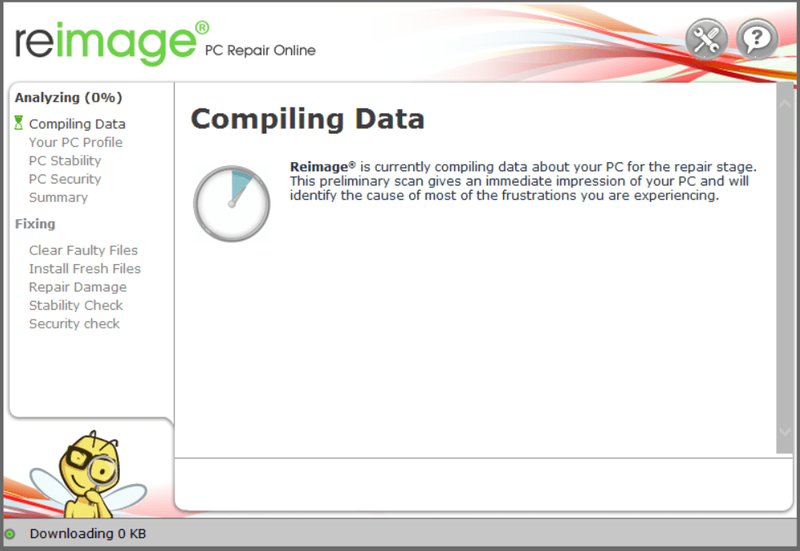
3) Вы увидите сводку обнаруженных проблем на вашем ПК. Нажмите НАЧАТЬ РЕМОНТ и все проблемы будут исправлены автоматически. (Вам необходимо приобрести полную версию. Она поставляется с 60-дневной гарантией возврата денег, поэтому вы можете вернуть деньги в любое время, если Reimage не решит вашу проблему).
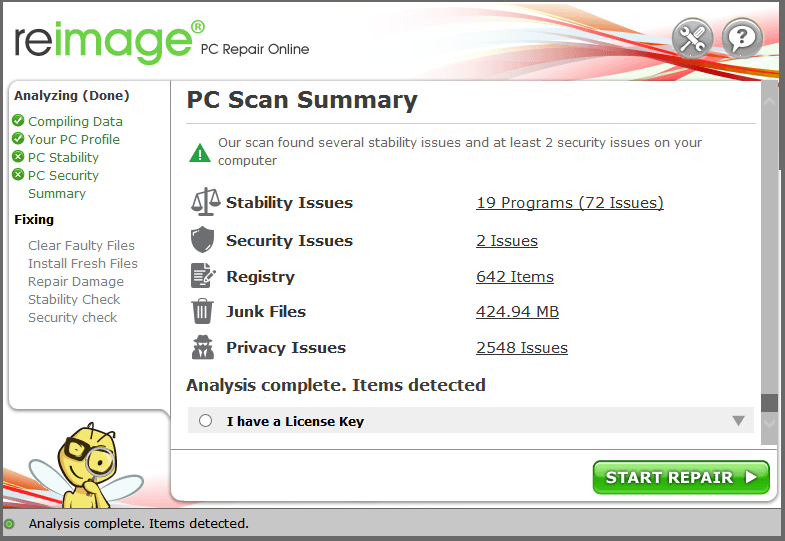 Примечание: Если вам нужна помощь, щелкните знак вопроса в правом верхнем углу программного обеспечения.
Примечание: Если вам нужна помощь, щелкните знак вопроса в правом верхнем углу программного обеспечения. Но относитесь к этим вариантам как к крайнему средству, потому что оба они занимают довольно много времени.
Надеюсь, эта статья помогла вам устранить ошибку сбоя Star Citizen. Если у вас есть какие-либо вопросы или предложения, оставьте комментарий ниже, и мы сделаем все возможное, чтобы помочь.
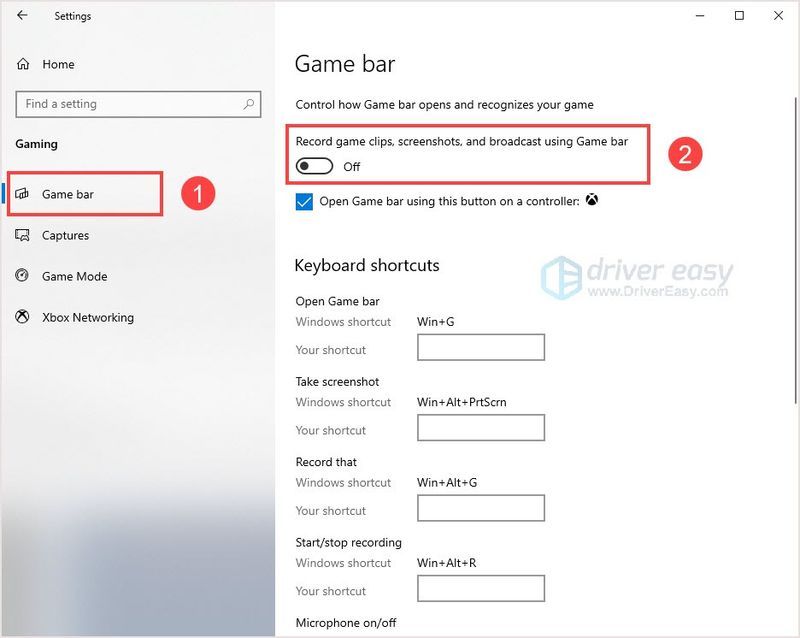
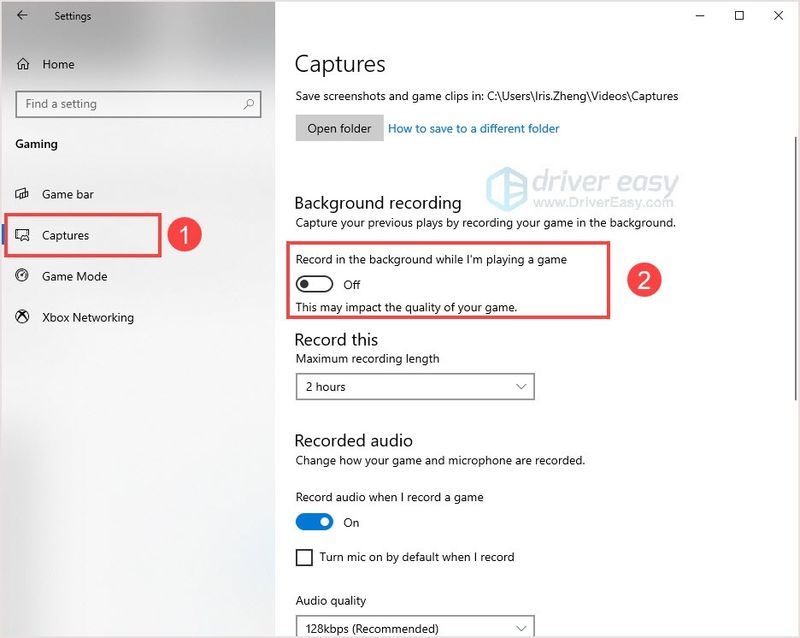
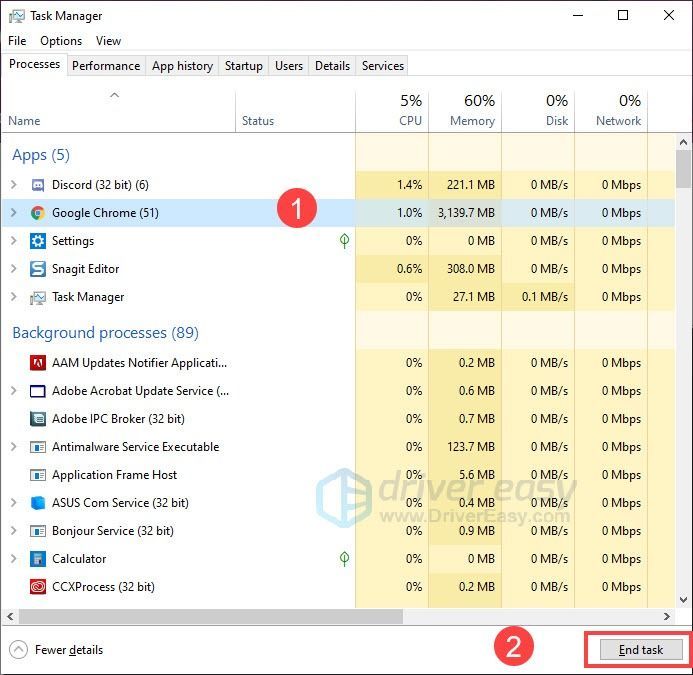
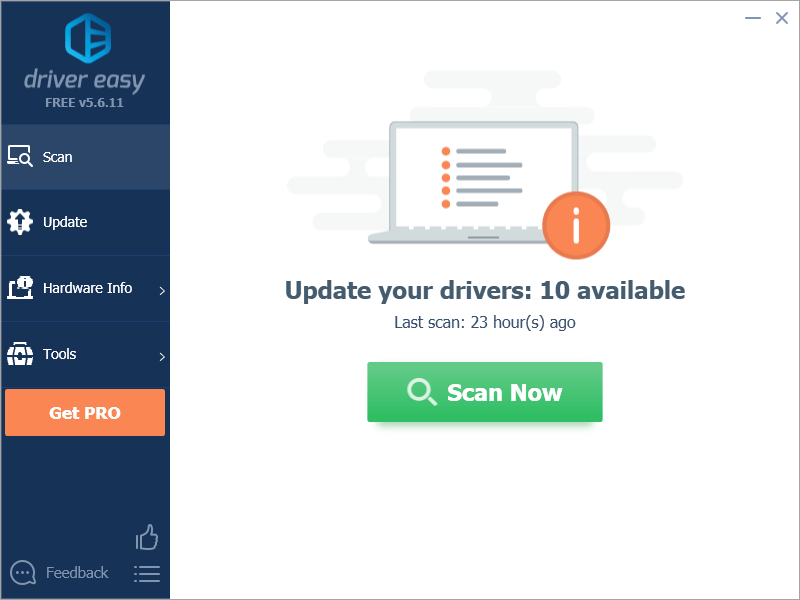
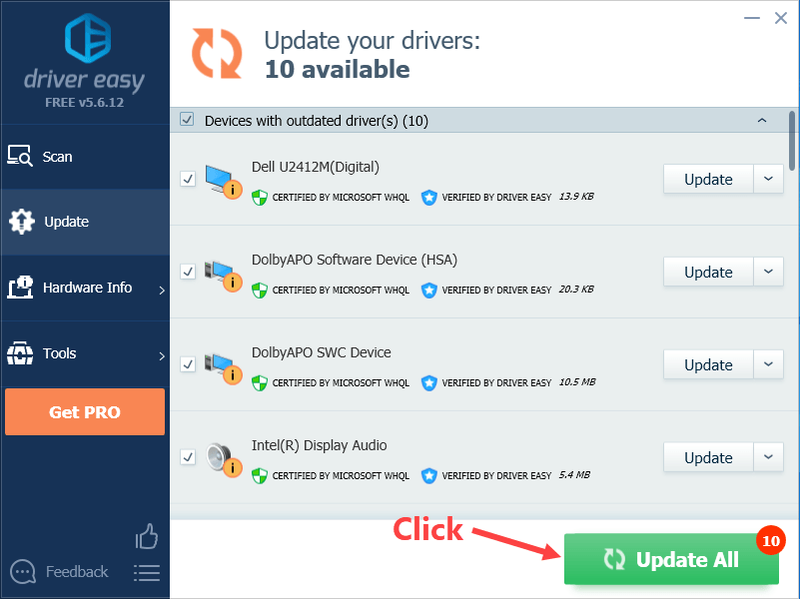

![[Решено] Roblox: проблема со звуком](https://letmeknow.ch/img/program-issues/92/roblox-no-sound-issue.jpg)

![[Решено] Outriders зависает при входе в систему — ПК и консоль](https://letmeknow.ch/img/knowledge/35/outriders-stuck-signed-pc-console.png)


