Многие игроки сообщают, что Minecraft вылетает с ошибкой Exit Code 0 . Если вы тоже видите эту ошибку, не волнуйтесь. Основываясь на отзывах наших пользователей, ниже мы собрали некоторые исправления. Попробуйте их, и ваша игра сразу же заработает.
Попробуйте эти исправления
Возможно, вам не придется пробовать их все. Просто спуститесь по ступеням, пока не найдете ту, которая создает очарование.
- Закройте конфликтующие программы
- Обновите свой графический драйвер
- Убедитесь, что у вас установлена последняя версия Java.
- Удалите все моды
- Выполните чистую загрузку
- Полностью переустановите Minecraft
Исправление 1. Закройте конфликтующие программы.
Несколько воплощений за последнее десятилетие не смогли устранить проблемы совместимости в Minecraft. Другими словами, проблема с кодом выхода 0 может быть вызвана конфликтующие программы на вашем ПК.
К счастью, сообщество уже предоставило список, включающий известное несовместимое программное обеспечение . Поэтому перед тем, как окунуться в пиксельный мир, убедитесь, что у вас нет перечисленных программ. Вы также можете определить и удалить неважные, чтобы минимизировать риск.
Если MC дает сбой, когда вы не запускаете какие-либо вредоносные программы, просто обратите внимание на следующее исправление.
Исправление 2: обновите графический драйвер
Одна из наиболее частых причин сбоев игры - это то, что вы используете сломанный или устаревший графический драйвер . Новые драйверы решают проблемы совместимости и предлагают прирост производительности без затрат. Поэтому, прежде чем пытаться что-то более сложное, обязательно проверьте, обновлен ли ваш драйвер графического процессора.
В основном есть два способа обновить драйвер видеокарты: вручную или автоматически.
Вариант 1. Обновите графический драйвер вручную
Если вы технически подкованный геймер, вы можете потратить некоторое время на обновление драйвера графического процессора вручную.
Для этого сначала посетите веб-сайт производителя вашего графического процессора:
Затем найдите свою модель графического процессора. Обратите внимание, что вам следует загружать только последнюю версию установщика драйверов, совместимую с вашей операционной системой. После загрузки откройте программу установки и следуйте инструкциям на экране для обновления.
Вариант 2. Обновите драйвер видеокарты автоматически (рекомендуется)
Если у вас нет времени, терпения или компьютерных навыков для обновления видеодрайверов вручную, вы можете сделать это автоматически с помощью Водитель Easy . Driver Easy автоматически распознает вашу систему и найдет правильные драйверы для конкретной видеокарты и вашей версии Windows, а также правильно загрузит и установит их:
- Скачать и установите Driver Easy.
- Запустите Driver Easy и щелкните Сканировать сейчас кнопка. Затем Driver Easy просканирует ваш компьютер и обнаружит все проблемные драйверы.
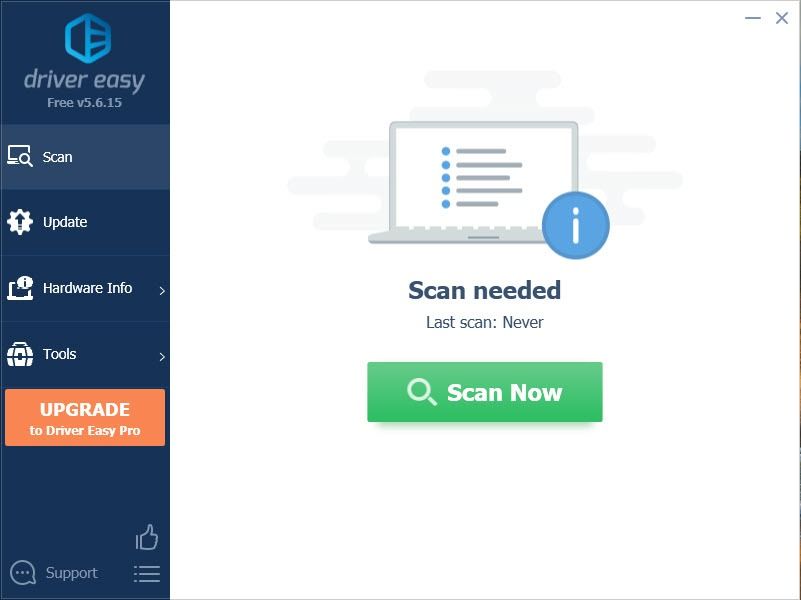
- Нажмите Обновить все для автоматической загрузки и установки правильной версии все драйверы, которые отсутствуют или устарели в вашей системе (для этого требуется Pro версия - вам будет предложено выполнить обновление, когда вы нажмете «Обновить все». Если вы не хотите платить за версию Pro, вы все равно можете загрузить и установить все необходимые драйверы вместе с бесплатной версией; вам просто нужно загрузить их по одному и вручную установить, как обычно для Windows.)
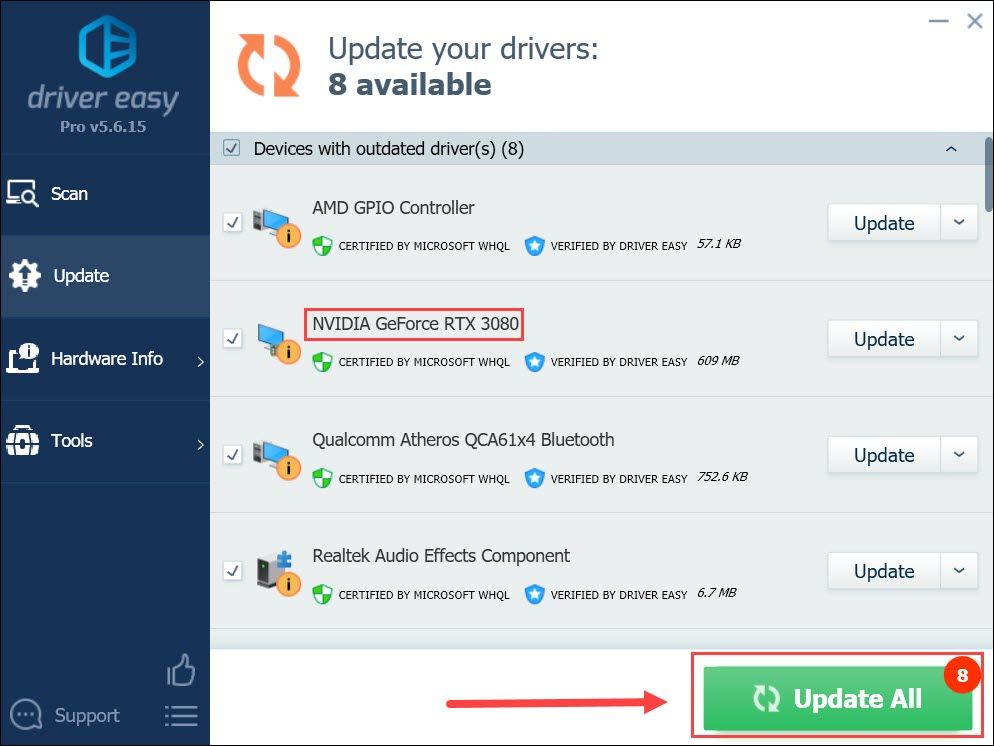
После обновления драйверов перезагрузите компьютер и проверьте, не вылетает ли Minecraft снова.
Если проблема не исчезнет, попробуйте следующее исправление, указанное ниже.
Исправление 3. Убедитесь, что у вас установлена последняя версия Java.
Если у вас версия Java, убедитесь, что вы используете последнюю версию Java. И Mojang, и сообщество рекомендуют поддерживать вашу Java в актуальном состоянии . Это может улучшить ваш игровой опыт. И самое главное, это поможет избежать большинства странных проблем.
Если вы не знаете, с чего начать, следуйте этот учебник чтобы обновить Java.
Если вы уже используете последнюю версию Java или не хотите возиться с настройками Java, просто перейдите к следующему исправлению.
Исправление 4: Удалите все моды
Minecraft известен своей гибкостью в модах, которые предлагают игрокам бесконечные возможности. Хотя играть с модами, безусловно, весело, они также могут быть виновниками сбоя. Так что, если вы используете какие-либо моды, попробуйте отключить или удалить их и посмотреть, как все пойдет. Если с тех пор игра не вылетала, это может означать, что вы используете несовместимый мод.
Если Minecraft дает сбой, когда вы не используете какие-либо моды, воспользуйтесь следующим методом.
Исправление 5: Выполните чистую загрузку
У всех нас разные характеристики компьютеров и настройки рабочего стола, поэтому сложно определить, что является причиной ошибки. Но чистая загрузка позволяет вашему компьютеру запускаться только с необходимыми программами и службами, что в некотором смысле поможет вам искоренить злоумышленников.
- На клавиатуре нажмите Win + R (клавиша с логотипом Windows и клавиша r) одновременно, чтобы вызвать окно «Выполнить». Введите или вставьте msconfig и нажмите хорошо .
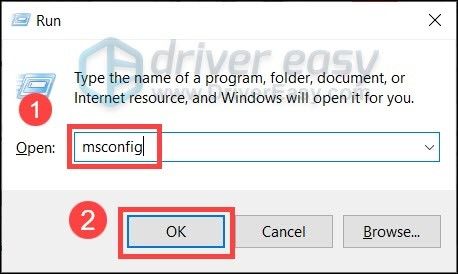
- Во всплывающем окне перейдите к Услуги вкладка и установите флажок рядом с Скрыть все службы Microsoft .
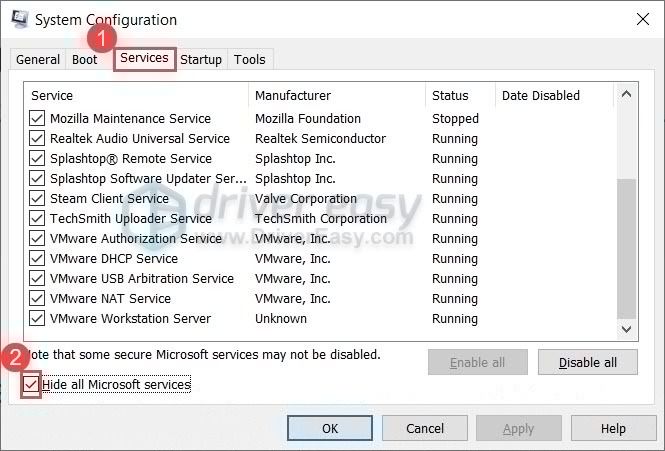
- Снимите отметку все услуги, ЗА ИСКЛЮЧЕНИЕМ тех, которые принадлежат производителям оборудования, например Realtek , AMD , NVIDIA , Logitech и Intel . Затем нажмите хорошо чтобы применить изменения.
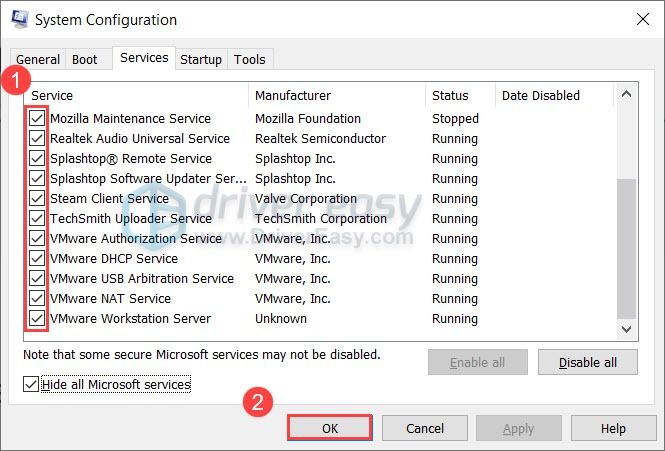
- На клавиатуре нажмите Ctrl , Сдвиг и Esc одновременно, чтобы открыть диспетчер задач, затем перейдите к Запускать таб.
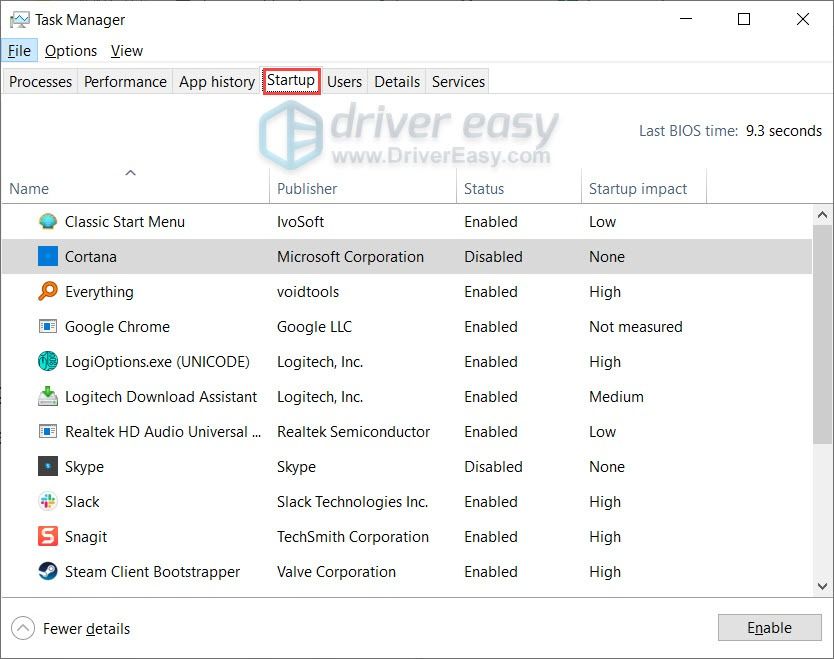
- Поочередно выберите любые программы, которые, как вы подозреваете, могут мешать работе, и нажмите Запрещать .
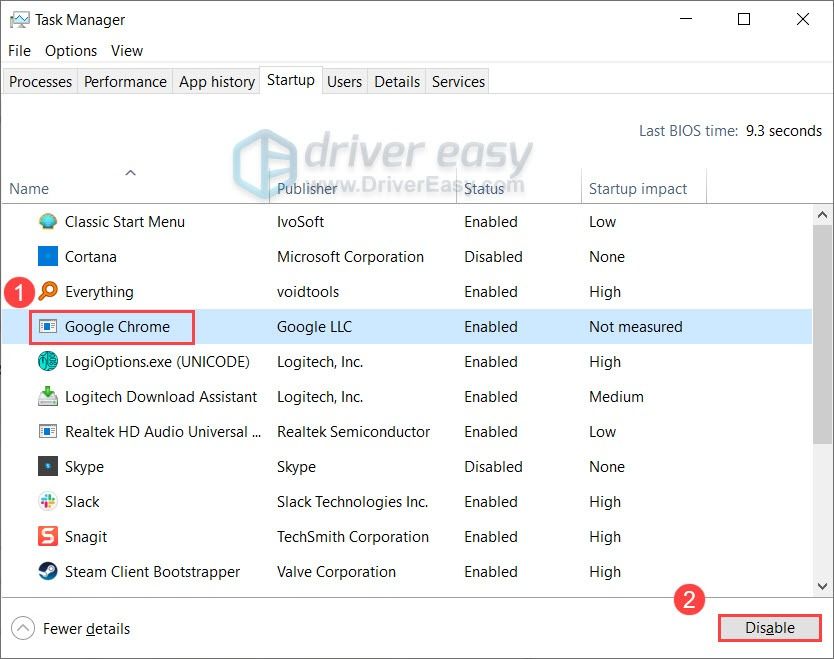
- Перезагрузите компьютер.
Теперь вы можете запустить Minecraft и проверить, не вылетает ли он снова. Если нет, вы можете попытаться искоренить конфликтующие программы или службы. Один из способов сделать это - повторить описанные выше шаги, но отключить половину сервисов и программ .
Если это исправление не помогает, просто переходите к следующему.
Исправление 6: полностью переустановите Minecraft
Если ни одно из вышеперечисленных исправлений не может остановить сбой, вам следует подумать о полной переустановке Minecraft. Когда вы это делаете, вы можете создать резервную копию своего .Шахтерское ремесло папка, к которой можно получить доступ, набрав %данные приложения% в адресной строке проводника. Кстати, убедитесь, что вы удалили options.txt инсайдер .Шахтерское ремесло папка.
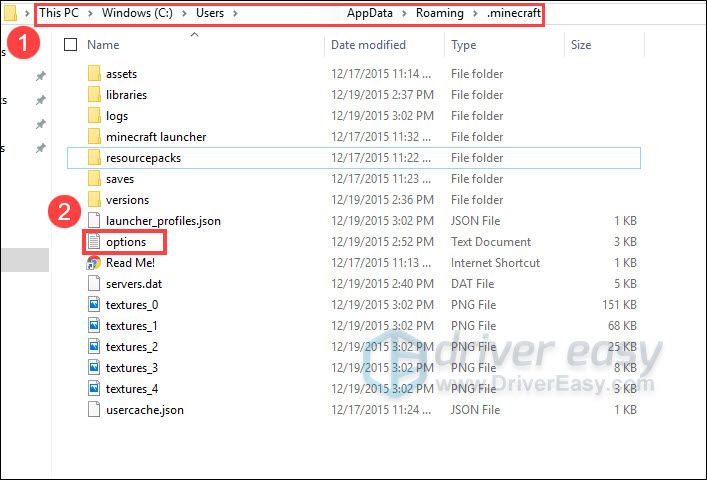
.Шахтерское ремесло Папка
Итак, это исправления для вашей ошибки Minecraft Exit Code 0. Если у вас есть какие-либо вопросы или идеи, не стесняйтесь записывать их в комментариях.
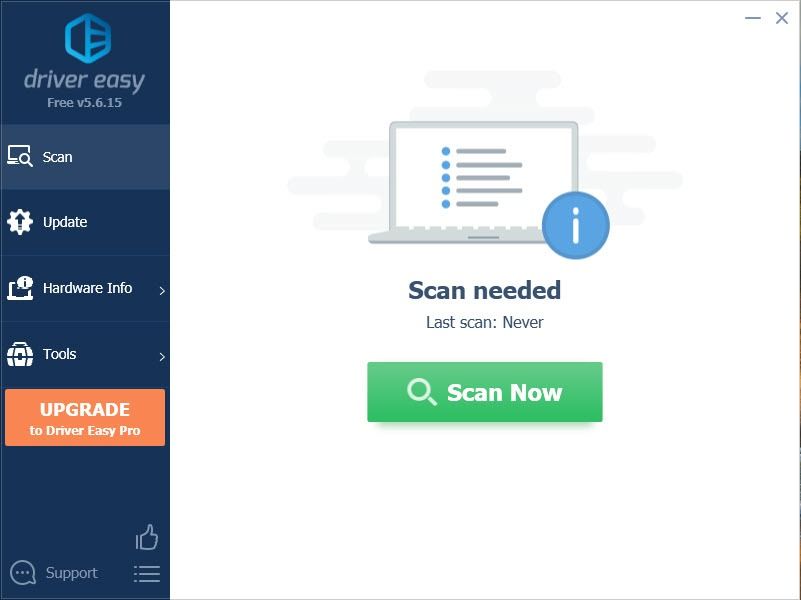
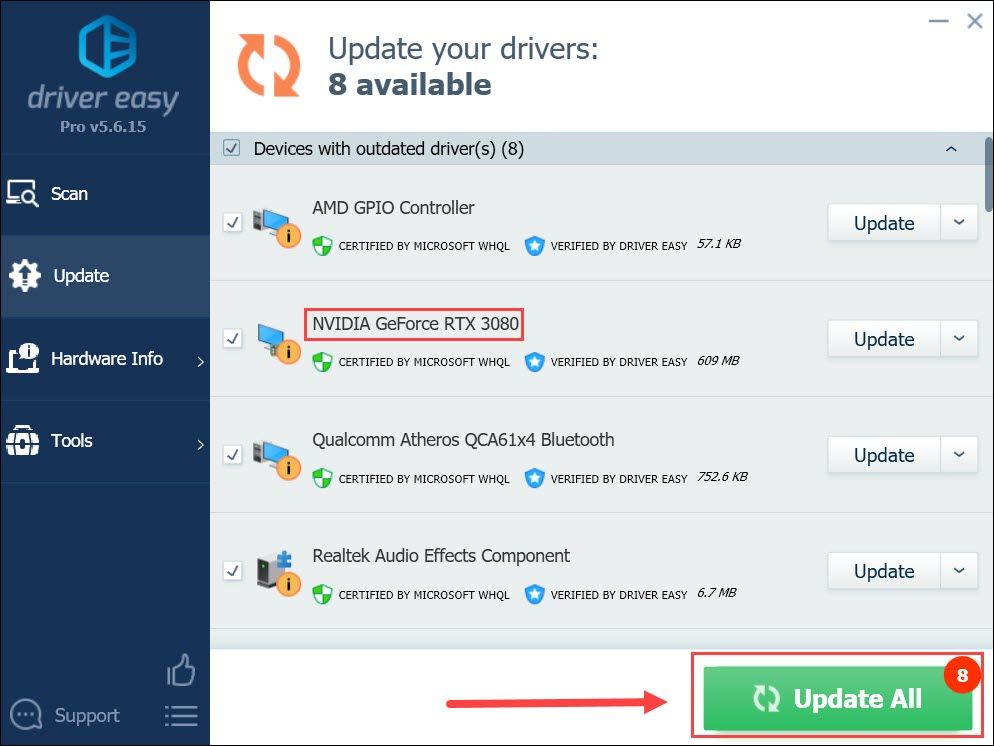
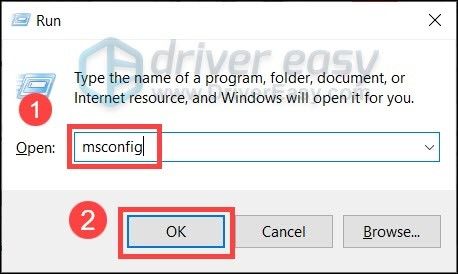
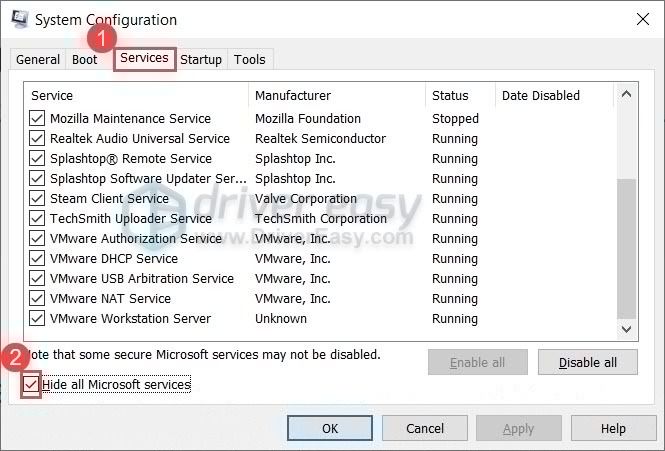
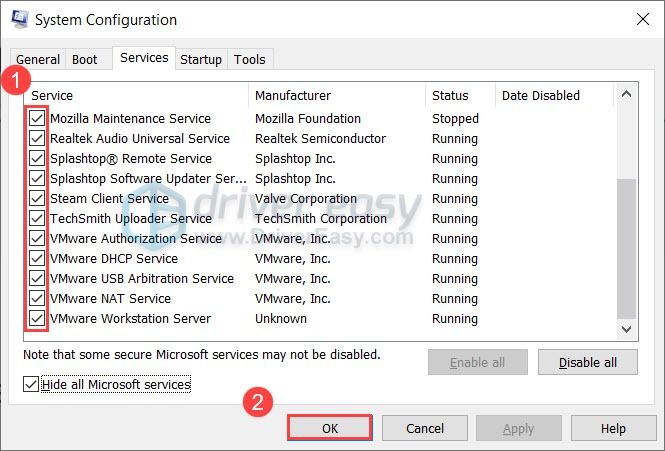
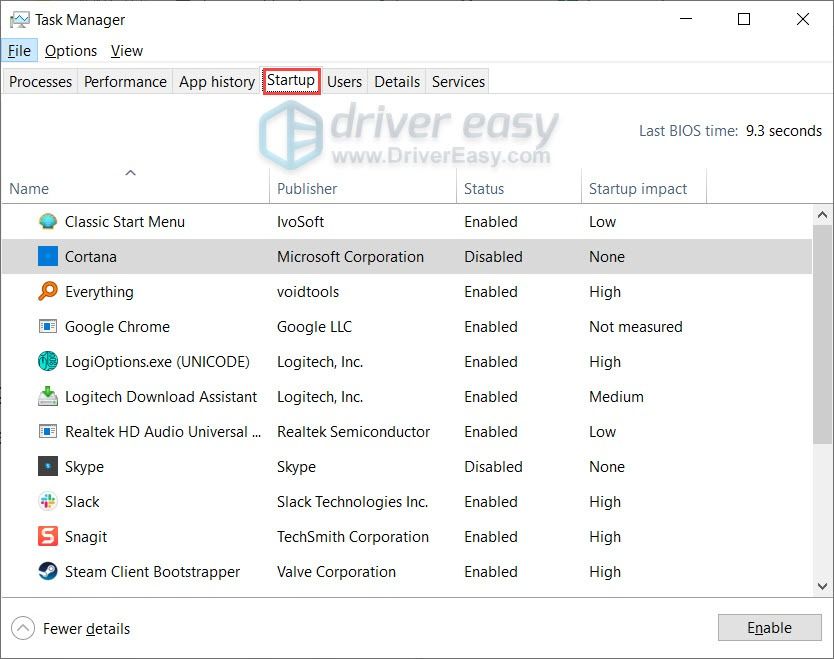
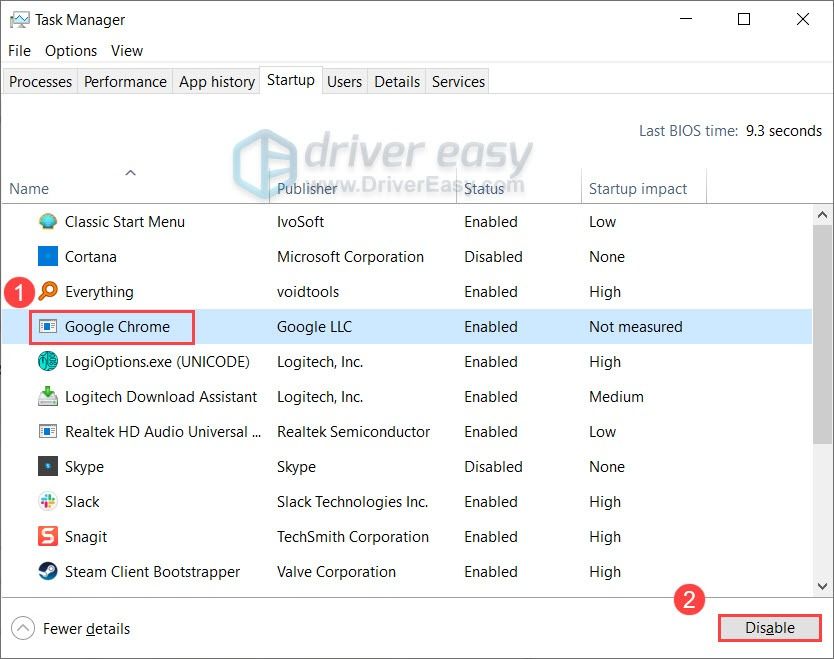

![[ИСПРАВЛЕНО] Ошибка 0xc19001e1 в Windows 10](https://letmeknow.ch/img/knowledge/04/error-0xc19001e1-windows-10.jpg)

![[РЕШЕНО] Ошибка Йоркера 43 Good Wolf в Black Ops Cold War](https://letmeknow.ch/img/other/02/erreur-yorker-43-good-wolf-dans-black-ops-cold-war.jpg)


