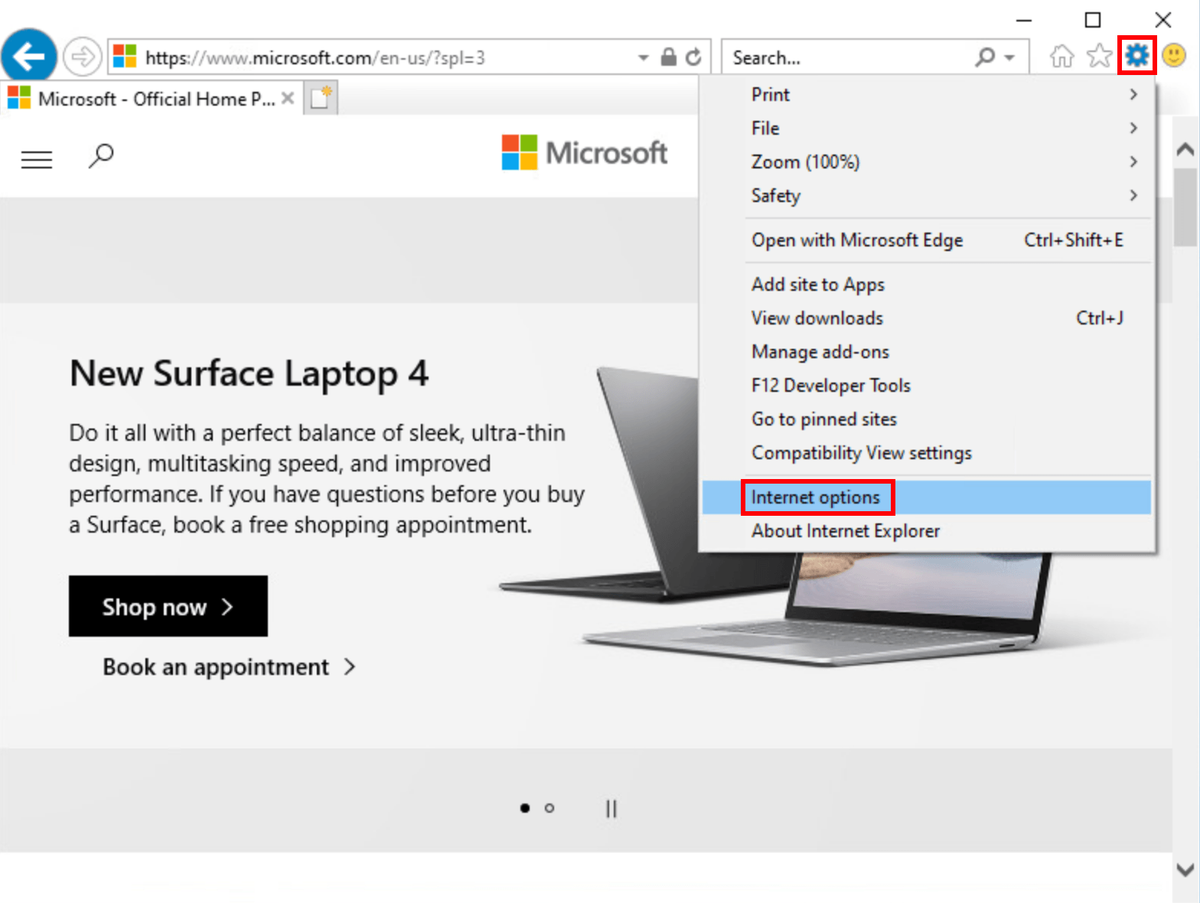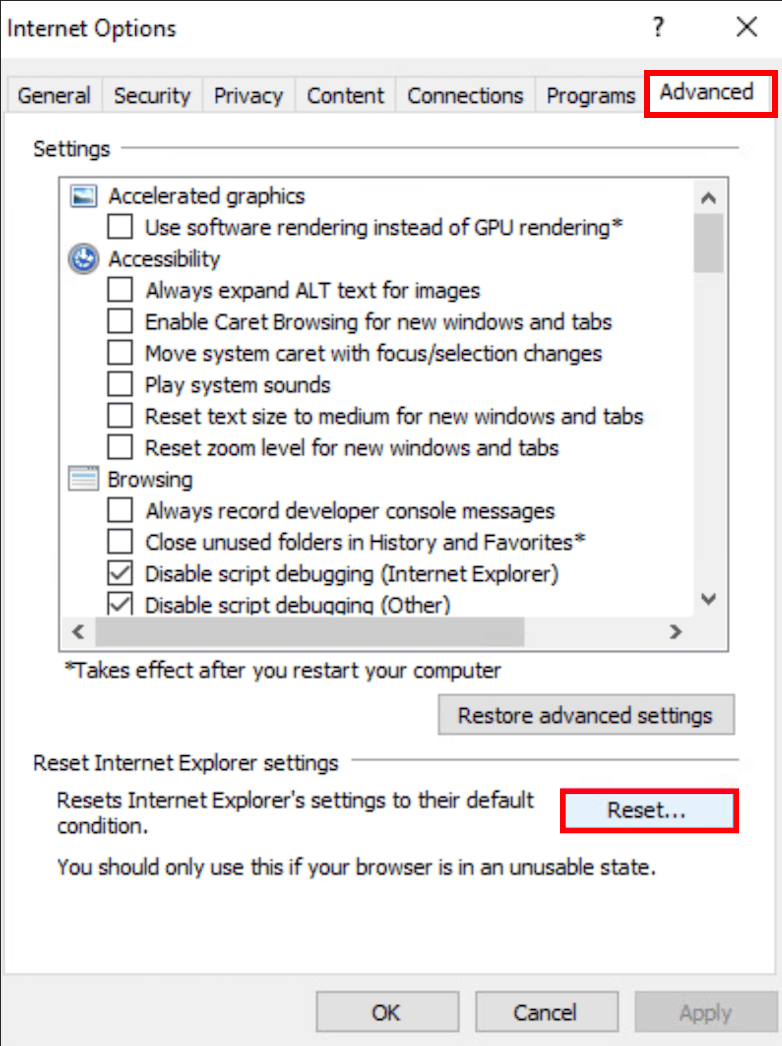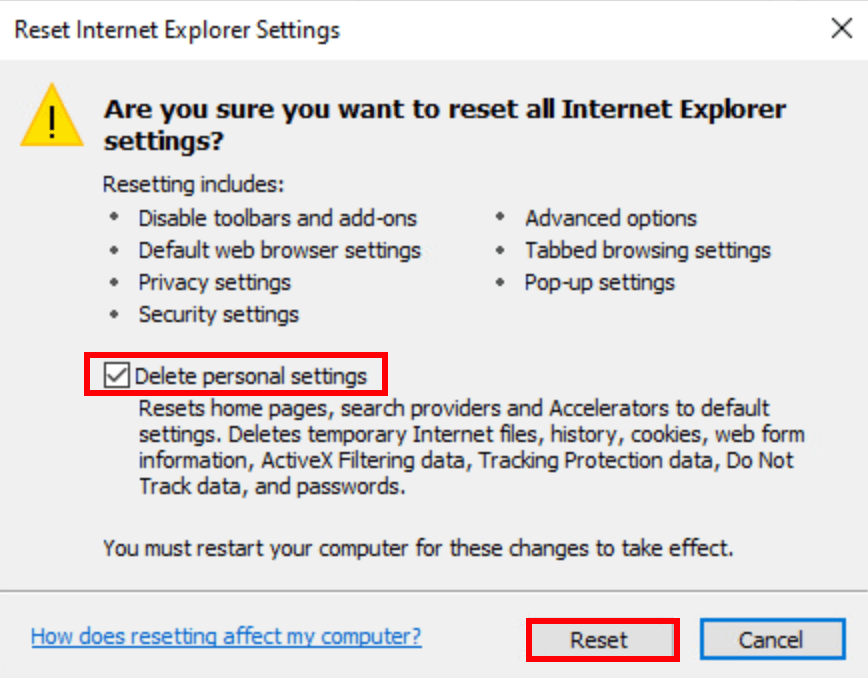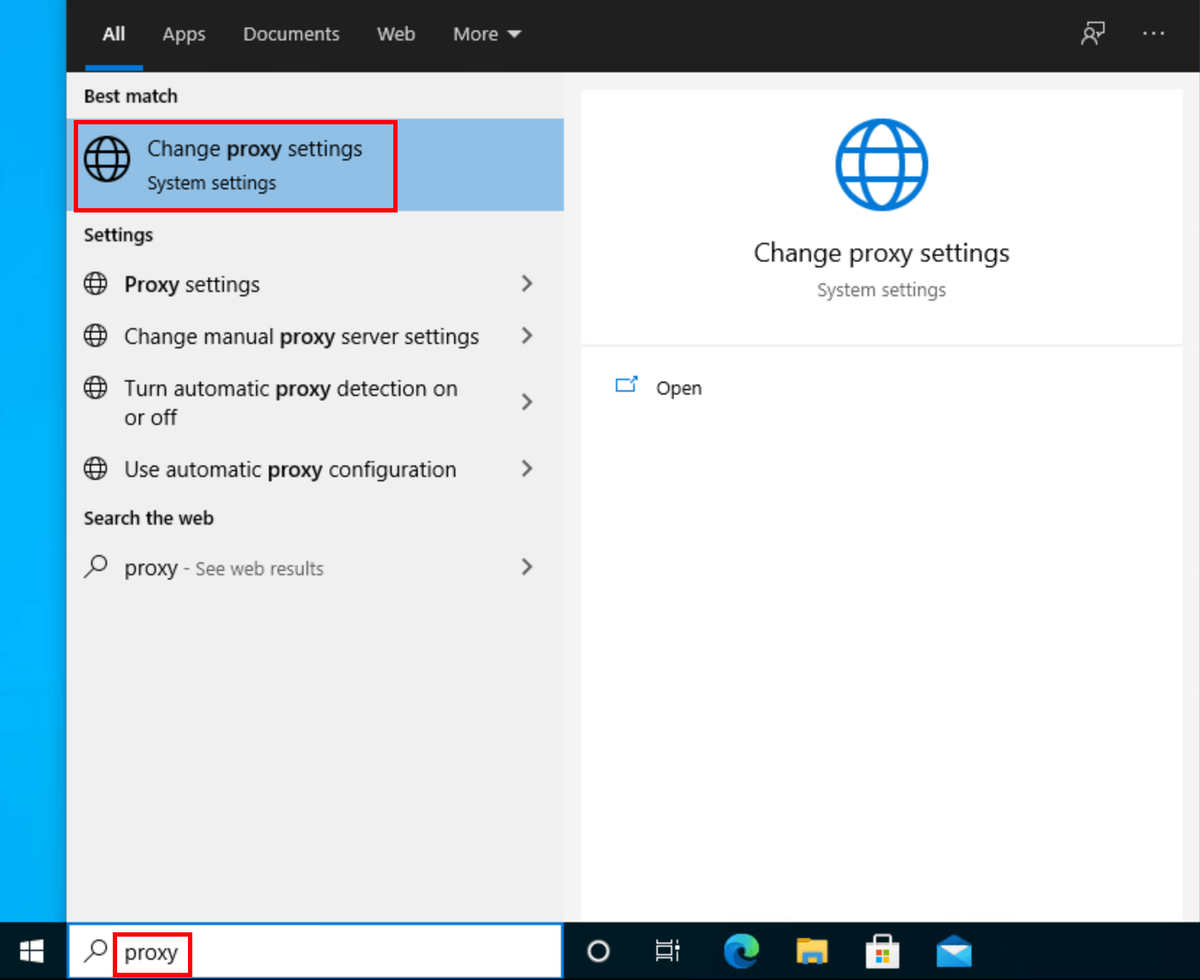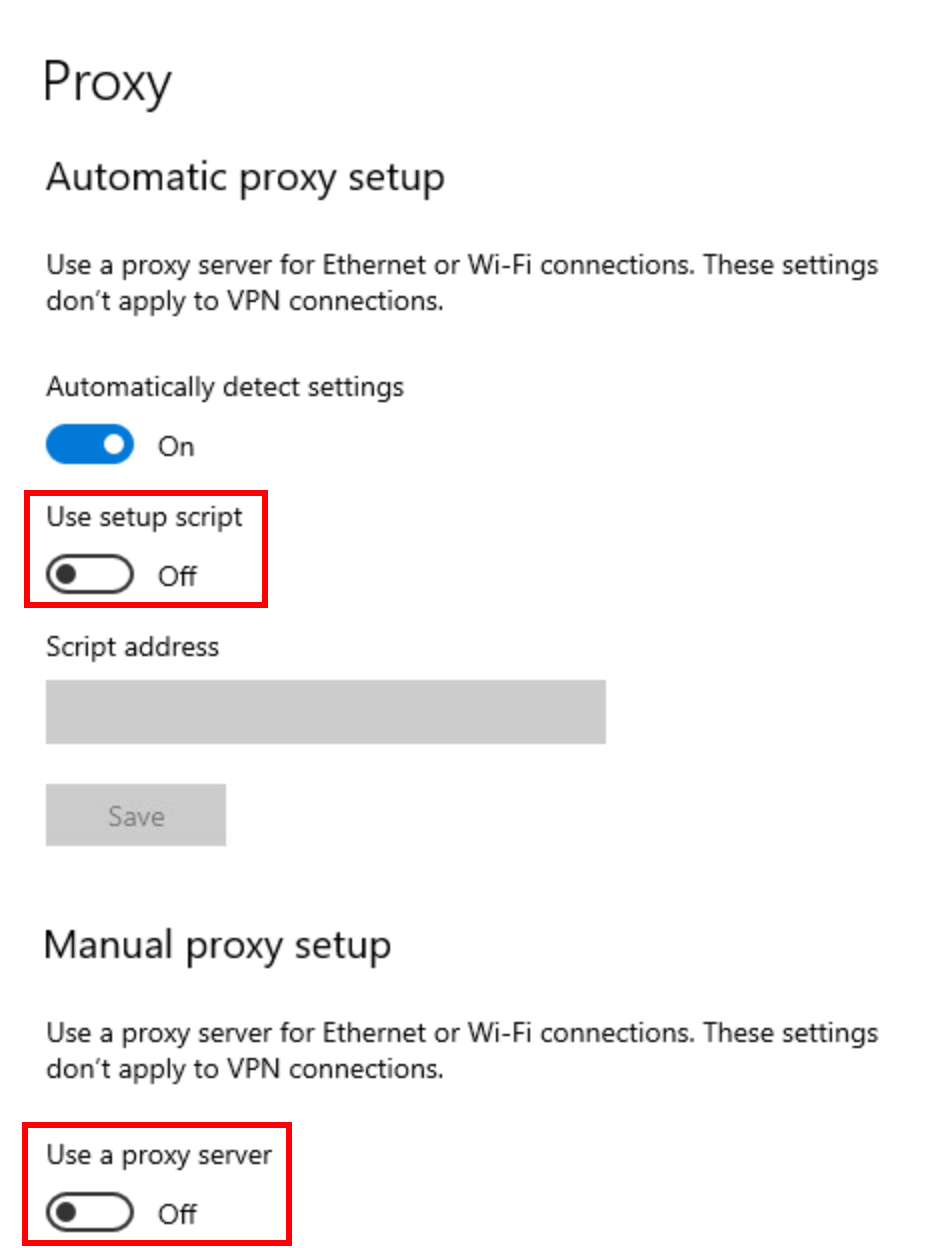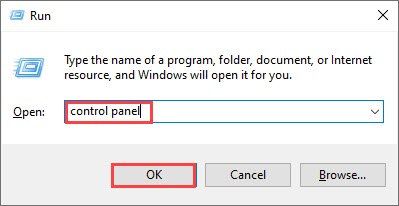Roblox - это весело, но когда вы не можете даже запустить Roblox, это определенно не весело. Roblox не запускается довольно часто, и хорошая новость заключается в том, что доступны некоторые известные исправления. Читайте дальше, чтобы узнать, что они из себя представляют ...
Попробуйте эти исправления…
Необязательно пробовать их все; просто продвигайтесь вниз по списку, пока не найдете тот, который подходит!
3. Сбросьте настройки Интернета
4. Проверьте настройки прокси.
5. Переустановите настольное приложение Roblox.
Исправление 1: перезагрузите компьютер
Первое и самое простое, что вы должны попробовать, - это перезагрузить компьютер. Многие геймеры могут запускать Roblox после перезагрузки компьютеров, так что попробовать определенно стоит.
Если перезагрузка компьютера не решила проблему, попробуйте следующее исправление.
Исправление 2: проверьте свой браузер
Когда вы выбираете игру на веб-сайте Roblox и нажимаете, чтобы играть, должно появиться всплывающее окно, позволяющее открыть приложение Roblox. Если всплывающее окно не отображается в вашем браузере или не запускает Roblox с вашего разрешения, вы можете попробуйте использовать другой браузер .
Кроме того, проверьте, обновлен ли ваш браузер . Если нет, обновите его, а затем проверьте проблему. Некоторые игроки также могут запускать Roblox после того, как очистить кеш браузера , так что попробовать определенно стоит.
Если ваш браузер не вызывает проблемы с запуском Roblox, перейдите к следующему исправлению.
Исправление 3: сбросьте настройки Интернета
Приведенные ниже шаги необходимо выполнить в Internet Explorer, но было доказано, что он также решает проблему отсутствия запуска для других браузеров. Вот как сбросить настройки Интернета в Internet Explorer:
- Открыть свой Internet Explorer . Если его нет на вашем рабочем столе, вы можете найти его в меню «Пуск» или в строке поиска рядом с кнопкой «Пуск».
- Щелкните значок значок шестеренки в правом верхнем углу, затем выберите Настройки интернета .
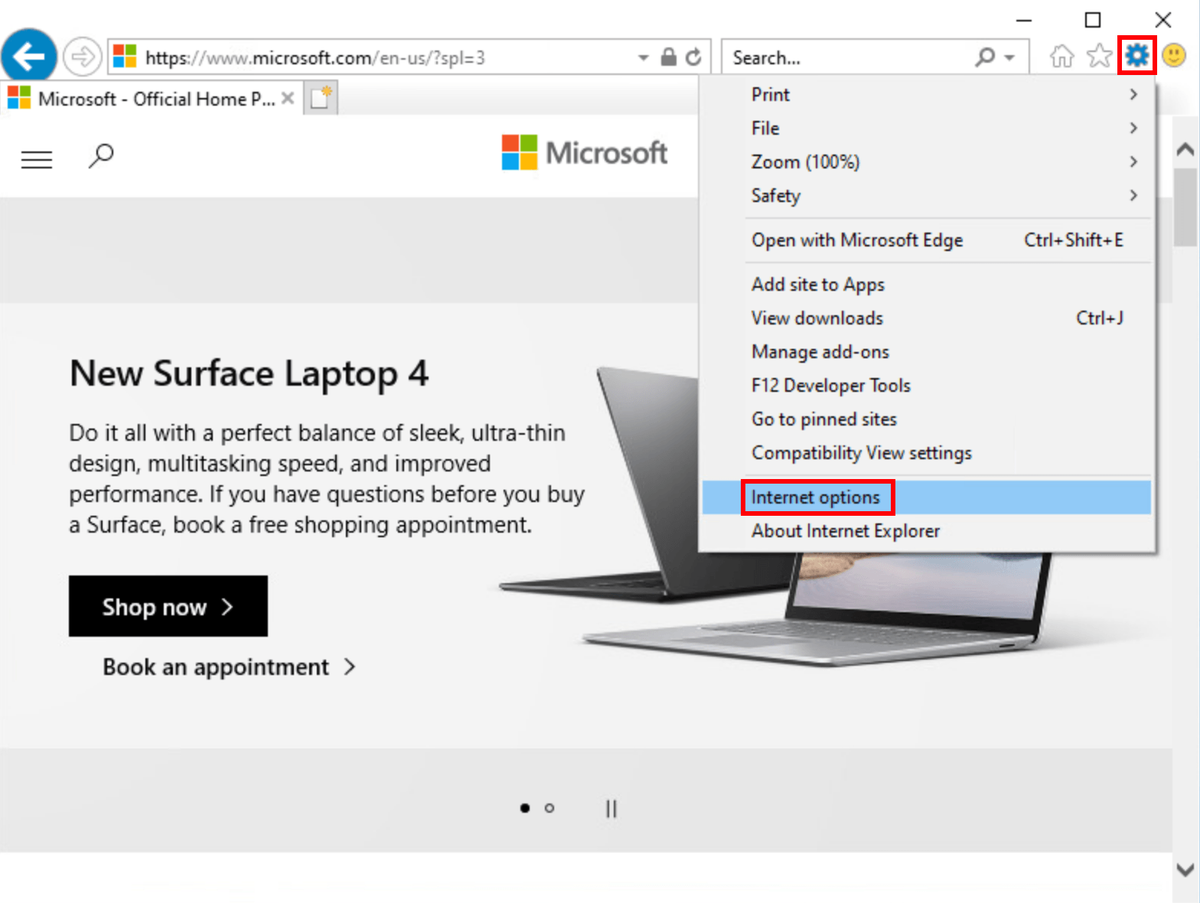
- Переключитесь на Передовой вкладка, затем щелкните Перезагрузить .
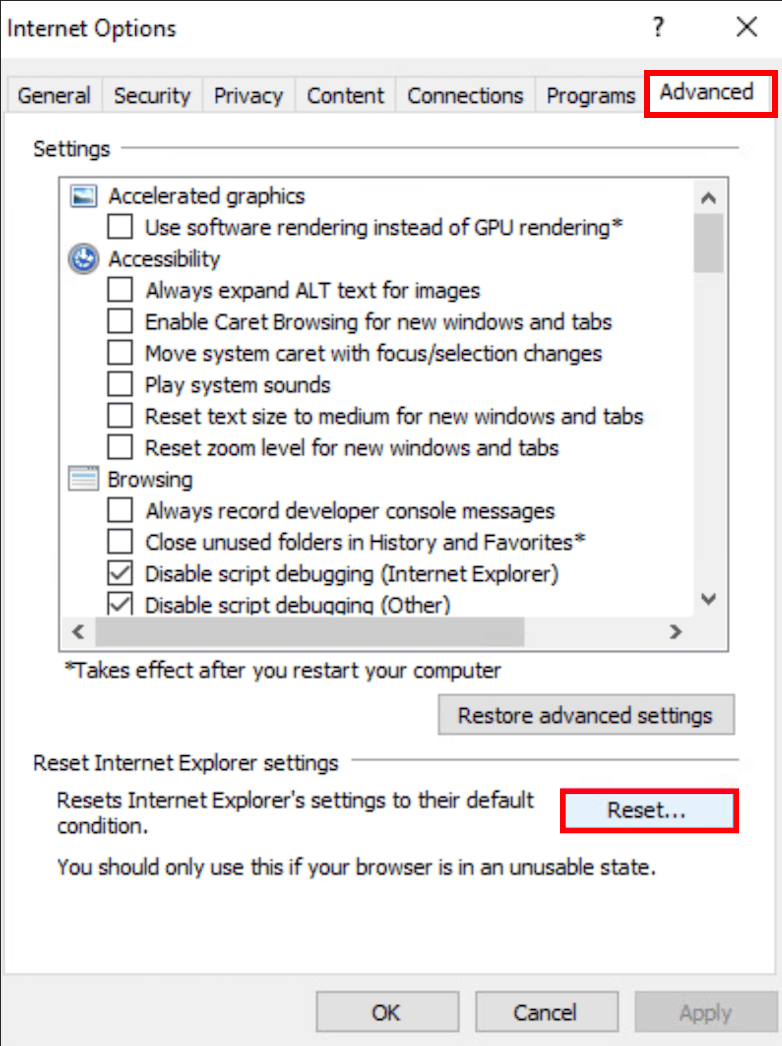
- Отметьте вариант Удалить личные настройки , затем щелкните Перезагрузить .
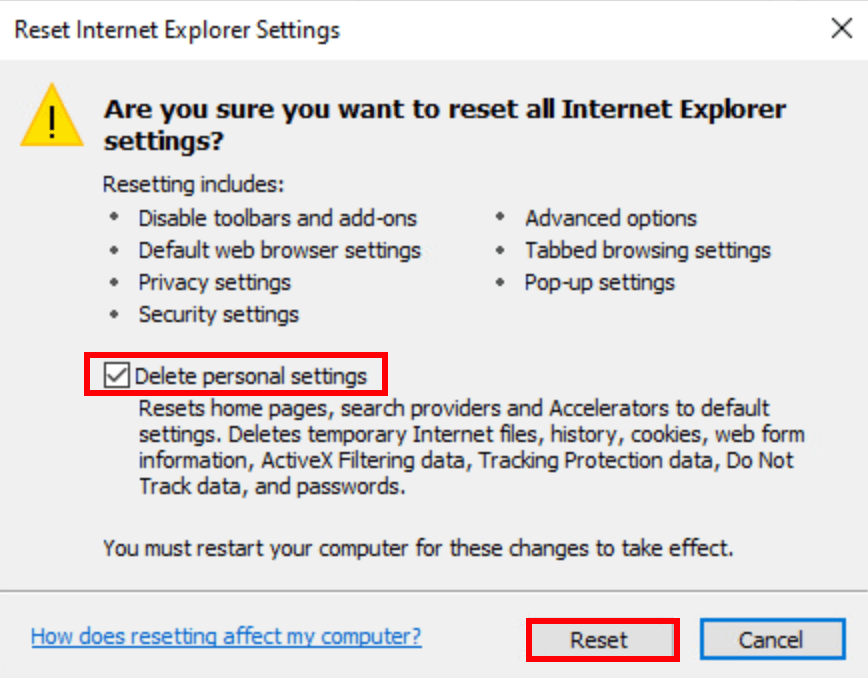
- Перезагрузите компьютер, чтобы изменения вступили в силу.
Теперь вы можете продолжить использовать выбранный вами браузер и проверить проблему. Если это не решит вашу проблему, попробуйте следующее исправление.
Исправление 4. Проверьте настройки прокси.
Если ваш компьютер пытается подключиться через прокси-сервер, Roblox может не запуститься. Вот как проверить и настроить параметры прокси:
- В строке поиска рядом с кнопкой «Пуск» (или в меню «Пуск») введите доверенное лицо затем щелкните Изменить настройки прокси .
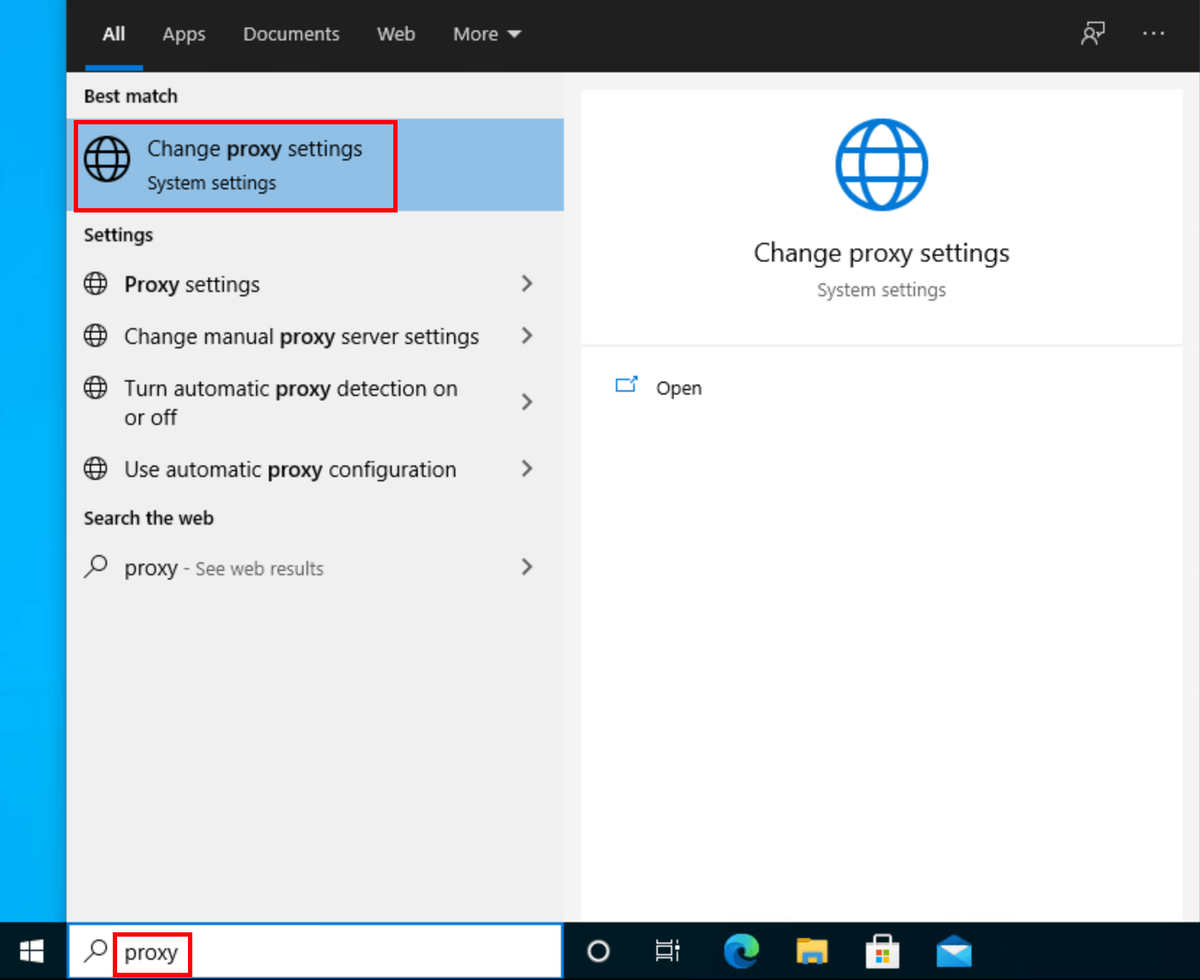
- Убедитесь что Сценарий настройки пользователя и Использовать прокси-сервер установлены на выключенный .
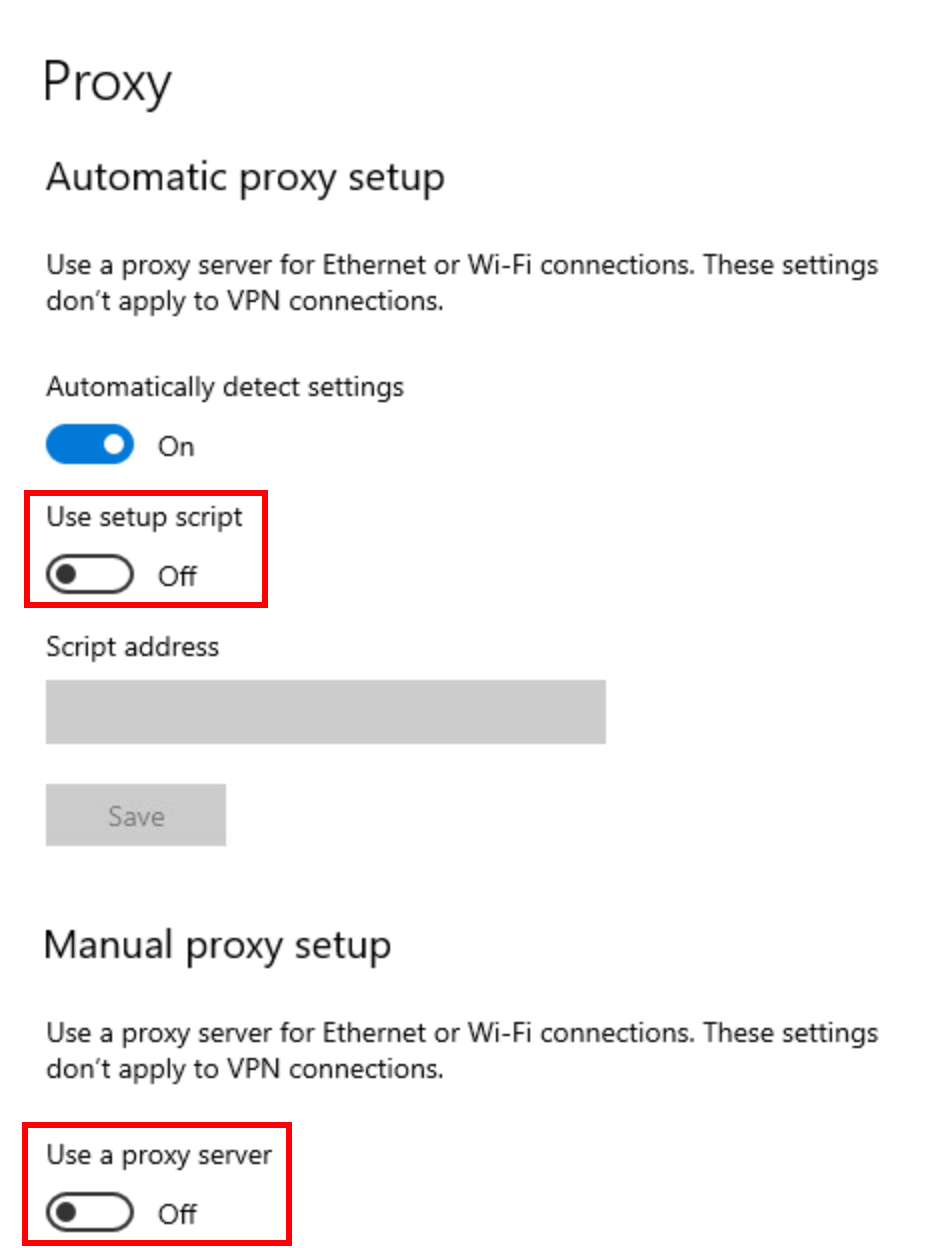
Если это исправление не помогает, попробуйте последнее исправление.
Исправление 5: переустановите настольное приложение Roblox
Многие геймеры могут решить проблему отсутствия запуска после переустановки настольного приложения Roblox. Просто убедитесь, что вы полностью удалили приложение, прежде чем переустанавливать его. Вот все, что вам нужно сделать:
Чтобы удалить приложение Roblox:
- Во-первых, убедитесь все остальные программы закрыты и не работают в фоновом режиме чтобы избежать всего, что может помешать переустановке.
- На клавиатуре нажмите Windows logo key и р для вызова окна 'Выполнить'.
- Тип панель управления , затем щелкните хорошо .
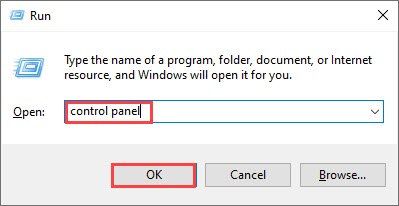
- Переключиться на Просмотр: Маленькие значки , затем щелкните Программы и функции .

- Найдите Roblox, щелкните его правой кнопкой мыши, затем щелкните Удалить .
Чтобы удалить папку Roblox:
- нажмите Windows logo key и И , чтобы открыть проводник.
- Перейдите к C: Users (Ваше имя пользователя) AppData Local
- Найдите папку Roblox и удалите ее.
Чтобы переустановить настольное приложение Roblox:
- Перейти к Веб-сайт Roblox и войдите в свою учетную запись.
- Выберите понравившуюся игру и нажмите кнопку «Играть».
- Всплывающее окно уведомит вас об автоматической загрузке приложения Roblox.
- После установки приложения вы должны обнаружить, что игра открыта, и теперь вы можете играть в нее.
Надеюсь, эта статья решит вашу проблему, и теперь вы можете запустить Roblox! Не стесняйтесь оставлять комментарии, если у вас есть дополнительные вопросы или предложения.