'>
ARK: Survival Evolved постоянно вылетает при запуске или во время игры? Вы точно не одиноки! Об этом сообщают многие игроки. Но хорошая новость в том, что вы можете это исправить. Вот список решений, которые оказались полезными для игроков на ПК, Xbox One и PS4.
Сначала выберите свою игровую платформу:
Прежде чем попробовать любое из этих решений, выполнить перезапуск сначала на вашем устройстве. Перезагрузка обновит операционную систему и устранит почти все сбои, связанные с программным обеспечением.
Как исправить сбой ARK на ПК?
Возможно, вам не придется пробовать их все. Просто просмотрите список, пока не найдете тот, который вам подходит.
- Соответствуют минимальным системным требованиям
- Обновите свой графический драйвер
- Проверить целостность файлов ARK
- Установите последний патч ARK
- Установите вариант запуска
- Переустановите ARK: Survival Evolved.
Исправление 1: соответствие минимальным системным требованиям
Вот минимальные требования для игры в ARK:THE: Windows 7 / 8.1 / 10 (64-битные версии)
Процессор: Intel Core i5-2400 / AMD FX-8320 или лучше
Объем памяти: 8 ГБ RAM
Графика: NVIDIA GTX 670 2 ГБ / AMD Radeon HD 7870 2 ГБ или лучше
Место хранения: 60 ГБ свободного места
Минимальные системные требования должны быть выполнены для запуска ARK: Survival Evolved правильно; в противном случае вам придется играть в игру на другом компьютере. Вот как проверить информацию об оборудовании:
1) На клавиатуре нажмите Логотип Windows ключ и р в то же время, чтобы вызвать диалоговое окно «Выполнить».

2) Тип dxdiag и нажмите Хорошо .
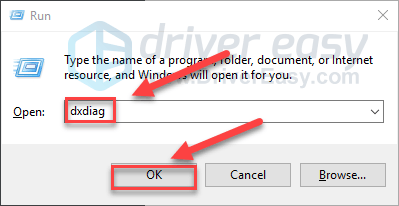
3) Проверьте информацию о вашем операционная система, процессор и память .
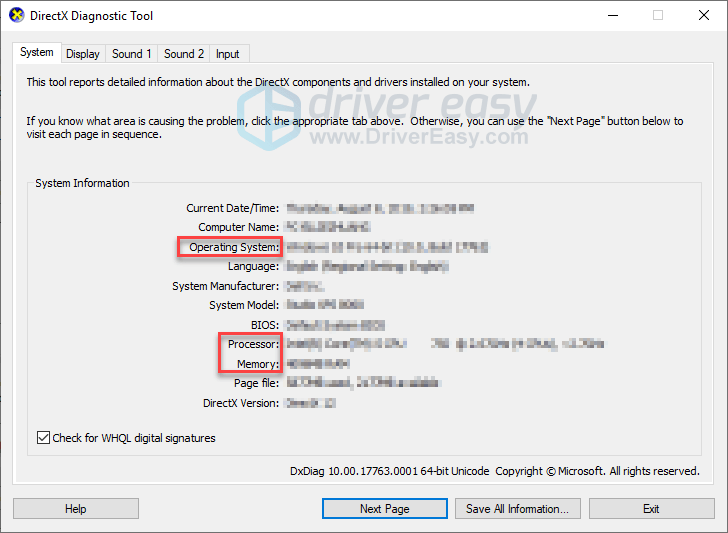
4) Щелкните значок Дисплей вкладку, а затем проверьте информацию о вашей видеокарте.
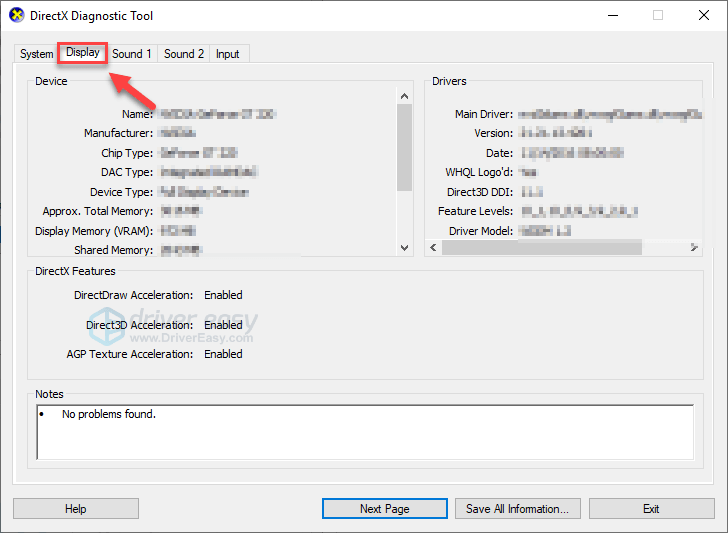
Убедитесь, что ваш компьютер соответствует минимальным требованиям, проверьте исправление ниже.
Исправление 2: обновите графический драйвер
Проблемы с игрой, такие как сбой, зависание, отставание, низкий FPS и т. Д., Могут возникнуть, если вы используете неправильный или устаревший графический драйвер. Хранить КОВЧЕГ Для бесперебойной работы важно, чтобы у вас всегда была установлена последняя версия графического драйвера.
Получить последнюю версию драйвера для вашей видеокарты можно двумя способами:
Обновление драйверов вручную - Вы можете обновить драйвер видеокарты вручную, перейдя на веб-сайт производителя графического продукта и выполнив поиск последней версии правильного драйвера. Обязательно выбирайте только драйвер, совместимый с вашей версией Windows.
Автоматическое обновление драйверов - Если у вас нет времени, терпения или компьютерных навыков для обновления графического драйвера вручную, вы можете сделать это автоматически с помощью Водитель Easy .
Driver Easy автоматически распознает вашу систему и найдет для нее подходящий драйвер. Вам не нужно точно знать, в какой системе работает ваш компьютер, вам не нужно рисковать, загружая и устанавливая неправильный драйвер, и вам не нужно беспокоиться о том, что вы ошиблись при установке.
Вы можете обновить драйвер автоматически с помощью БЕСПЛАТНОЙ или Pro версии Driver Easy. Но с версией Pro это займет всего 2 клика:
1) Скачать и установите Driver Easy.
2) Запустите Driver Easy и щелкните Сканировать сейчас кнопка. Затем Driver Easy просканирует ваш компьютер и обнаружит проблемы с драйверами.
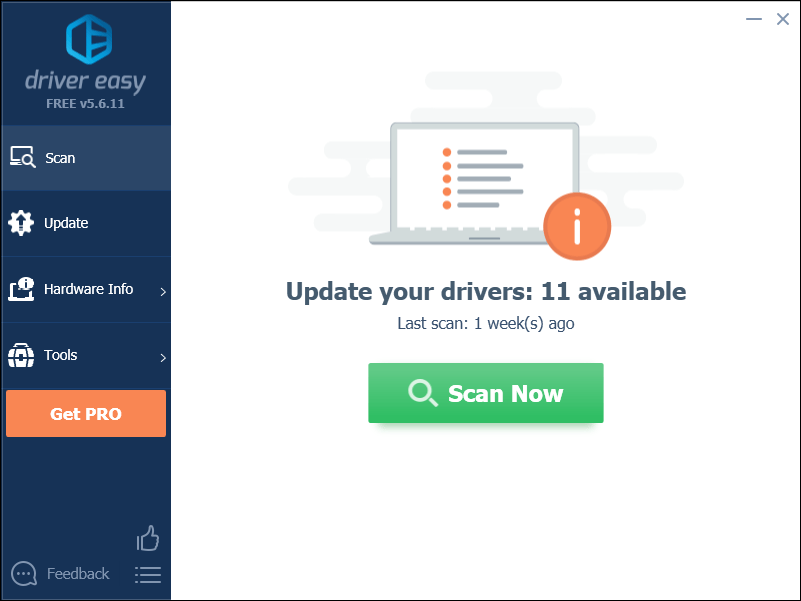
3) Щелкните значок Кнопка обновления рядом с графическим драйвером, чтобы автоматически загрузить правильную версию этого драйвера, затем вы можете установить ее вручную (вы можете сделать это с помощью БЕСПЛАТНОЙ версии).
Или нажмите Обновить все для автоматической загрузки и установки правильной версии все драйверы, которые отсутствуют или устарели в вашей системе. (Для этого требуется Pro версия который поставляется с полной поддержкой и 30-дневной гарантией возврата денег. Вам будет предложено выполнить обновление, когда вы нажмете «Обновить все».)
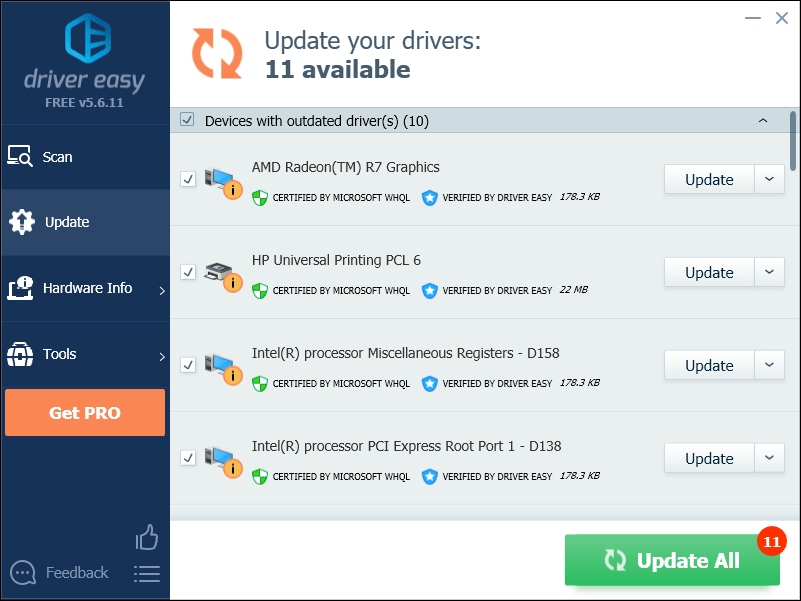
Если вам нужна помощь, обращайтесь Служба поддержки Driver Easy в support@drivereasy.com .
4) Перезапустите игру, чтобы увидеть, решит ли это вашу проблему. Если нет, то приступайте к следующему исправлению.
Исправление 3: проверьте целостность файлов ARK
ARK: Survival Evolved может вылетать из-за повреждения или отсутствия определенного файла игры. Чтобы узнать, является ли это основной проблемой, вы можете проверить файлы игры в Steam, чтобы убедиться, что все поврежденные файлы исправлены, а отсутствующие файлы установлены. Следуйте инструкциям ниже:
1) Запустите Steam.
2) Нажмите БИБЛИОТЕКА .
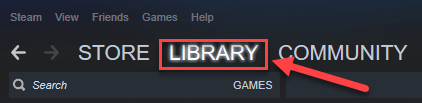
3) Щелкните правой кнопкой мыши ARK: Survival Evolved и выберите Свойства.
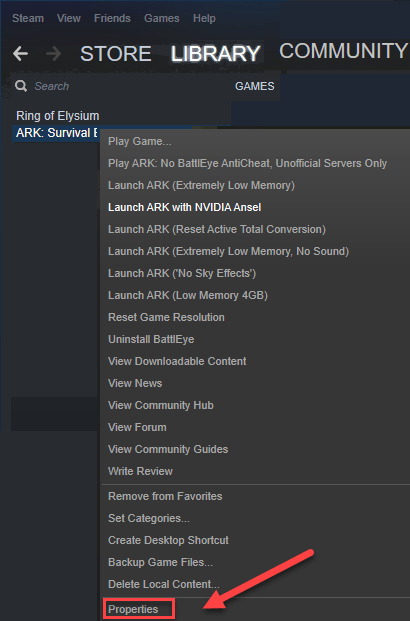
4) Щелкните значок ЛОКАЛЬНЫЕ ФАЙЛЫ вкладку, а затем щелкните ПРОВЕРЬТЕ ЦЕЛОСТНОСТЬ ИГРОВЫХ ФАЙЛОВ .
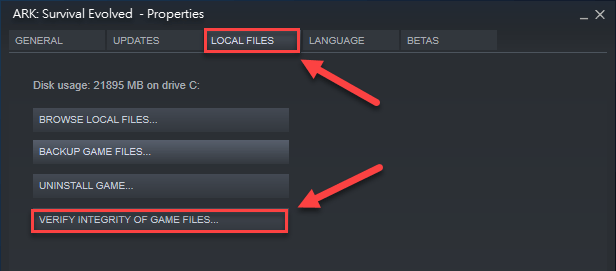
Steam автоматически исправит неисправные файлы игры, если обнаружит их. Подождите, пока процесс будет завершен, затем перезапустите ARK, чтобы проверить свою проблему. Если проблема все еще существует, попробуйте исправить это ниже.
Исправление 4: Установите последний патч ARK
Разработчики ARK регулярно выпускают игровые патчи для исправления ошибок. Возможно, что недавний патч помешал вашей игре работать нормально, и для его исправления требуется новый патч.
Чтобы проверить наличие обновлений, перейдите в Сайт ARK: Survival Evolved и ищите последний патч . Если доступен патч, установите его, а затем снова запустите игру, чтобы проверить, решена ли ваша проблема. Если это не так или не было доступного нового патча для игры, используйте исправление 8, описанное ниже.
Исправление 5: Установите параметр запуска
В КОВЧЕГ сбой может быть вызван несовместимыми настройками игры. Чтобы узнать, не в этом ли проблема, попробуйте запустить его с другим вариантом запуска. Следуйте инструкциям ниже:
1) Запустите Steam.
2) Нажмите БИБЛИОТЕКА .
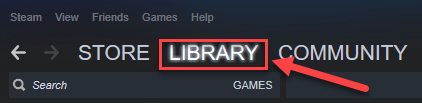
3) Щелкните правой кнопкой мыши ARK: Survival Evolved и выберите Свойства .
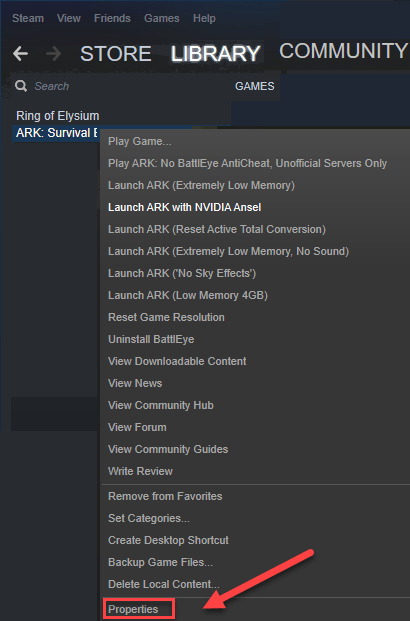
4) Нажмите УСТАНОВИТЕ ОПЦИИ ЗАПУСКА.
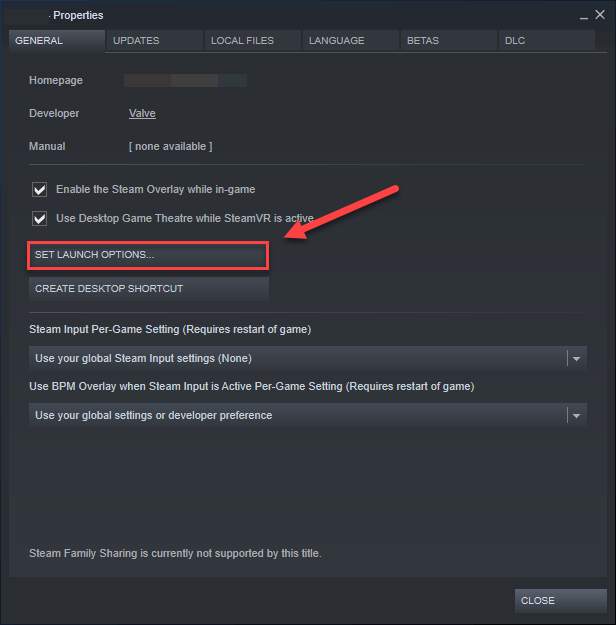
5) Удалите все показанные в данный момент параметры запуска.
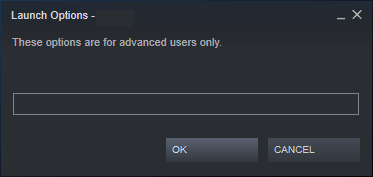
6) Тип -ИСПОЛЬЗУЙТЕ ВСЕ ВАРИАНТЫ -SM4 -D3D10 , затем щелкните Хорошо .
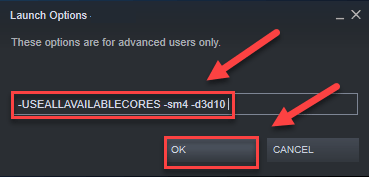
7) Перезапустите игру, чтобы узнать, сработало ли это для вас.
Если этого не произошло, вам нужно будет снова откройте окно параметров запуска и снимите флажок запуска. Затем попробуйте исправить, как показано ниже.
Исправление 6: переустановите ARK: Survival Evolved
Если ни одно из вышеперечисленных исправлений не помогло, вам необходимо переустановить ARK. Следуйте инструкциям ниже:
1) Удалите ARK из Steam.
2) Выход Пар.
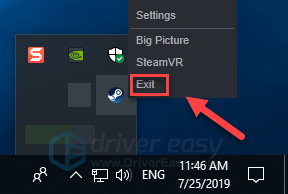
3) На клавиатуре нажмите Логотип Windows ключ и ЯВЛЯЕТСЯ в то же время.
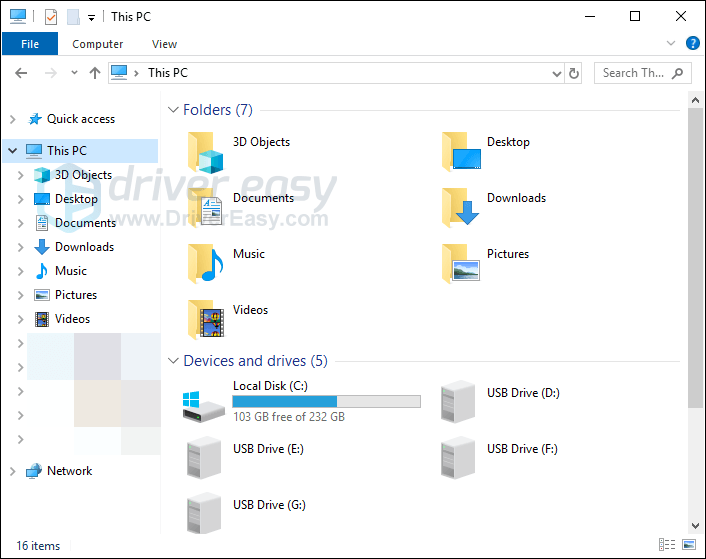
4) Вставить C: Program Files (x86) Steam steamapps common в адресной строке.
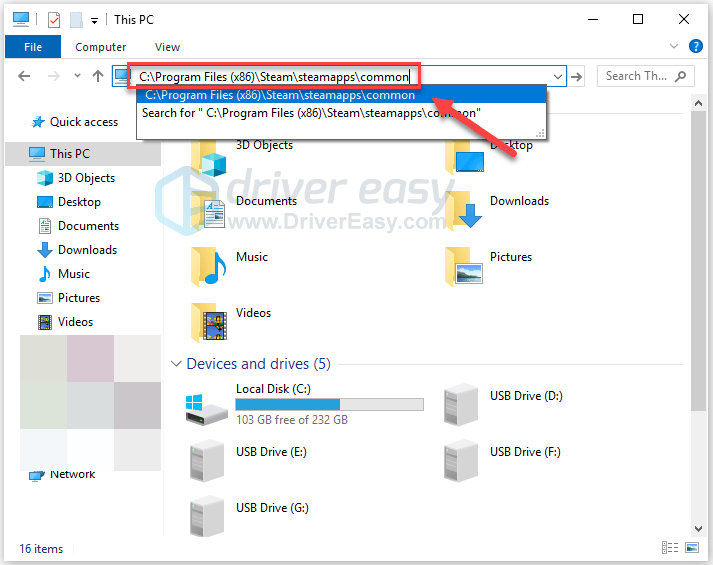
5) Выделите Папка ARK , а затем нажмите Из нажмите на клавиатуре, чтобы удалить папку.
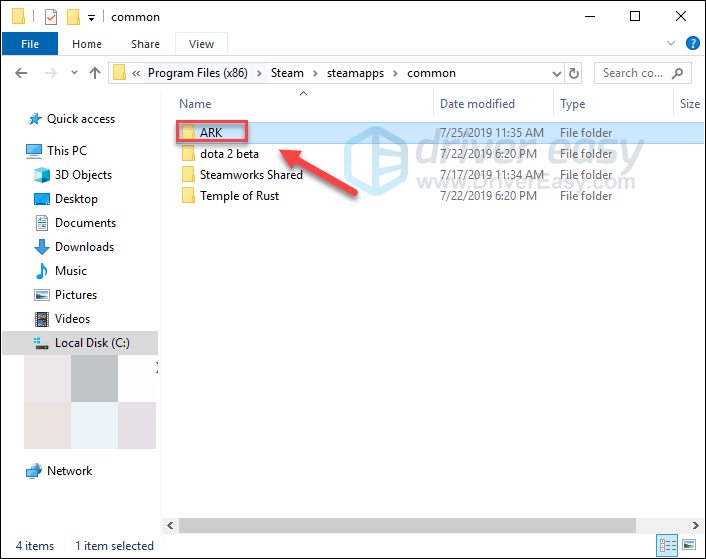
6) Перезапустите Steam, чтобы загрузить и переустановить ARK. Затем попробуйте снова запустить игру.
Надеюсь, ты сможешь запустить КОВЧЕГ без сбоев сейчас! Если у вас есть какие-либо вопросы или предложения, не стесняйтесь оставлять комментарии ниже.
Как исправить сбой ARK на Xbox One?
Возможно, вам не придется пробовать их все. Просто двигайтесь вниз по списку, пока не найдете тот, который вам подходит.
Исправление 1: перезагрузите консоль
Во многих случаях простой перезапуск может помочь решить КОВЧЕГ сбой. Следуйте инструкциям ниже:
1) Нажмите и удерживайте кнопка питания на передней панели консоли на 10 секунд, чтобы выключить Xbox One.

2) Ждать 1 минуту, затем снова включите консоль.
3) Перезагрузите Xbox One и игру, чтобы проверить, в чем заключается проблема.
Если КОВЧЕГ все равно вылетает после перезагрузки, не волнуйтесь. Попробуйте исправить это ниже.
Исправление 2: обновите консоль
ARK: Survival Evolved может вылетать из-за того, что ваша система Xbox One устарела. Чтобы предотвратить возникновение проблем с игрой или исправить их, важно регулярно обновлять систему Xbox One. Вот как это сделать:
1) На главном экране нажмите кнопку Xbox кнопку, чтобы открыть гид.

2) Выбрать Настройки .
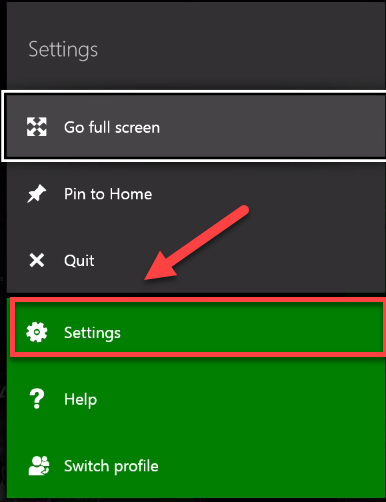
3) Выбрать Система .
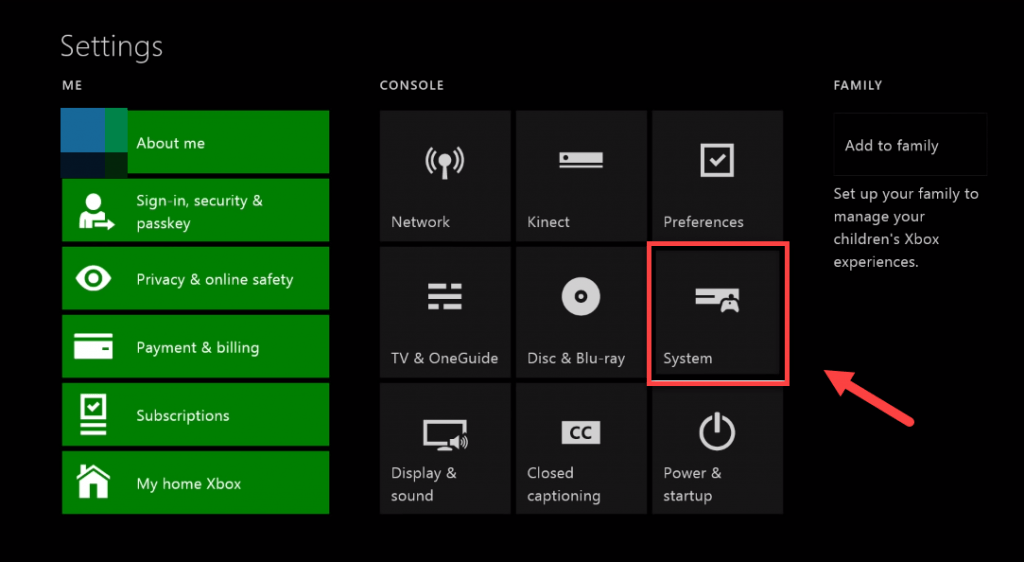
4) Выбрать Обновите консоль.
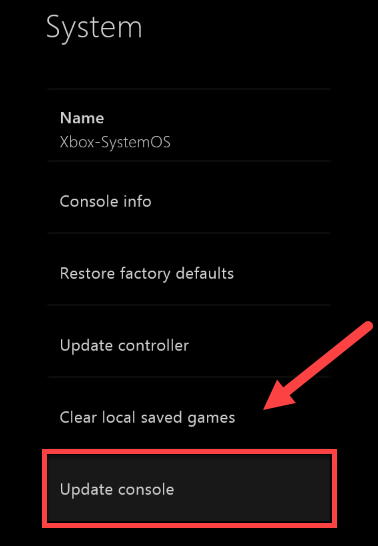
После обновления перезапустить КОВЧЕГ чтобы увидеть, правильно ли он работает сейчас. Если проблема все еще существует, перейдите к следующему исправлению.
Исправление 3: сбросьте консоль
Неправильные настройки консоли также могут вызвать КОВЧЕГ сбой на вашем Xbox One. Если вы недавно изменили какие-либо настройки игры, сброс Xbox One до заводских настроек по умолчанию, скорее всего, станет решением вашей проблемы.
Следуйте инструкциям ниже:
1) На главном экране нажмите кнопку Xbox кнопку, чтобы открыть гид.

2) Выбрать Настройки .
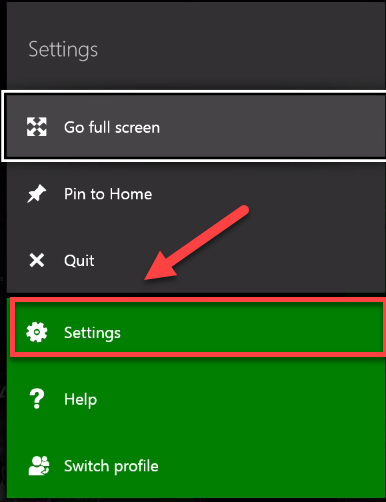
3) Выбрать Система .
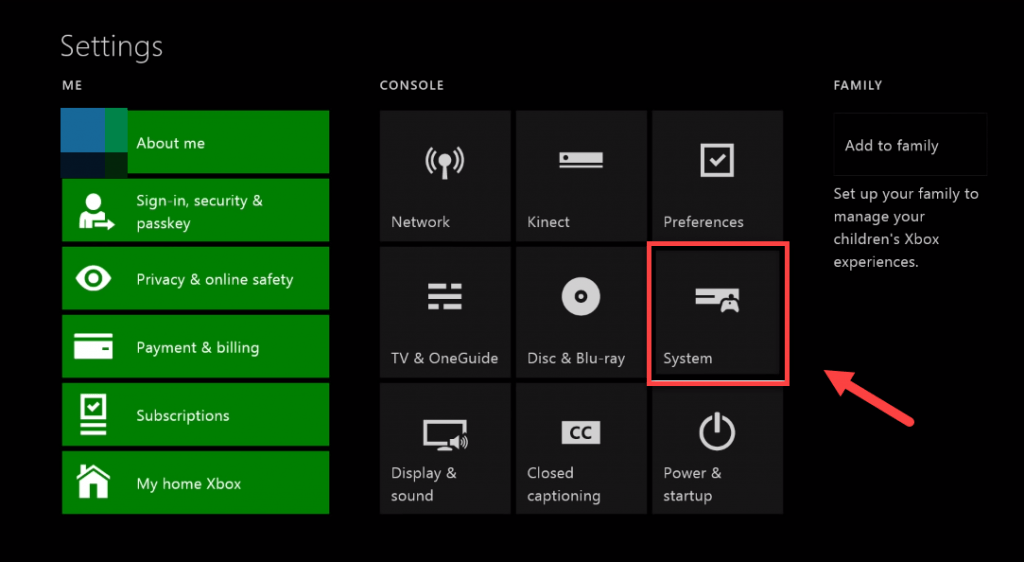
4) Выбрать Информационная консоль.
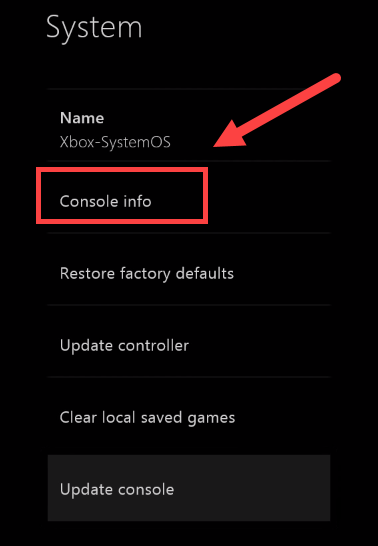
5) Выбрать Сбросить консоль .
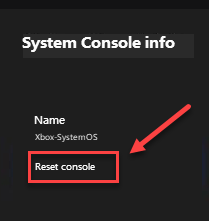
6) Выбрать Сбросить и сохранить мои игры и приложения .
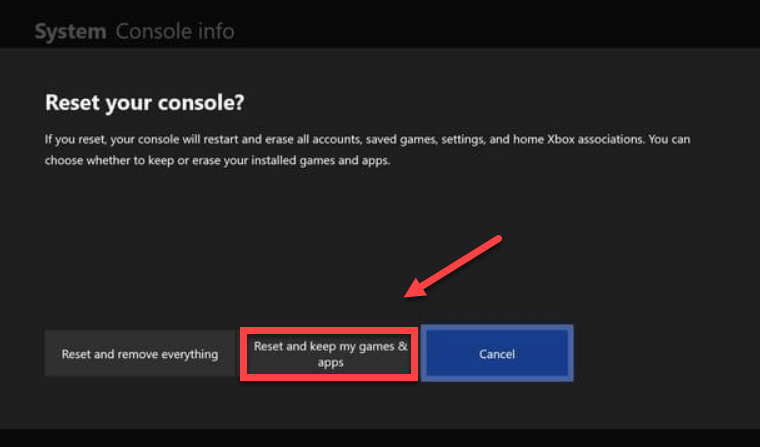
Перезапустите игру, чтобы узнать, сработало ли это для вас. Если нет, проверьте исправление ниже.
Исправление 4: переустановите игру
Вы, вероятно, столкнетесь КОВЧЕГ сбой при повреждении или повреждении определенного файла игры. Чтобы исправить это, попробуйте переустановить игру на Xbox One. Вот как это сделать:
1) На главном экране нажмите кнопку Кнопка Xbox , чтобы открыть гид.

2) Выбрать Мои игры и приложения .
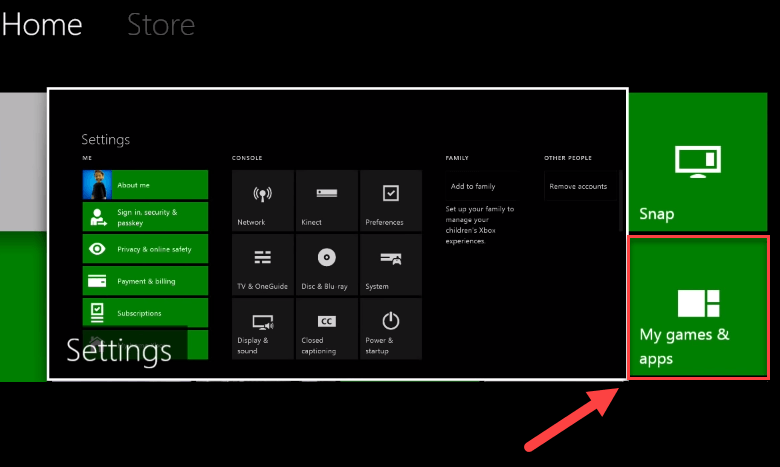
3) нажмите Кнопка на вашем контроллере.

4) Выделите свою игру, затем нажмите ☰ кнопка на вашем контроллере.
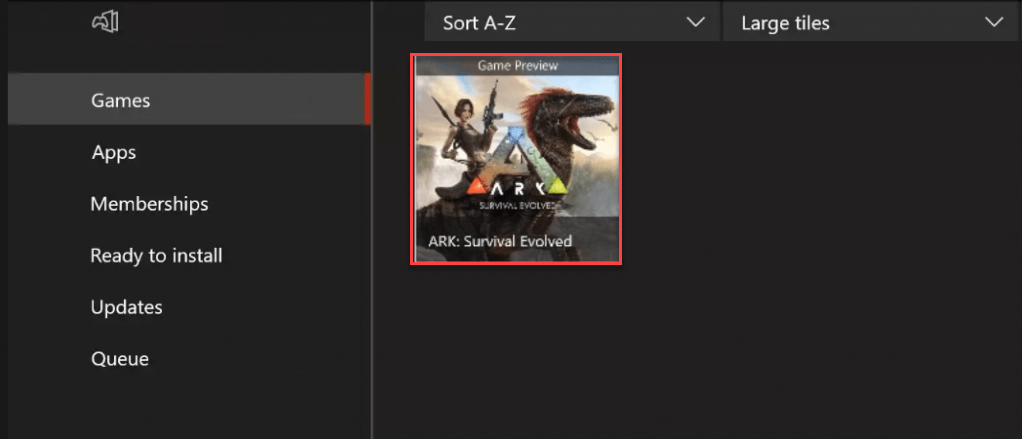
5) Выбрать Удалить .
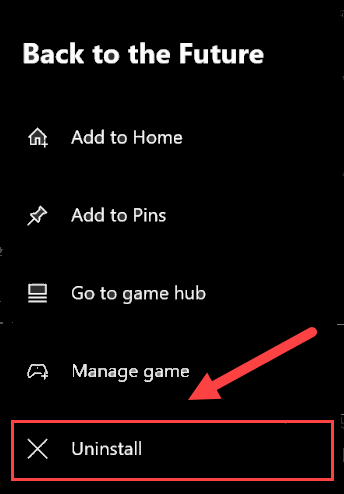
6) После удаления игры вставьте игровой диск в диск для загрузки и установки ARK: Survival Evolved .
Надеюсь, вы сможете насладиться игрой прямо сейчас! Если у вас есть вопросы или предложения, оставьте комментарий ниже.
Как исправить сбой ARK на PlayStation 4
Возможно, вам не придется пробовать их все. Просто двигайтесь вниз по списку, пока не найдете тот, который вам подходит.
- Перезагрузите PS4
- Обновите системное программное обеспечение PS4
- Переустановите игру yoru
- Восстановите настройки PS4 по умолчанию
Исправление 1: перезагрузите PS4
Одним из быстрых решений распространенных проблем с играми на PS4 является перезагрузка устройства. Если КОВЧЕГ постоянно вылетает на PS4, попробуйте перезагрузить устройство, а затем перезапустите игру. Вот как это сделать:
1) На передней панели PS4 нажмите кнопку мощность кнопку, чтобы выключить его.
2) После полного выключения PS4 , отсоедините шнур питания от задней части консоли.
3) Ждать 3 минуты , а затем снова подключите шнур питания к PS4.
4) Нажмите и удерживайте кнопку питания еще раз, чтобы перезагрузить PS4.
Перезапустите игру, чтобы проверить, устранило ли это вашу проблему. Если ваша игра по-прежнему вылетает, не волнуйтесь! Есть еще 2 исправления, которые нужно попробовать.
Исправление 2: обновите системное программное обеспечение PS4
Устаревшее системное программное обеспечение также может вызвать ARK: Survival Evolved разбиться. В этом случае обновление системного программного обеспечения PlayStation 4, скорее всего, станет решением проблемы. Вот как это сделать:
1) На главном экране вашей системы PS4 нажмите кнопку вверх на вашем контроллере, чтобы перейти в функциональную область.
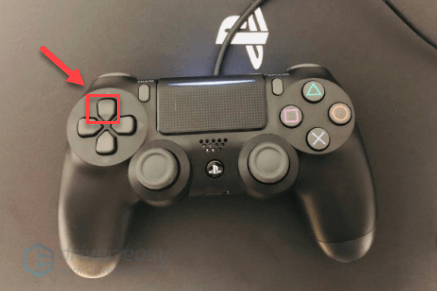
2) Выбрать Настройки .
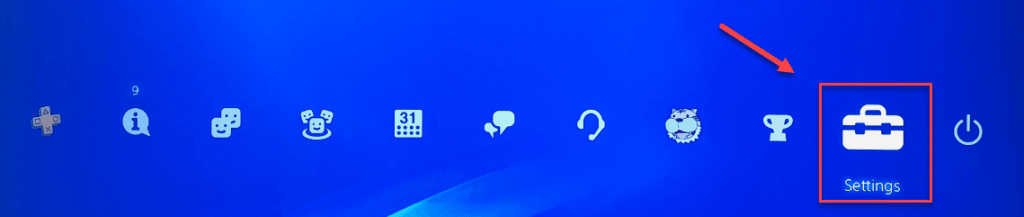
3) Выбрать Обновление системного программного обеспечения, а затем следуйте инструкциям на экране, чтобы обновить системное программное обеспечение PS4.
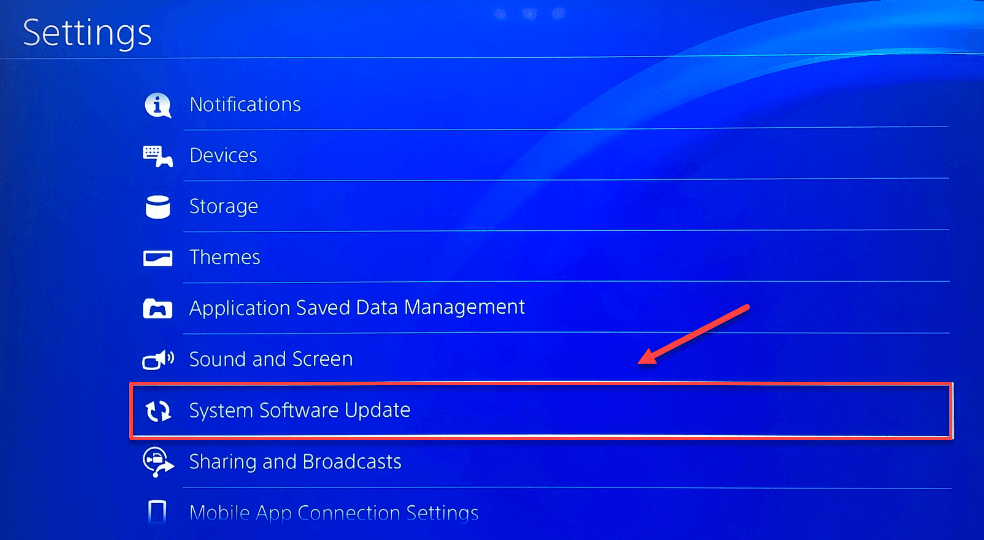
4) Перезапустите игру, чтобы увидеть, решило ли это ваши проблемы.
Если проблема не исчезнет, перейдите к исправлению ниже.
Исправление 3: переустановите игру
Вы, вероятно, столкнетесь КОВЧЕГ сбой при повреждении определенного файла игры. Чтобы исправить это, попробуйте переустановить игру. Вот как это сделать:
1) На главном экране выберите ARK: Survival Evolved .
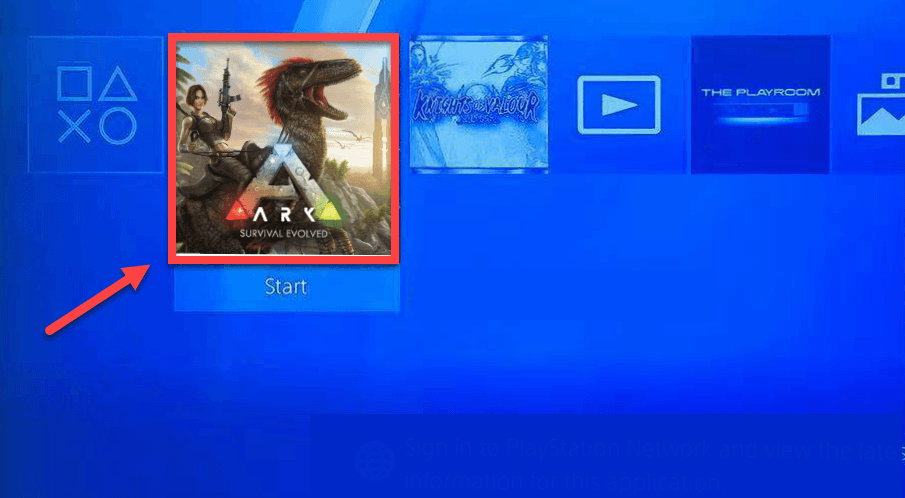
2) нажмите Кнопка параметров на вашем контроллере.
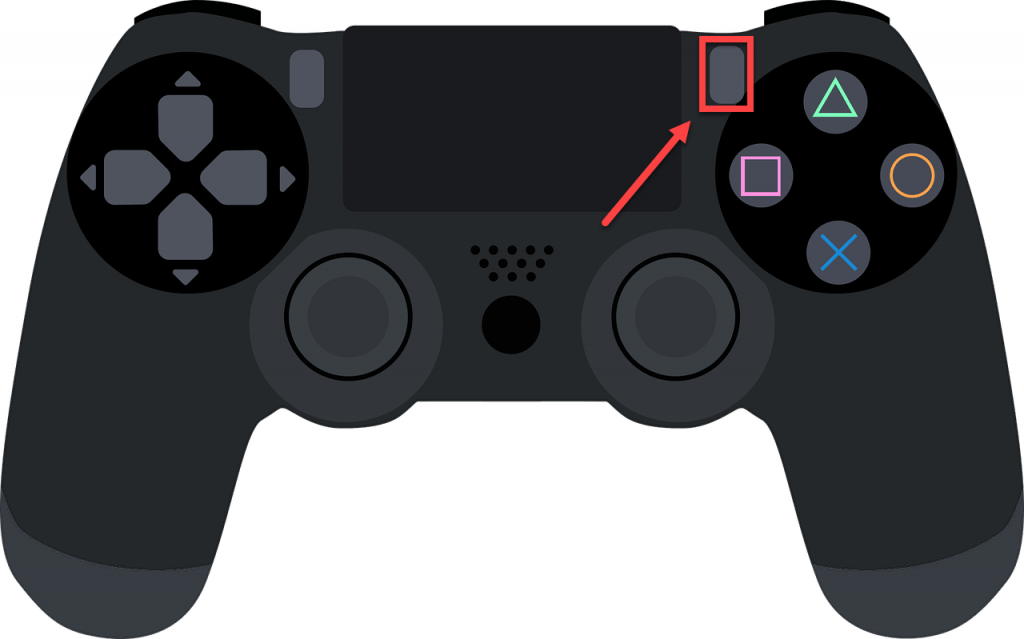
3) Выбрать удалять используя ваш контроллер.
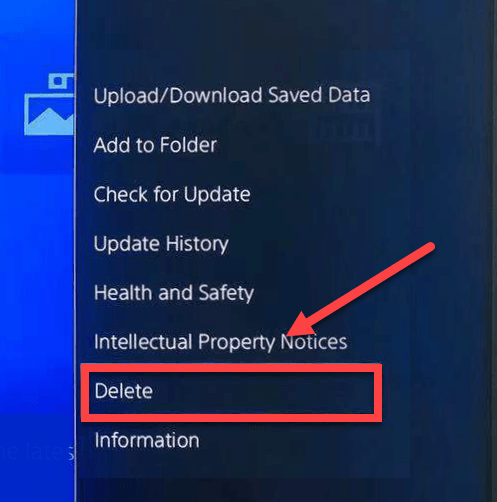
4) Загрузить и установить КОВЧЕГ еще раз, чтобы проверить вашу проблему.
Если ваша игра по-прежнему вылетает, попробуйте исправить это ниже.
Исправление 4. Восстановите настройки PS4 по умолчанию.
В некоторых случаях ARK: Survival Evolved проблема сбоя вызвана неправильными настройками PS4. Попробуйте восстановить на PS4 заводские настройки по умолчанию, чтобы узнать, не проблема ли это для вас. Следуйте инструкциям ниже:
1) На передней панели PS4 нажмите кнопку мощность кнопку, чтобы выключить его.
2) После полного выключения PS4 , нажмите и удерживайте мощность кнопка.
3) После того, как вы услышите два гудка с вашего PS4 , выпуск кнопка.
4) Подключите контроллер к PS4 с помощью USB-кабеля.

5) нажмите Кнопка PS на вашем контроллере.

6) Выбрать Восстановить настройки по умолчанию .
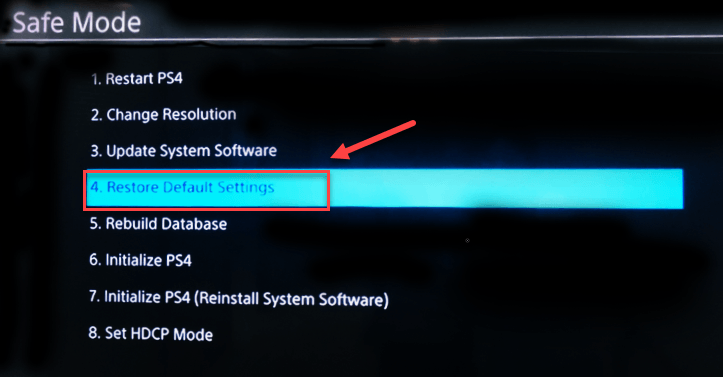
7) Выбрать да и дождитесь завершения процесса.
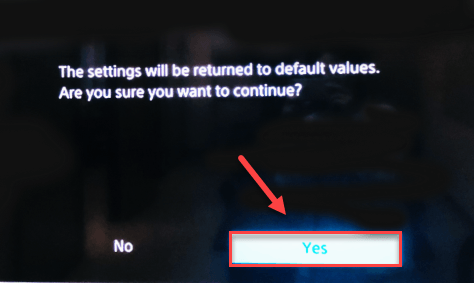
8) Перезапустите игру, чтобы увидеть, решило ли это вашу проблему.
Надеюсь, теперь вы сможете играть в ARK без сбоев! Если у вас есть какие-либо вопросы, не стесняйтесь оставлять комментарии ниже, и мы увидим, что еще мы можем сделать.




![[Загрузить] Драйвер USB-адаптера Wi-Fi для NETGEAR AC1200](https://letmeknow.ch/img/driver-install/99/netgear-ac1200-wifi-usb-adapter-driver.png)

