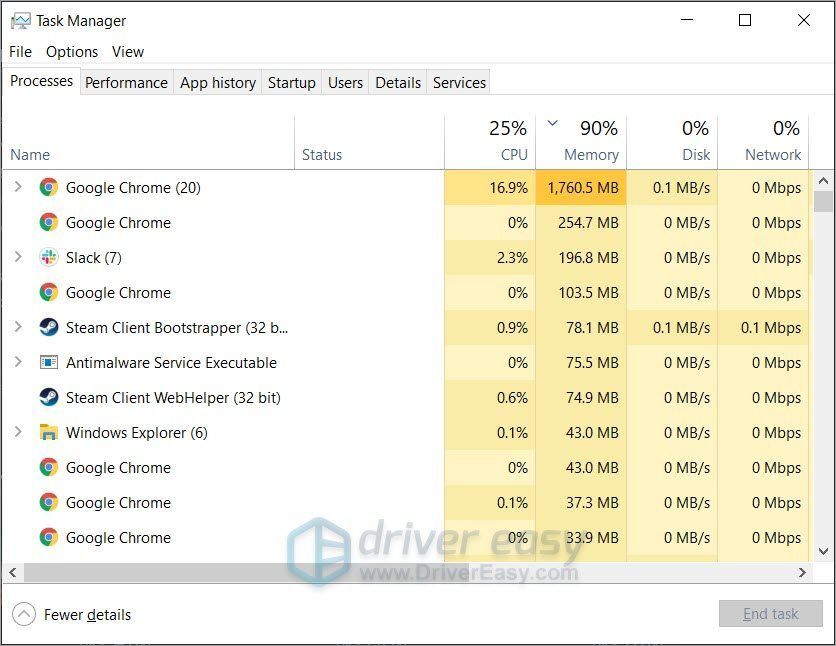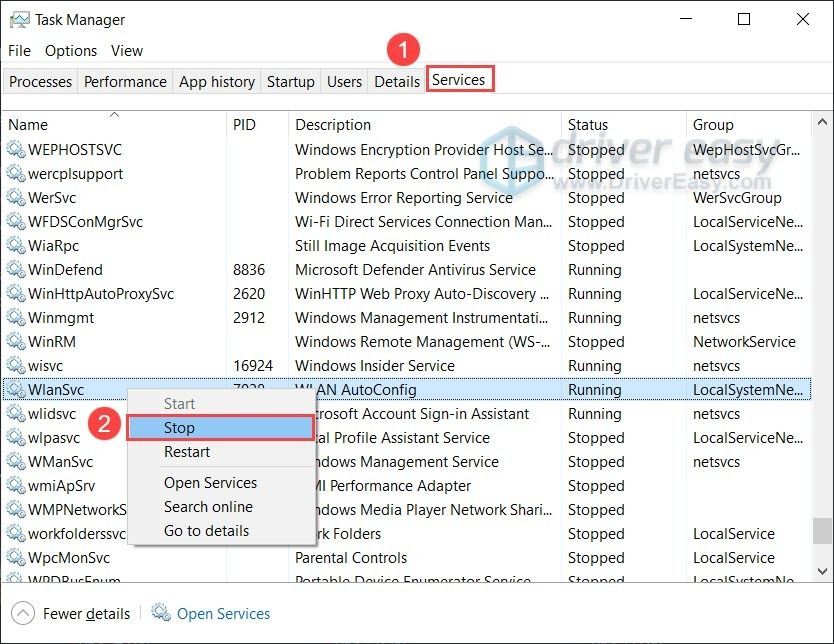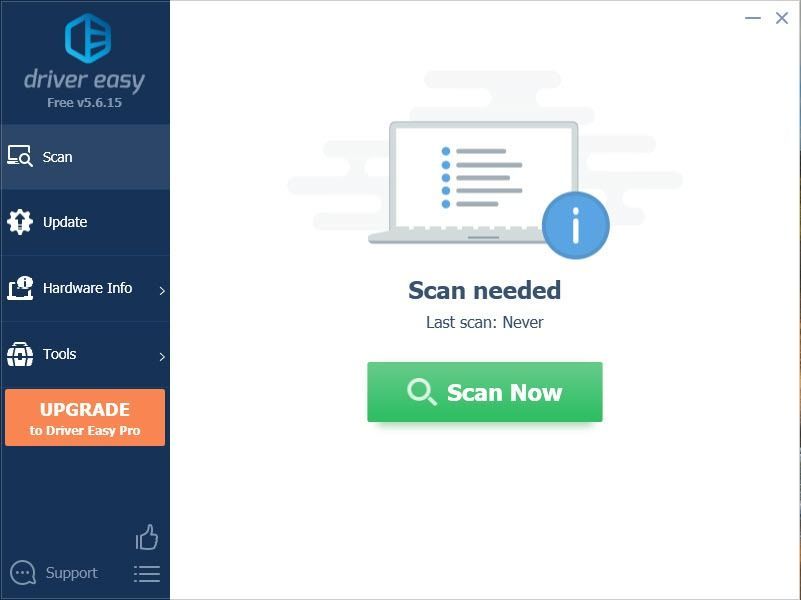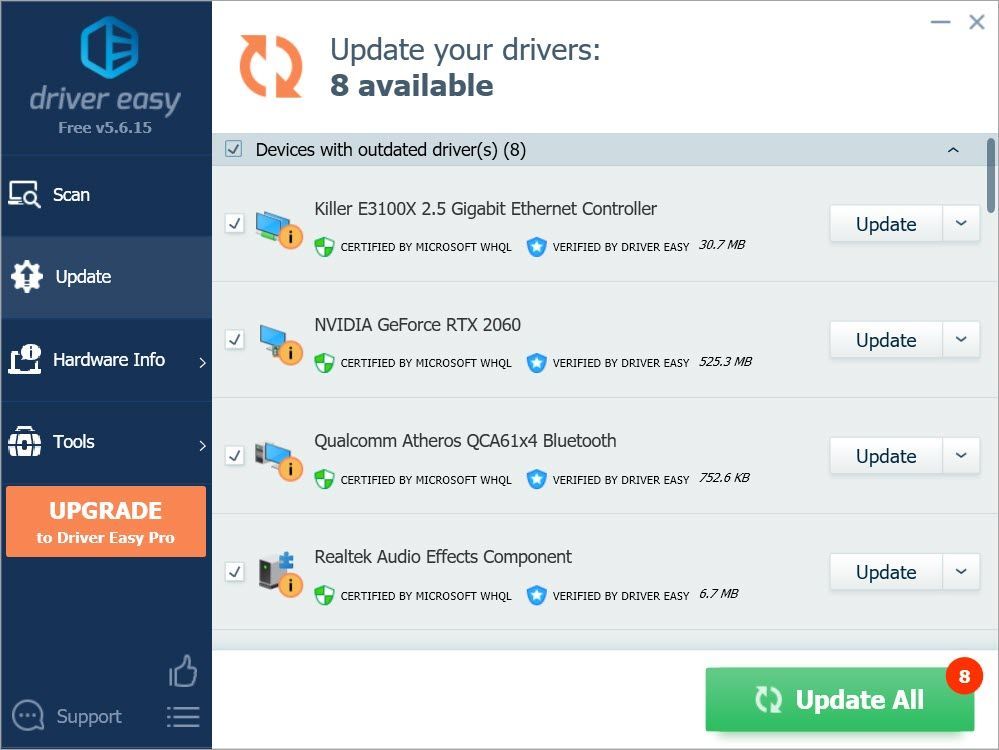'>
Risk of Rain 2 - это весело, но не настолько, когда все ваши враги внезапно замерзают. Многие игроки RoR 2 имеют проблемы с задержкой / задержкой в мультиплеере . Если вы один из них, вы попали в нужное место. Вот несколько полезных советов по устранению проблемы с задержкой Risk of Rain 2.
Как определить, что это за лаг
Для офлайн-игры отставание означает низкий FPS. И для своего онлайн-аналога отставание обычно относится к проблемам с сетью либо на вашей стороне, либо на стороне сервера. Проще говоря, низкий FPS заставляет вашу игру работать в замедленном темпе, а проблемы с сетью позволяют вашим врагам зависать или телепортироваться. Эта статья направлена на устранение задержек типа «замораживание или телепорт».
Попробуйте эти исправления:
- Перезагрузите вашу сеть
- Переход с WiFi на Ethernet
- Отключить службу автонастройки WLAN
- Обновите сетевой драйвер
- Сменить хостинг
Исправление 1: перезагрузите сеть
Когда дело доходит до устранения неполадок в сети, есть одно быстрое и простое решение: перезагрузите вашу сеть . Перезагрузка сетевого оборудования позволяет ему восстановиться после перегрева или перегрузки. Кроме того, этот метод очищает кеш DNS и обновляет ваш IP-адрес, что вполне может решить проблему с задержкой.
Вот как можно перезагрузить сеть:
- На задней панели беспроводного маршрутизатора и модема отсоедините шнуры питания.

Беспроводной маршрутизатор

Модем - Подождите 2 минуты и подключите шнуры питания. Убедитесь, что индикаторы обоих устройств мигают и вернулись в нормальное состояние.
- Откройте свой компьютер и запустите веб-браузер, чтобы проверить свой Интернет.
Вернувшись в сеть, откройте Risk of Rain 2 и проверьте свой игровой процесс.
Если вы все еще видите телепортирующихся врагов, проверьте, играете ли вы через Wi-Fi. Если это так, вы можете перейти к следующему исправлению. В противном случае перейдите к четвертое исправление .
Исправление 2: Переход с WiFi на Ethernet
Если вы играете в Risk of Rain 2 через Wi-Fi, у вас могут возникнуть проблемы с задержкой. Потому что в этом случае ваш игровой опыт во многом зависит от того, насколько прочен и стабилен ваш беспроводной маршрутизатор. И вы должны проверить, находится ли ваша беспроводная частота на 2,4 ГГц или 5 ГГц, поскольку первая передает данные на более медленных скоростях и ограничивает вашу пропускную способность примерно на уровне 30 Мбит / с.
В отличие от WiFi, проводное соединение обеспечивает более стабильное соединение с меньшей задержкой. Это гарантирует, что вы можете использовать максимальную пропускную способность в большинстве случаев. Поэтому, если возможно, переключите подключение с WiFi на Ethernet, и это может сразу решить проблему задержки.

Однако, если игры через Wi-Fi - единственный выбор, который у вас есть, обратите внимание на следующее исправление, которое улучшит ваше беспроводное соединение.
Исправление 3: Отключить службу автонастройки WLAN
Windows включает имя службы Автонастройка WLAN , который предназначен для настройки способа сканирования вашего компьютера и подключения к беспроводным точкам доступа. Но были сообщения, что эта служба заставляет Windows время от времени сканировать WiFi, что вызывает периодические всплески задержек. Так что вы можете попробовать отключить эту службу и посмотреть, поможет ли она.
Вот как:
- На клавиатуре нажмите Ctrl , сдвиг и Esc одновременно открыть диспетчер задач.
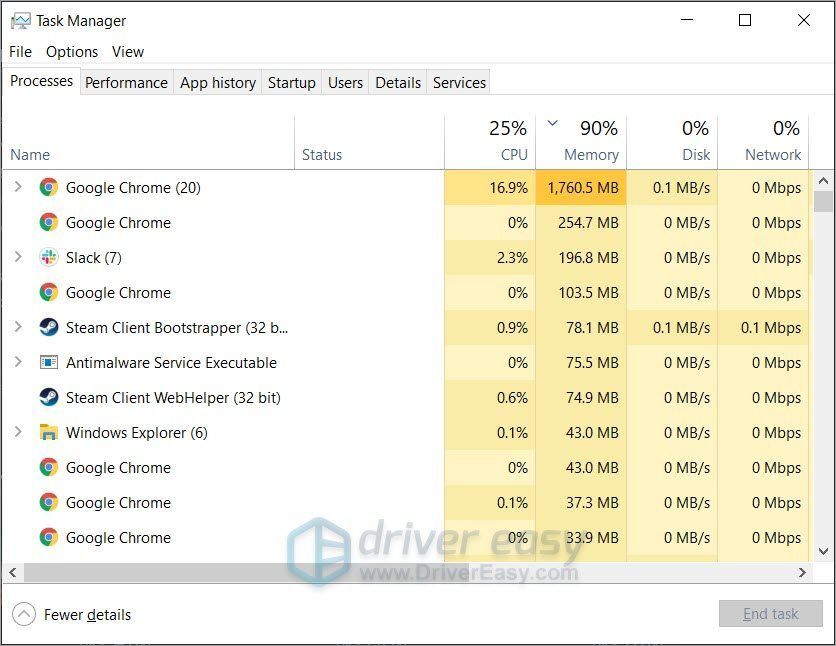
- Перейдите к Сервисы вкладка и найдите службу с именем WlanSvc . Щелкните эту службу правой кнопкой мыши и выберите Стоп .
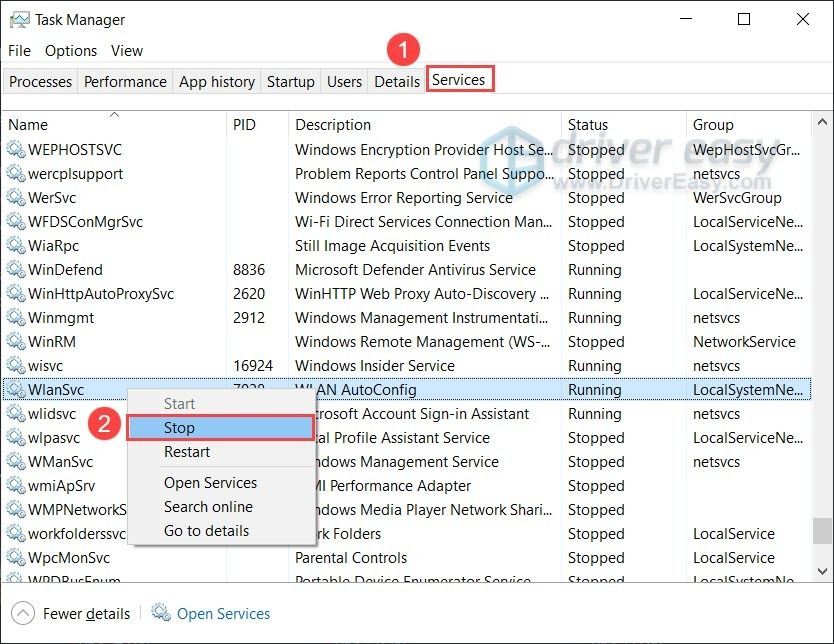
- Запустите Risk of Rain 2 и посмотрите, исправила ли она задержку.
Если этот метод не помог вам, попробуйте следующий ниже.
Исправление 4: Обновите сетевой драйвер
Проблемы с сетью обычно возникают, когда вы используете неисправный или устаревший драйвер. Вот почему мы рекомендуем всегда использовать последнюю версию драйвера, так как обновления драйверов часто содержат исправления ошибок и улучшения стабильности.
Это особенно верно, когда вы потратили целое состояние на свою игровую установку, которая обычно включает в себя некоторые острые функции, которые необходимо разблокировать с помощью дополнительных драйверов.
Есть два основных способа обновить сетевой драйвер: вручную или автоматически.
Вариант 1. Обновите сетевой драйвер вручную
Чтобы вручную обновить сетевой драйвер, сначала перейдите на сайт производителя материнской платы, а затем выполните поиск модели вашей материнской платы. Сетевые драйверы обычно доступны на странице поддержки или загрузки с именем, похожим на « Lan Driver ' или же ' Контроллер Ethernet «. Кроме того, выбирайте только тот установщик драйверов, который совместим с вашей операционной системой.
Вариант 2. Обновите сетевой драйвер автоматически (рекомендуется)
Если вам неудобно играть с драйверами устройств, мы рекомендуем использовать Водитель Easy . Это инструмент, который обнаруживает, загружает и устанавливает любые обновления драйверов, необходимые вашему компьютеру.
- Скачать и установите Driver Easy.
- Запустите Driver Easy, затем щелкните Сканировать сейчас . Затем Driver Easy просканирует ваш компьютер и обнаружит проблемы с драйверами.
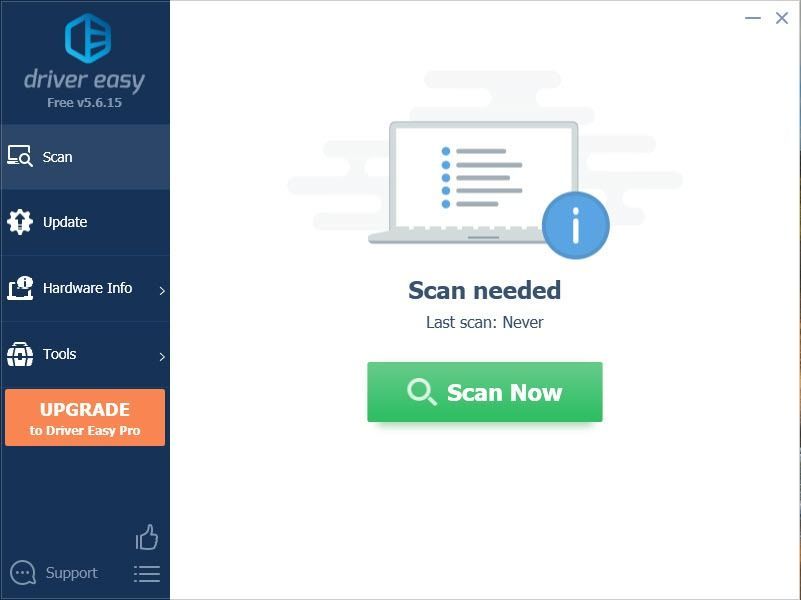
- Нажмите Обновить все для автоматической загрузки и установки правильной версии все драйверы, которые отсутствуют или устарели в вашей системе.
(Для этого требуется Pro версия - вам будет предложено выполнить обновление, когда вы нажмете «Обновить все». Если вы не хотите платить за версию Pro, вы все равно можете загрузить и установить все необходимые драйверы вместе с бесплатной версией; вам просто нужно загрузить их по одному и установить вручную, как обычно в Windows.)
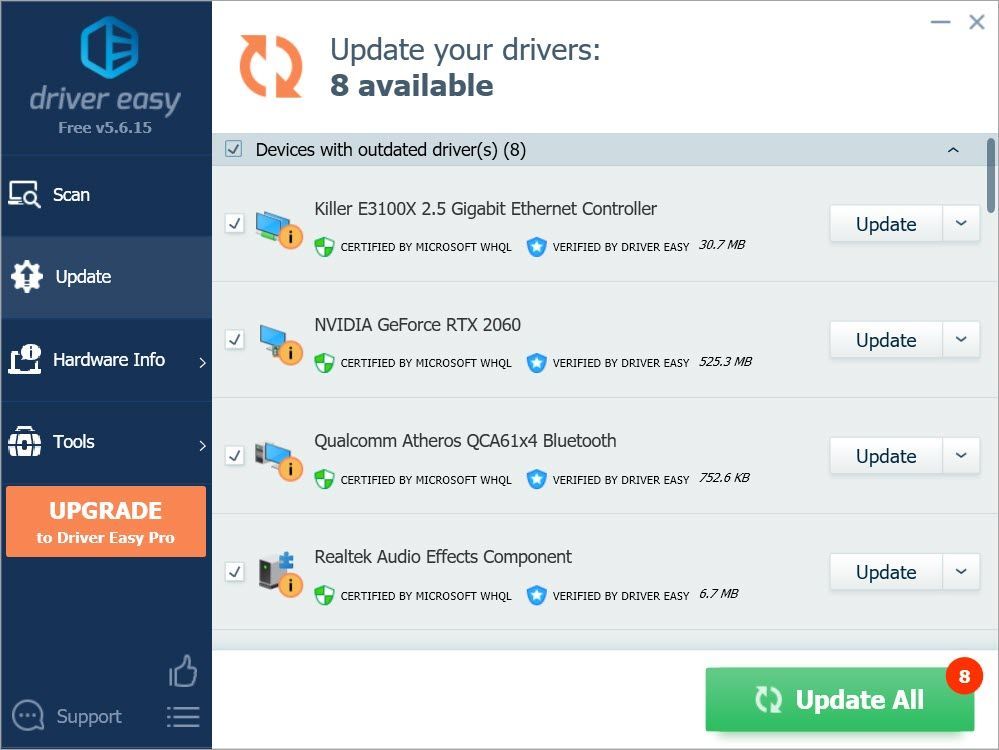
После обновления сетевого драйвера перезагрузите компьютер и запустите Risk of Rain 2. Теперь вы можете присоединиться к игре и посмотреть, исчезла ли задержка.
Если обновление сетевого драйвера вам тоже не повезло, перейдите к следующему методу.
Исправление 5: изменить хостинг
В Risk of Rain 2 качество соединения во многом определяется хост-сетью. Так что, если вы играете с друзьями, вы можете попробовать переключить хостинг между друзьями, чтобы увидеть, у кого будет наиболее стабильное соединение с хостом. Кроме того, попробуйте снизить настройки графики на хосте и посмотрите, поможет ли это с пиками задержки.
Итак, это решения для ваших проблем с задержкой Risk of Rain 2. Надеюсь, вы устранили задержку и теперь можете наслаждаться плавным игровым процессом. Если у вас есть какие-либо вопросы или предложения, оставьте комментарий ниже.