'>
Если у вас Windows 10 и вы обнаружите, что сенсорная панель Elan внезапно перестает работать, вы не одиноки. Многие пользователи Windows 10 также сообщают об этой проблеме. Но не беспокойтесь, это можно исправить.
Вот 3 исправления, которые вы можете попробовать. Возможно, вам не придется пробовать их все; просто двигайтесь вниз, пока не найдете тот, который вам подходит.
1. Включите тачпад
2. Переустановите драйверы.
3. Остановить автоматические обновления из Центра обновления Windows.
1. Убедитесь, что ваш тачпад включен
Некоторые изменения на вашем ПК могут автоматически изменить состояние сенсорной панели на отключение без вашего уведомления. Вы можете вернуть его, чтобы включить статус:
1) На клавиатуре нажмите кнопку Windows logo key и я в то же время. Нажмите Устройства .

2) Нажмите Мышь и тачпад, затем щелкните Дополнительные параметры мыши .
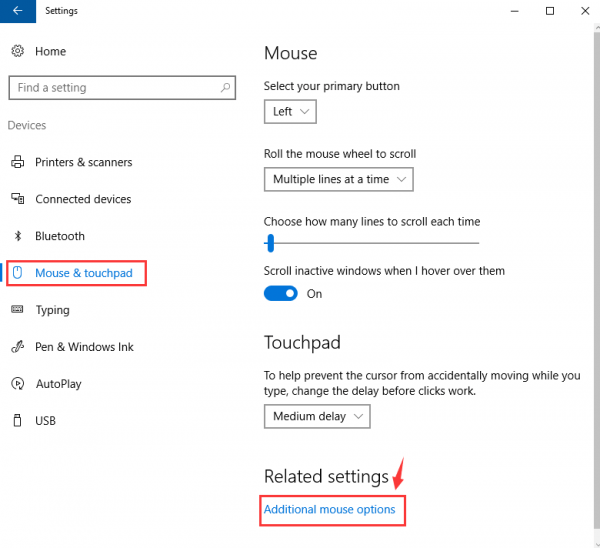
3)Перейти к самому дальнему правому варианту (вариант может быть Настройки устройства или же ELAN ), убедитесь, что ваш тачпад включен.
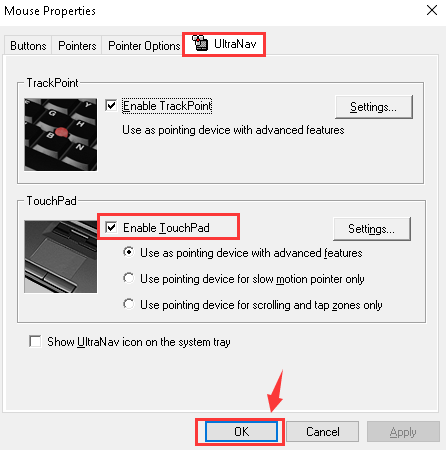
Вы также должны проверить, есть ли функциональная клавиша, которая включает или отключает сенсорную панель. На некоторых ноутбуках этот ключ F6 , или сочетание Fn + F5 , или же Fn + F6 . Вы должны проверить руководство к своему ПК, чтобы узнать, какой ключ или ключи могут быть неисправны.
2. Переустановите драйверы.
Неисправные драйверы, предоставленные Microsoft, могут быть причиной того, что ваша сенсорная панель перестает работать должным образом. Чтобы решить эту проблему, вам следует переустановить драйвер.
Вам необходимо удалить драйвер, который у вас сейчас установлен, из диспетчера устройств. Затем загрузите с веб-сайта поддержки производителя правильный драйвер сенсорной панели Elan для Windows 10 и установите его.
Если у вас нет времени, терпения или навыков работы с компьютером для обновления драйвера сенсорной панели вручную, вы можете сделать это автоматически с помощью Водитель Easy .
Водитель Easy автоматически распознает вашу систему и найдет для нее подходящие драйверы. Вам не нужно точно знать, на какой системе работает ваш компьютер, вам не нужно рисковать, загружая и устанавливая неправильный драйвер, и вам не нужно беспокоиться о том, чтобы сделать ошибку при установке.
Вы можете автоматически обновлять драйверы с помощью СВОБОДНЫЙ или За версия Driver Easy. Но с Pro версия это займет всего 2 клика (и вы получите полную поддержку и 30-дневную гарантию возврата денег):
1) Скачать и установите Driver Easy.
2) Запустите Driver Easy и нажмите Сканировать сейчас кнопка. Driver Easy просканирует ваш компьютер и обнаружит проблемы с драйверами.
3) Щелкните значок Обновить рядом с драйвером сенсорной панели ELAN, чтобы автоматически загрузить и установить правильную версию этого драйвера (вы можете сделать это в БЕСПЛАТНОЙ версии). Или нажмите Обновить все для автоматической загрузки и установки правильной версии всех драйверов, которые отсутствуют или устарели в вашей системе (для этого требуется Pro версия - вам будет предложено выполнить обновление, когда вы нажмете Обновить все ).
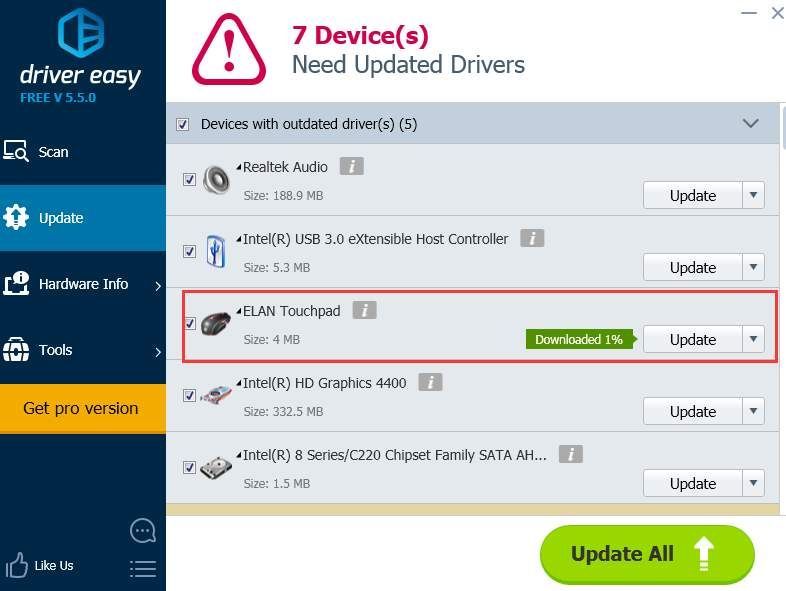
3. Остановить автоматические обновления из Центра обновления Windows.
Неисправный или глючный драйвер из Центра обновления Windows может быть причиной этой проблемы. Вы можете отключить автоматическое обновление через:
1) Тип устройство и принтеры в строке поиска, затем щелкните Устройство и принтеры . 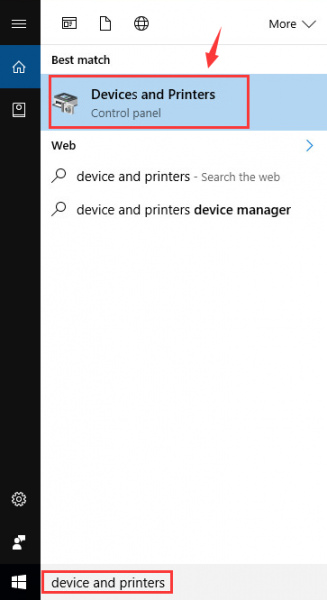
2) Щелкните правой кнопкой мышитвой компьютерзначок и щелкните Параметры установки устройства .
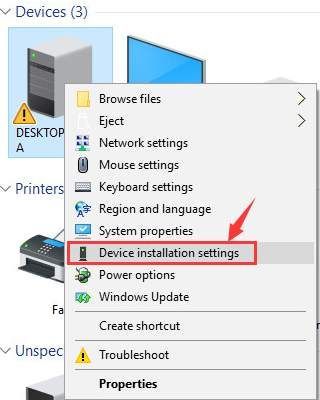
3) Нажмите Нет, позволь мне выбрать, что делать . Поставьте галочку напротив Никогда не устанавливайте драйверы из Центра обновления Windows . Нажмите Сохранить изменения .
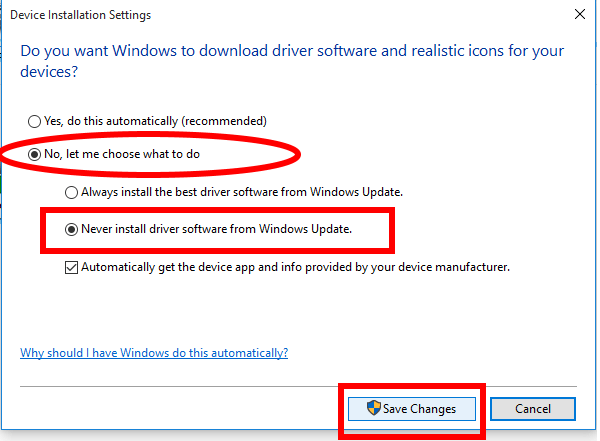



![[Решено] Outriders зависает при входе в систему — ПК и консоль](https://letmeknow.ch/img/knowledge/35/outriders-stuck-signed-pc-console.png)


