Видеоигры сильно загружают процессор. В большинстве случаев это не то, что вас беспокоит. Но если вы играете в Modern Warfare, а загрузка процессора колеблется в районе 90%, самое время что-то предпринять, чтобы выяснить причины этого. В этой статье мы расскажем вам, как решить проблему высокой загрузки ЦП Modern Warfare.

Попробуйте эти исправления
Вам может не понадобиться пробовать их все; просто продвигайтесь вниз по списку, пока не найдете тот, который работает.
- Обновите драйвер видеокарты
- Проверить наличие обновлений игры
- Отключить ненужные программы, работающие в фоновом режиме
- Удалить временные файлы
- Изменить уровень приоритета
- Отключить полноэкранные оптимизации
- Увеличить виртуальную память
- Понизьте настройки графики вашей игры
Исправление 1: обновите драйвер видеокарты
По мере развития продукта обновления драйверов в первую очередь обеспечивают исправление ошибок и совместимость с более новым программным обеспечением. Поэтому рекомендуется регулярно обновлять драйвер видеокарты, чтобы добиться наилучшей производительности и опыта, особенно если вы не можете вспомнить, когда в последний раз обновляли их.
Существует два основных способа обновления графического драйвера: вручную и автоматически .
Вариант 1. Обновите графический драйвер вручную.
Чтобы обновить графический драйвер вручную, вы можете перейти на официальный сайт:
NVIDIA
AMD
Затем найдите драйверы, соответствующие вашей версии Windows, и загрузите их вручную. После того, как вы загрузили правильные драйверы для своей системы, дважды щелкните загруженный файл и следуйте инструкциям на экране, чтобы установить драйверы.
Вариант 2. Автоматически обновите драйвер видеокарты (рекомендуется)
Если у вас нет времени, терпения или навыков работы с компьютером для обновления драйверов вручную, вы можете сделать это автоматически с помощью Драйвер Легкий .
Driver Easy автоматически распознает вашу систему и найдет для нее правильные драйверы. Вам не нужно точно знать, какая система работает на вашем компьютере, иначе вы рискуете загрузить и установить неправильный драйвер.
один) Скачать и установите драйвер Easy.
2) Запустите Driver Easy и нажмите кнопку Сканировать сейчас кнопка. Driver Easy просканирует ваш компьютер и обнаружить любые проблемные драйверы .
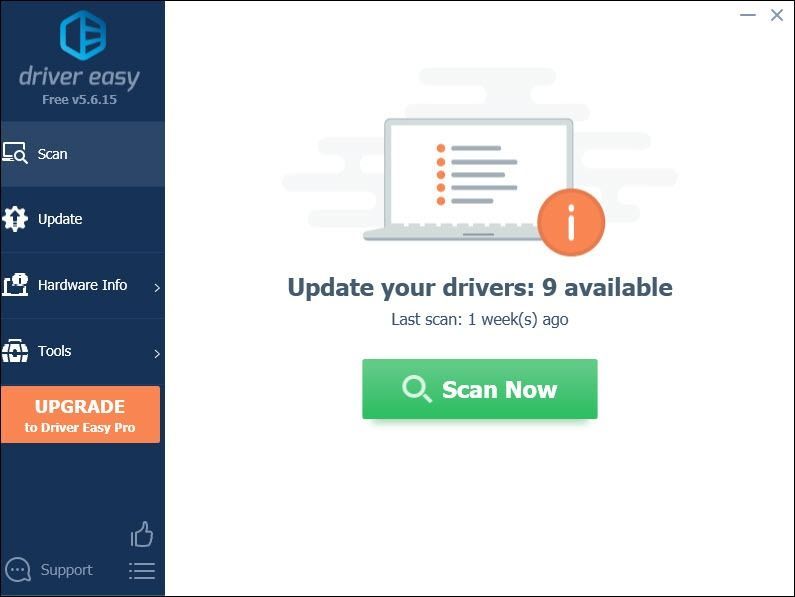
3) Нажмите Обновить все для автоматической загрузки и установки правильной версии все драйверы, которые отсутствуют или устарели в вашей системе.
(Для этого требуется Про версия который идет с полная поддержка и 30-дневный возврат денег гарантия. Вам будет предложено выполнить обновление, когда вы нажмете «Обновить все». Если вы не хотите обновляться до версии Pro, вы также можете обновить свои драйверы с помощью БЕСПЛАТНОЙ версии. Все, что вам нужно сделать, это загрузить их по одному и установить вручную.)
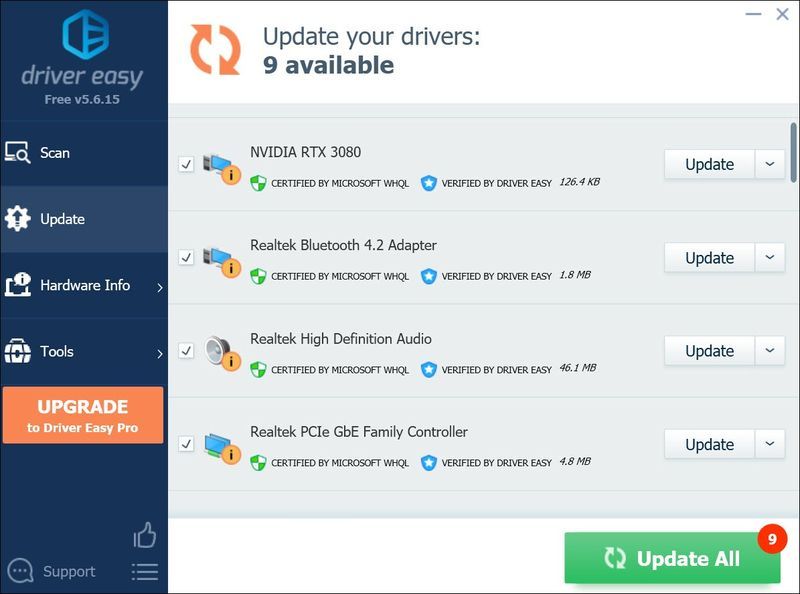
После обновления драйверов перезагрузите компьютер, чтобы изменения вступили в силу.
Исправление 2: проверьте наличие обновлений игры
Обновление игры дает вам доступ к новейшим функциям и повышает стабильность. Если у вас возникнут какие-либо проблемы с игрой, вам следует проверить, есть ли какие-либо обновления. Для этого выполните следующие действия:
1) Откройте приложение Blizzard.
2) Перейдите к своей игре Служебный долг: МВт . Затем нажмите на Параметры > Проверить наличие обновлений .
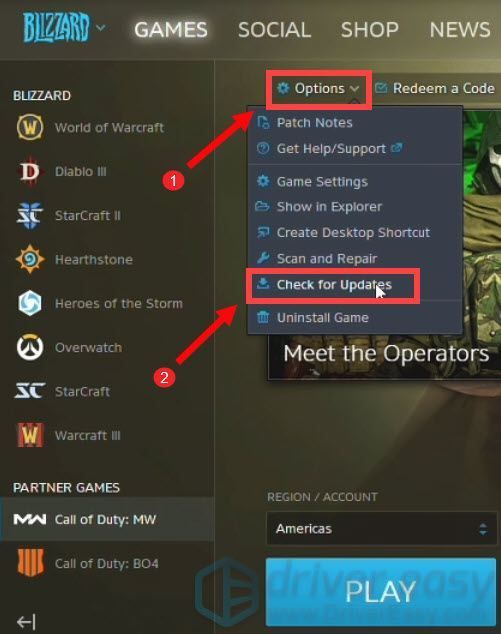
Если есть какие-либо обновления, вам будет предложено загрузить их. После загрузки обновлений попробуйте сыграть в игру, чтобы проверить, устранена ли проблема.
Исправление 3: отключите ненужные программы, работающие в фоновом режиме.
Слишком много программ, работающих в фоновом режиме, занимают часть оперативной памяти вашей системы. Более того, некоторые из них, такие как браузеры и программы запуска игр, сильно загружают процессор. Чтобы освободить системные ресурсы, вы должны отключить некоторые программы, работающие в фоновом режиме. Вот шаги, которые вы можете предпринять для этого:
1) На клавиатуре нажмите кнопку Windows logo key и р в то же время, чтобы открыть диалоговое окно «Выполнить».
2) Тип диспетчер задач , затем нажмите Входить на вашей клавиатуре.
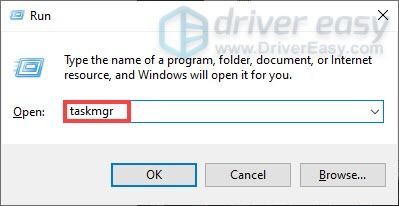
3) Под Процессы нажмите правой кнопкой мыши на ненужные или ресурсоемкие программы и выберите Завершить задачу . (Примечание: не закрывайте игру и Steam.)
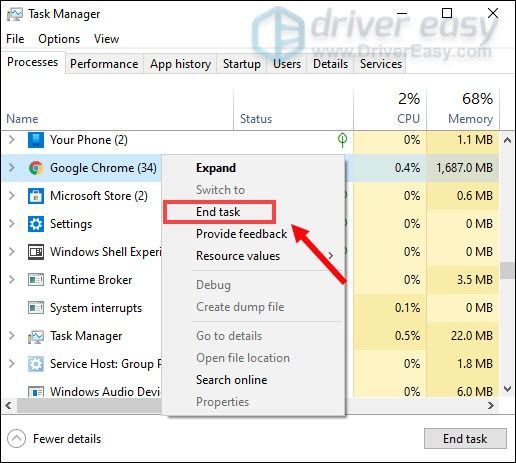
И если вы не хотите, чтобы некоторые приложения запускались при запуске, следуйте инструкциям ниже:
- Выберите вкладку Запускать . Щелкните правой кнопкой мыши приложения, которые вы не хотите запускать при запуске, и выберите Запрещать .
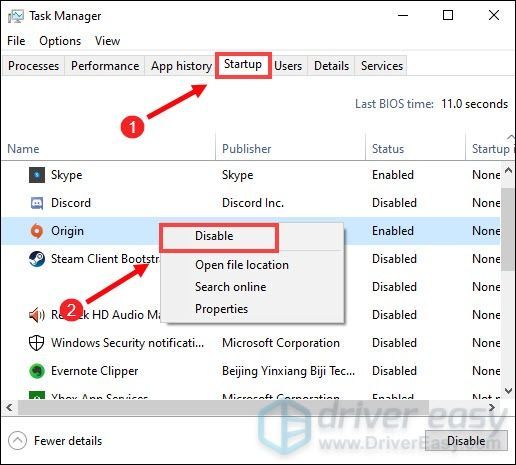
После того, как вы это сделаете, запустите игру и проверьте, не страдаете ли вы от высокой загрузки ЦП.
Исправление 4: удалить временные файлы
Как следует из названия, временные файлы — это файлы, в которых хранятся временные данные, созданные самой Windows или программами, которые используют пользователи. Но они занимают немного места. Таким образом, чтобы решить проблему высокой загрузки ЦП, вы должны удалить эти файлы, и это не вызовет никаких проблем. Вот как вы можете удалить временные файлы:
1) Закройте все окна.
2) На клавиатуре нажмите кнопку Windows logo key и р в то же время, чтобы открыть диалоговое окно «Выполнить».
3) Тип %temp% а затем нажмите Входить на вашей клавиатуре.
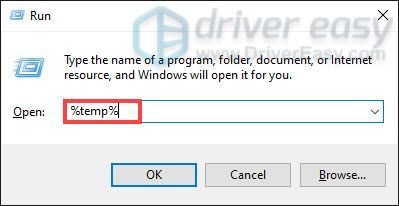
4) Удалите все файлы в температура папка. (Нажмите Ctrl и К в то же время, чтобы выбрать все файлы. Затем щелкните правой кнопкой мыши и выберите Удалить .)
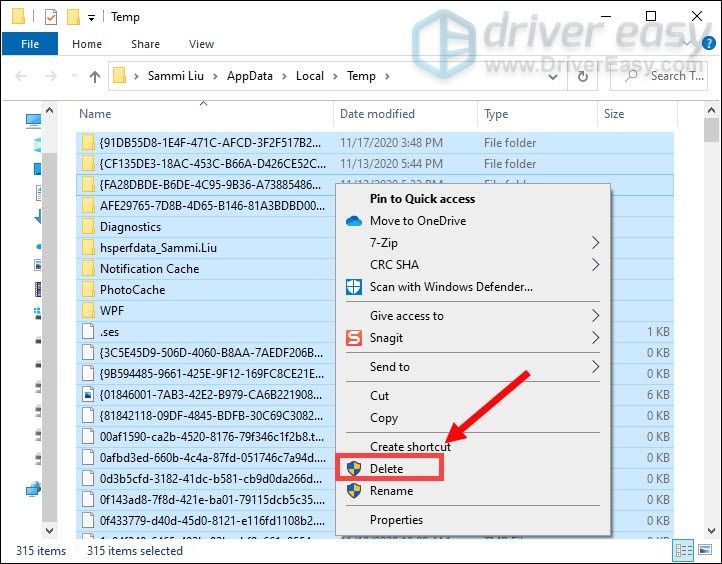
5) После того, как вы закончите процесс, перейдите на рабочий стол и щелкните правой кнопкой мыши на Корзина для мусора и выберите Пустая мусорная корзина .
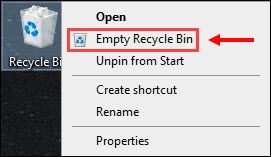
Исправление 5: изменить уровень приоритета
Modern Warfare — игра, которая довольно сильно загружает процессор. Чтобы избежать всплесков ЦП, вам нужно изменить приоритет игры на нормальный, а не на высокий по умолчанию.
1) Запустите вашу игру.
2) На клавиатуре нажмите кнопку Windows logo key и р в то же время, чтобы открыть диалоговое окно «Выполнить».
3) Введите диспетчер задач и нажмите Входить .
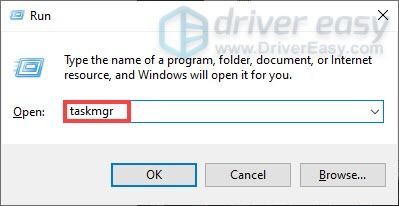
4) Под вкладкой Процессы , прокрутите вниз, пока не найдете Зов долга: современная война . Щелкните его правой кнопкой мыши и выберите Перейти к деталям .
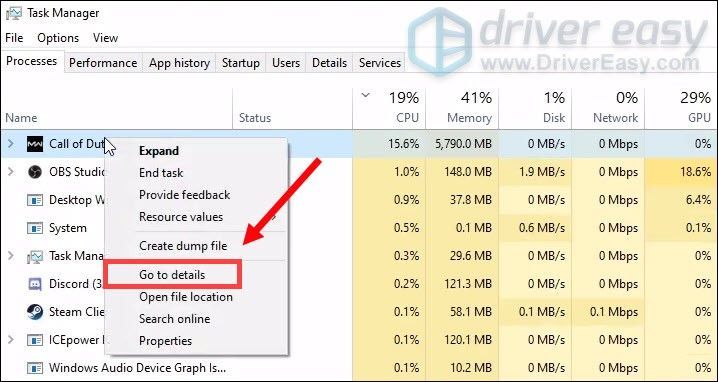
Затем диспетчер задач переключится на вкладку «Сведения» и выделит исполняемый файл вашей игры.
5) Щелкните правой кнопкой мыши выделенный файл и выберите Установить приоритет > Обычный .
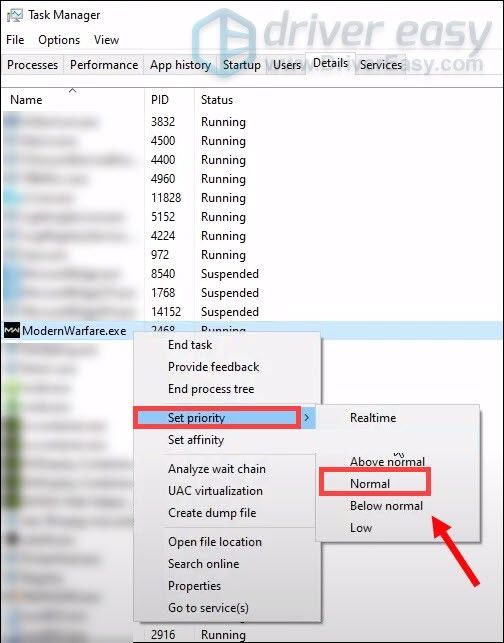
После того, как вы это сделаете, ваш игровой опыт должен улучшиться, и вы не будете страдать от высокой загрузки ЦП.
Исправление 6: отключить полноэкранную оптимизацию
Всякий раз, когда вы отключаете полноэкранные оптимизации, это фактически лишает Windows возможности выполнять какие-либо оптимизации вашей игры. И это может помочь вам избавиться от некоторых серьезных проблем с производительностью, вызванных этим.
Вот как это сделать:
1) Откройте приложение Blizzard.
2) Перейдите к своей игре Служебный долг: МВт . Затем нажмите на «Параметры» > «Показать в проводнике» . Это приведет вас в каталог установки вашей игры.
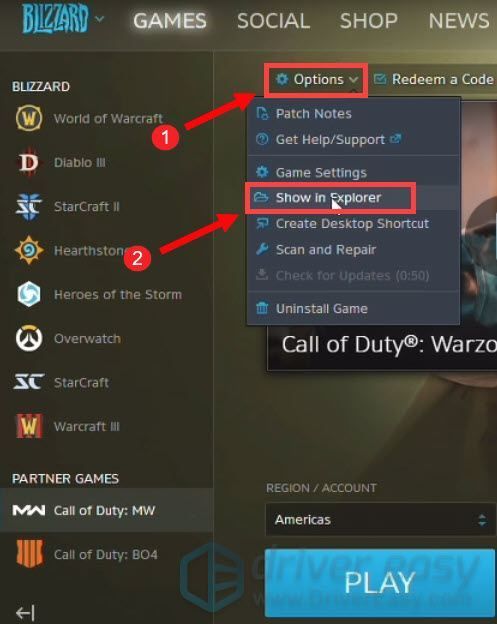
3) Дважды щелкните папку Служебный долг Современная война чтобы открыть его.
4) Прокрутите вниз, пока не увидите ModernWarfareLauncher . Щелкните его правой кнопкой мыши и выберите Характеристики .
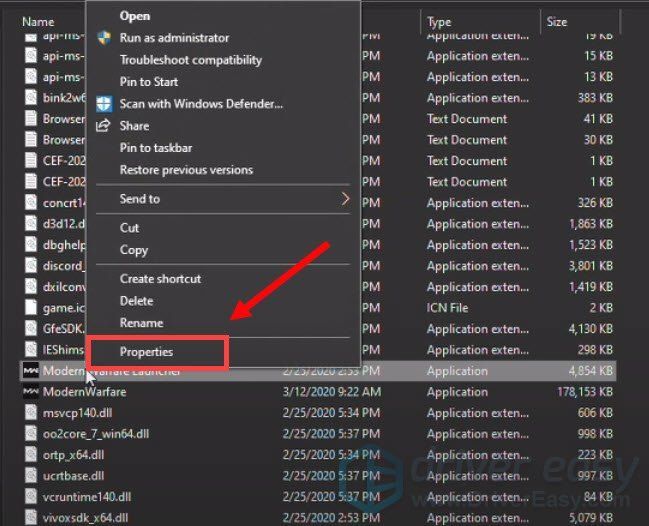
6) Выберите вкладку Совместимость . Проверять Отключить полноэкранные оптимизации . Затем нажмите Применить > ОК .
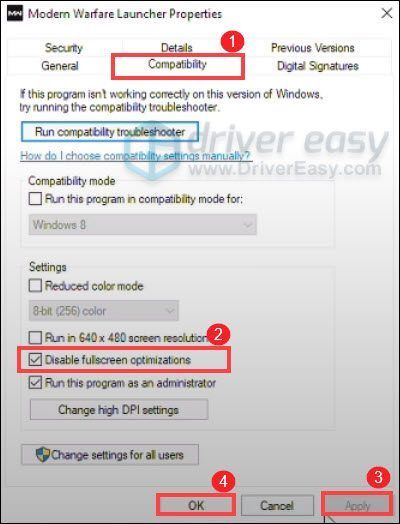
7) Теперь сделайте то же самое ModernWarfare.exe . Щелкните его правой кнопкой мыши и выберите Характеристики .
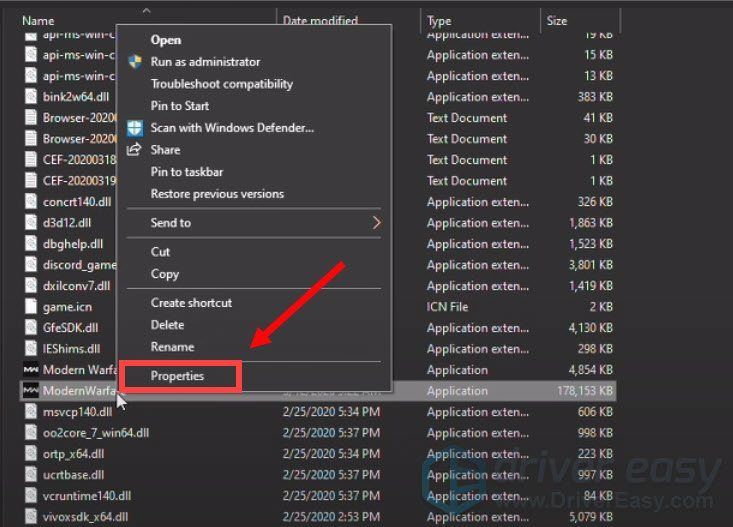
8) Когда Характеристики откроется окно, выберите вкладку Совместимость . Проверять Отключить полноэкранные оптимизации . Затем нажмите Применить > ОК .
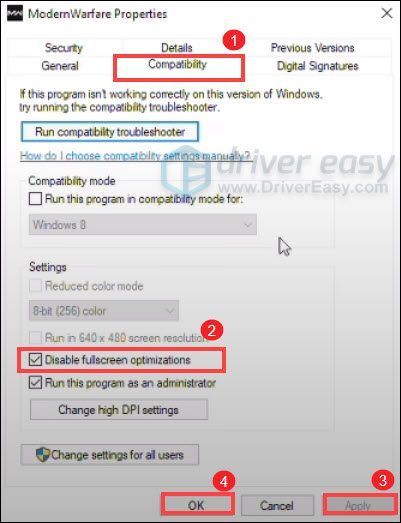
После применения изменений сыграйте в игру и проверьте, сможете ли вы снизить загрузку процессора.
Исправление 7: увеличение виртуальной памяти
Минимальный объем оперативной памяти, необходимый Modern Warfare, составляет 8 ГБ. Если вашему компьютеру регулярно не хватает памяти во время игры, вы можете решить проблему, преобразовав определенные сектора жесткого диска во временную память или виртуальную память. Вот как это сделать:
1) Нажмите кнопку Windows logo key чтобы открыть меню «Пуск».
2) Введите Расширенные системные настройки . Затем нажмите Просмотр дополнительных настроек системы из результатов.
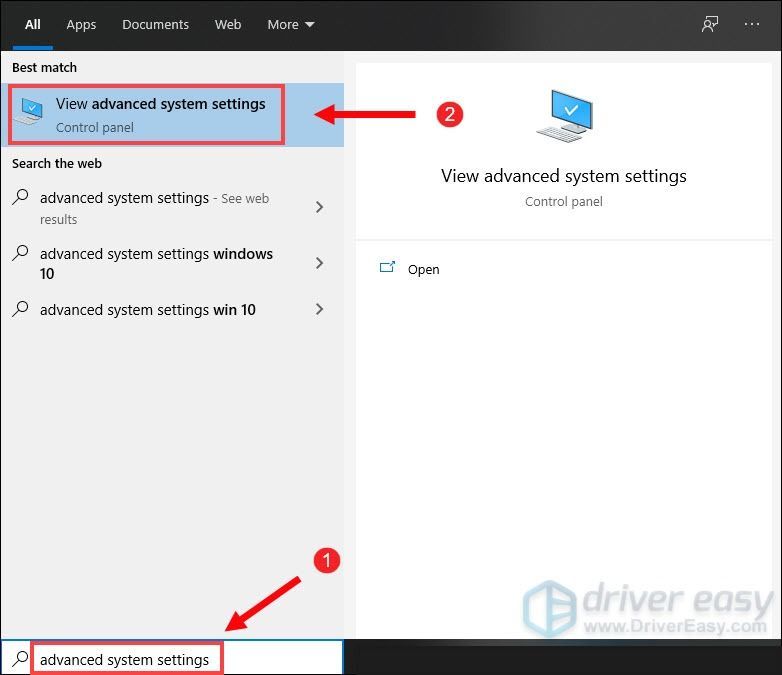
3) В Представление раздел, нажмите Настройки… .
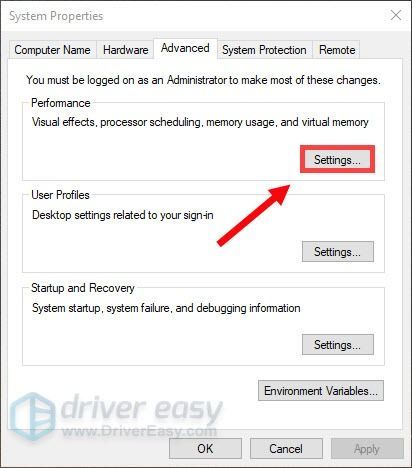
4) Выберите Передовой вкладку, а затем щелкните Изменять… .
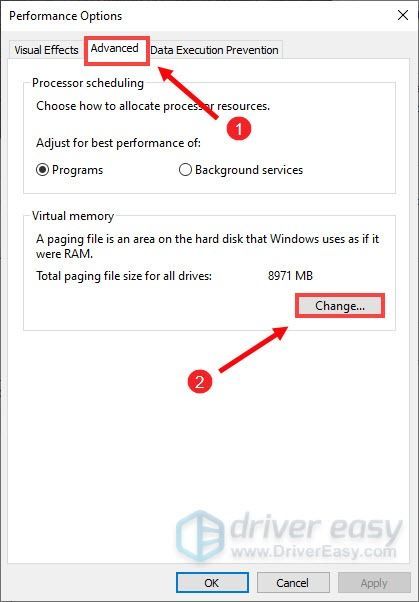
5) Снимите флажок Автоматически управлять размером файла подкачки для всех дисков .
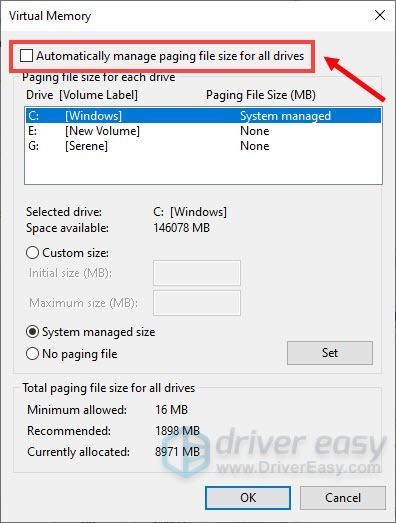
6) Выберите диск, на котором установлена игра, и выберите Обычный размер . Установите значение более 2 ГБ (2048 МБ) для обоих Начальный размер и Максимальный размер .
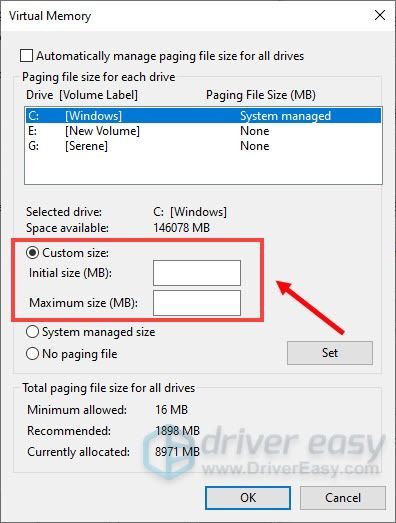
После этого нажмите В ПОРЯДКЕ и перезагрузите компьютер, чтобы проверить, сохраняется ли проблема.
Исправление 8: понизьте настройки графики вашей игры
Настройки графики вашей игры могут помочь вам снизить загрузку процессора, и вы получите заметное увеличение производительности.
Вот несколько рекомендаций:
1) В левом нижнем углу нажмите на Опции .
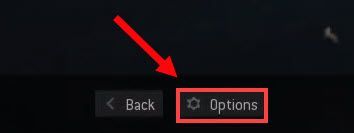
2) Выберите ГРАФИКА .

Теперь измените эти настройки:
В заключение, высокая загрузка ЦП означает, что ваша система перегружена задачей, которую она пытается выполнить. Надеюсь, вы сможете решить свою проблему, применив исправления, описанные в этой статье. Если у вас есть какие-либо идеи или вопросы, пожалуйста, оставьте нам комментарий ниже.
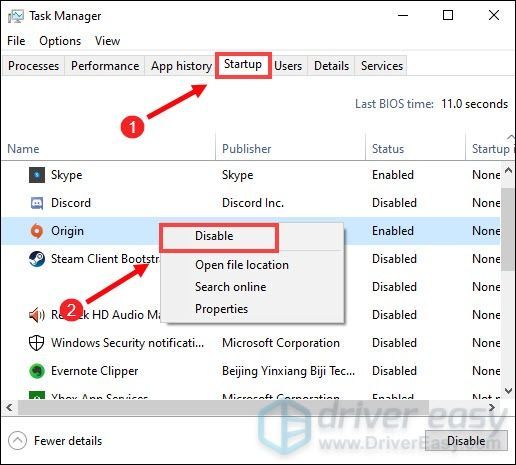
![[Решено] Dragon Age: Origins вылетает на Windows 10](https://letmeknow.ch/img/program-issues/69/dragon-age-origins-crashing-windows-10.jpg)





