Получение каких-либо кодов ошибок или сообщений во время игры может быть довольно неприятным. Это случается с некоторыми игроками в Красное мертвое искупление 2 . Они получают сообщение об ошибке ERR_MEM_VIRTUAL_OF_MEMORY , что мешает им продолжить путешествие. К счастью, это можно исправить, просто увеличив размер файла подкачки. Но некоторым может потребоваться попробовать другие методы, чтобы избавиться от этой ошибки. Читайте дальше и узнайте, как это сделать.
Попробуйте эти исправления
Не все решения необходимы, поэтому просто просматривайте список, пока не найдете то, которое решит вашу проблему.
- На клавиатуре нажмите Клавиши Windows + R одновременно, чтобы вызвать окно «Выполнить».
- Тип msinfo32.exe и нажмите Enter.

- Прокрутите вниз и найдите Установленная физическая память (ОЗУ) Вход.

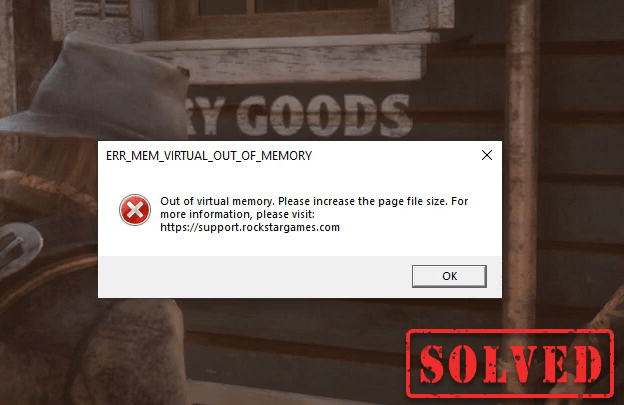
Как увеличить размер файла подкачки
Чтобы увеличить размер файла подкачки, выполните следующие действия:
1) В поле поиска введите Расширенные системные настройки . Затем нажмите Просмотр дополнительных настроек системы из списка результатов.
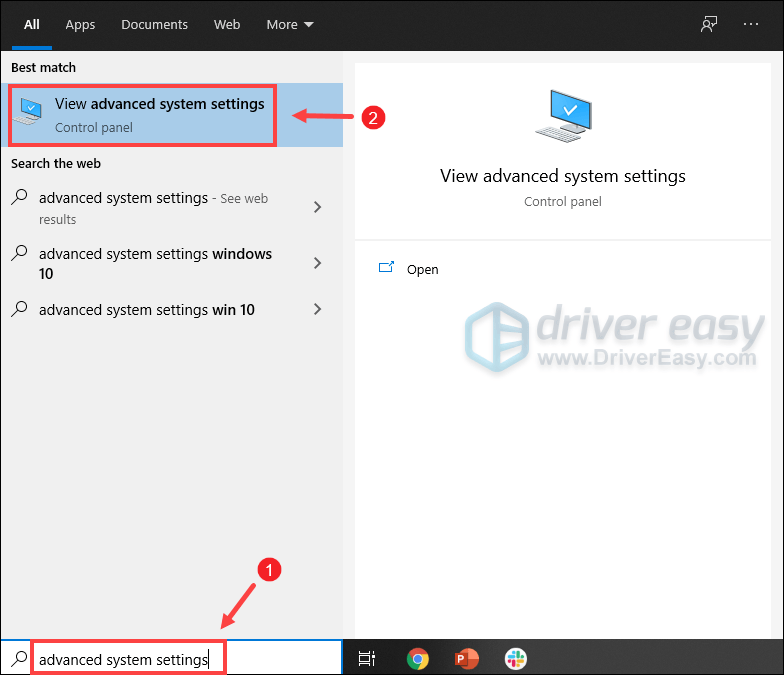
2) Под Передовой вкладка, нажмите Настройки .
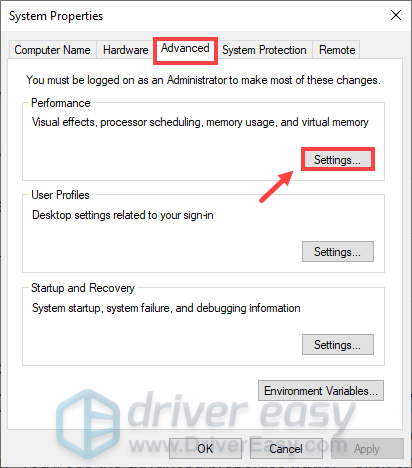
3) Выберите Передовой вкладку, а затем нажмите Изменять… .
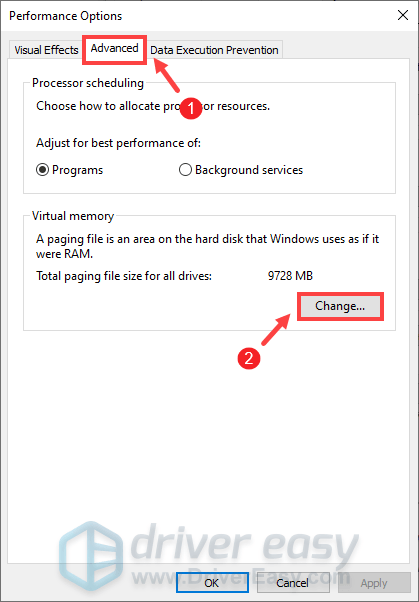
4) Снимите флажок Автоматически управлять размером файла подкачки для всех дисков .
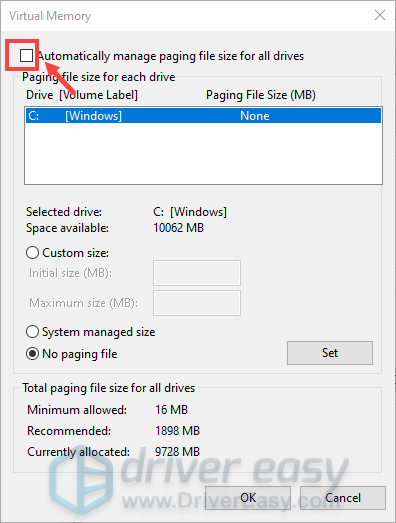
5) Выберите диск C и отметьте Обычный размер .
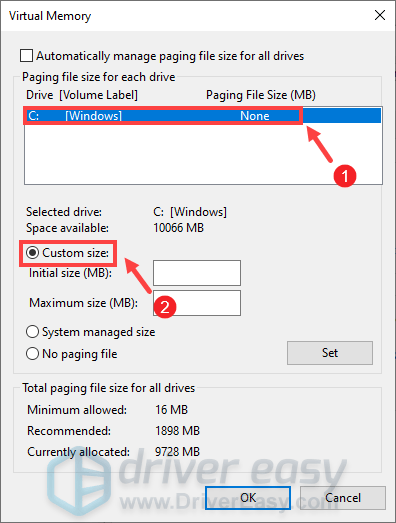
6) Введите значения для Начальный размер и Максимальный размер . Затем нажмите В ПОРЯДКЕ чтобы сохранить изменения.
(Советы: Microsoft рекомендует, чтобы виртуальная память, которую вы установили, не менее чем в 1,5 раза и не более чем в 3 раза размер вашей оперативной памяти. Чтобы проверить оперативную память в Windows, следуйте приведенным ниже инструкциям. )
1 ГБ (Гигабайт) = 1000 МБ (Мегабайт)
Итак, в моем случае рекомендуемый начальный размер: 8 ГБ * 1000 * 1,5 = 12000 МБ.
Для рекомендуемого максимального размера это будет: 8 ГБ * 1000 * 3 = 24000 МБ.
После увеличения размера файла подкачки запустите Red Dead Redemption 2, и вы сможете наслаждаться игровым процессом, не получая сообщения об ошибке «Недостаточно виртуальной памяти». Однако, если ваша проблема не устранена, мы собрали для вас несколько обходных путей.
Сменить API с Vulkan на DirectX 12
По умолчанию API в Red Dead Redemption настроен на Vulkan. Однако игроки обнаружили, что большинство сбоев вместе с кодами ошибок или сообщениями связаны с графическим API. Чтобы исправить это, вы можете переключить его на DirectX 12 и проверить, решена ли ваша проблема:
1) Перейти к НАСТРОЙКИ меню в игре.
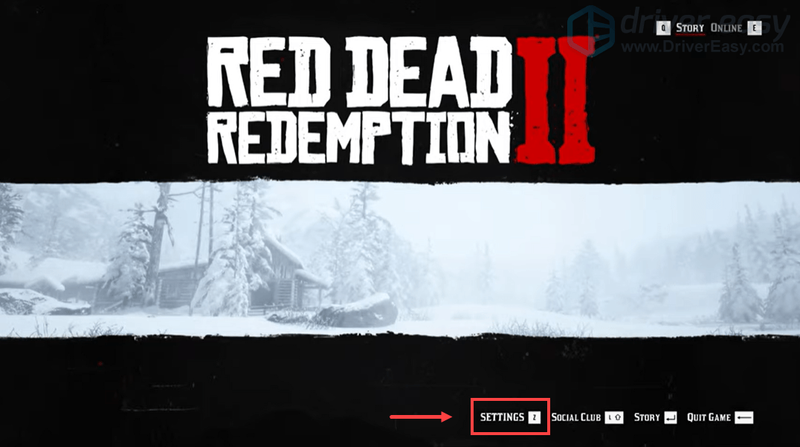
2) Нажмите ГРАФИКА .
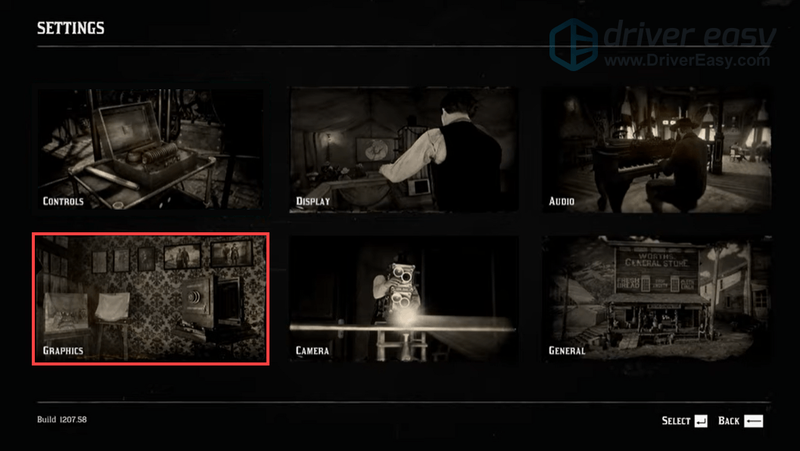
3) Прокрутите вниз до Расширенные настройки раздел и убедитесь, что Расширенные настройки опция установлена на разблокирован .
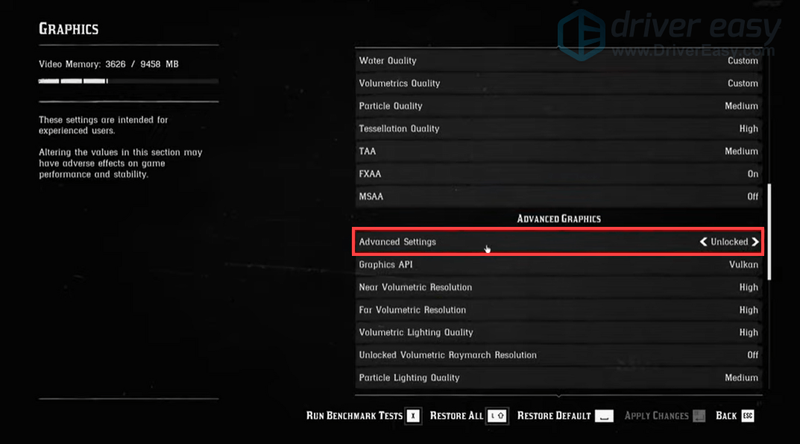
4) В Графический API раздел, измените его на ДиректХ 12 нажав на кнопку со стрелкой.
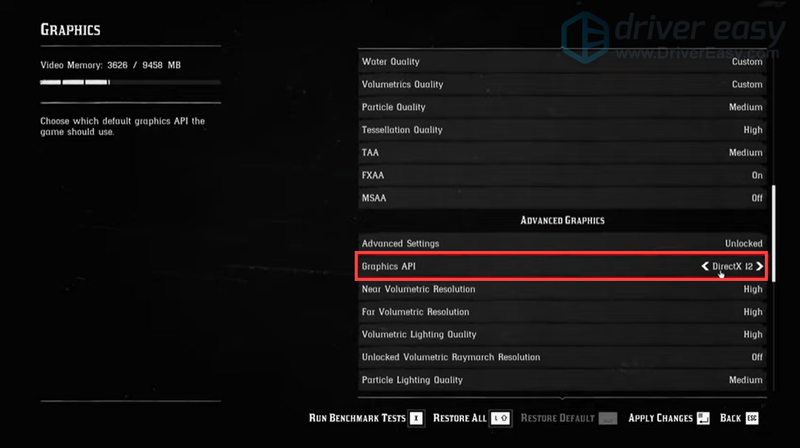
5) Нажмите Входить применить изменения.
Если это не сработало, попробуйте обновить драйверы устройства, особенно графический драйвер.
Обновите драйверы вашего устройства
Драйвер — это важная часть программного обеспечения, которое позволяет вашей системе взаимодействовать с вашим оборудованием. Если драйверы устройств устарели, это вызовет заметные проблемы с производительностью. Поэтому, когда вы испытываете постоянные сбои при игре в видеоигры, вы должны убедиться, что ваши драйверы обновлены .
Возможно, вы не сможете исправить или предотвратить каждый сбой, но обновление драйверов может помочь вам предотвратить их. Кроме того, обновления драйверов могут дать вам прирост скорости, исправить проблемы, а иногда даже предоставить вам совершенно новые функции , все бесплатно. Таким образом, нет никаких очевидных причин не обновлять драйверы.
Чтобы обновить драйверы устройств, вы можете сделать это вручную через диспетчер устройств или перейти на страницу загрузки драйверов производителя, чтобы загрузить и установить точные драйверы для вашей системы. Это требует определенного уровня компьютерных знаний и может стать головной болью, если вы не разбираетесь в технологиях. Поэтому мы хотели бы порекомендовать вам использовать автоматическое обновление драйверов Такие как Драйвер Легкий . С Driver Easy вам не нужно тратить время на поиск обновлений драйверов, т.к. он позаботится о напряженной работе за вас .
один) Скачать и установите драйвер Easy.
2) Запустите Driver Easy и нажмите кнопку Сканировать сейчас кнопка. Затем Driver Easy просканирует ваш компьютер и обнаружит все устройства с отсутствующими или устаревшими драйверами.
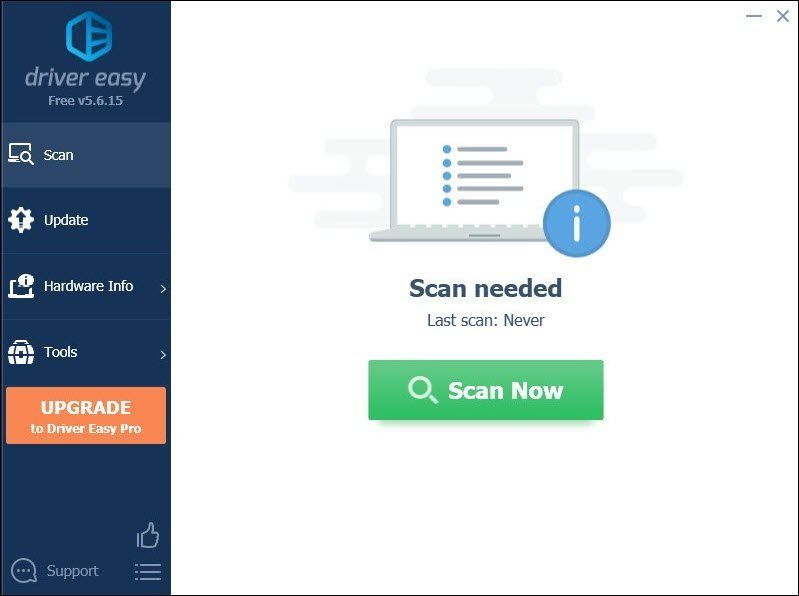
3) Нажмите Обновить все . Затем Driver Easy загрузит и обновит все ваши устаревшие и отсутствующие драйверы устройств, предоставив вам последние версии каждого из них непосредственно от производителя устройства.
(Для этого требуется Про версия который идет с полная поддержка и 30-дневный возврат денег гарантия. Вам будет предложено выполнить обновление, когда вы нажмете «Обновить все». Если вы не хотите обновляться до версии Pro, вы также можете обновить свои драйверы с помощью БЕСПЛАТНОЙ версии. Все, что вам нужно сделать, это загрузить их по одному и установить вручную. )
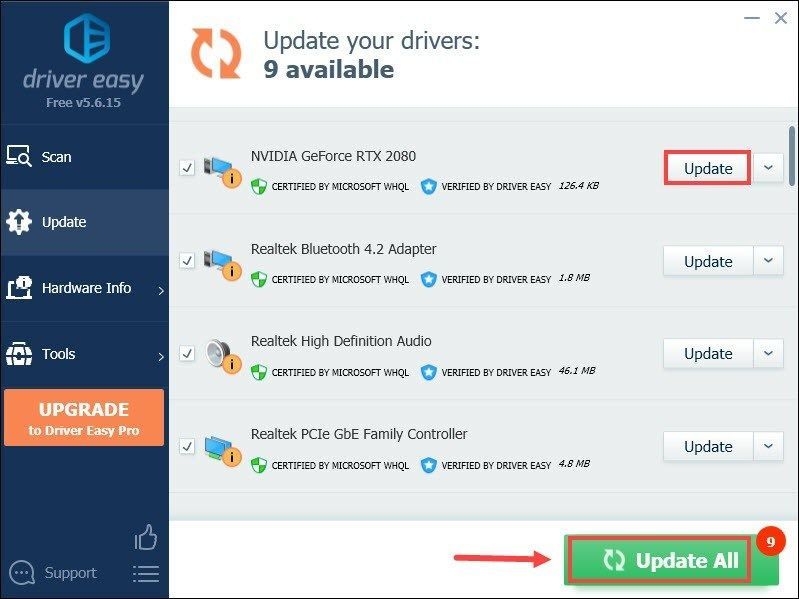 То Про версия Driver Easy поставляется с полная техническая поддержка . Если вам нужна помощь, обратитесь в службу поддержки Driver Easy по адресу .
То Про версия Driver Easy поставляется с полная техническая поддержка . Если вам нужна помощь, обратитесь в службу поддержки Driver Easy по адресу . После обновления драйверов вам может потребоваться перезагрузить компьютер, чтобы изменения вступили в силу. После перезагрузки запустите игру, и ваша проблема должна быть решена.
Надеюсь, этот пост помог! Если у вас есть какие-либо идеи или вопросы, не стесняйтесь, напишите нам в разделе комментариев ниже.



![[РЕШЕНО] FIFA 22 вылетает на ПК](https://letmeknow.ch/img/knowledge/03/fifa-22-crashing-pc.jpg)



![[Решено] Драйвер не поддерживает OpenGL](https://letmeknow.ch/img/common-errors/57/driver-does-not-appear-support-opengl.png)
