'>
Твой Ноутбук HP не включается после нажатия кнопки включения? В прошлый раз, когда вы включили ноутбук, он работал нормально, а потом вдруг не включается. Это расстраивает.
Но не паникуйте! Существуют обходные пути, позволяющие избежать проблем с ноутбуком на вашем компьютере HP. Многие люди решили аналогичную проблему с помощью решений, описанных в этой статье. Поэтому, прежде чем выбросить ноутбук из окна, попробуйте эти решения.
Почему мой ноутбук HP не включается?
Есть несколько ситуаций, когда ваш ноутбук HP не включается: при нажатии кнопки питания ничего не происходит, индикаторы ноутбука включаются, но ничего не отображается на экране, или ваш компьютер показывает вам сообщение об ошибке на черном или синем экране и т. Д. .
Вообще говоря, если у вашего ноутбука разряжена батарея или ваша батарея повреждена и не может обеспечить питание вашего компьютера, ноутбук не включится, даже если вы нажмете кнопку питания. Иногда из-за конфликтов, вызванных внешним оборудованием и вашей компьютерной системой, ноутбук не включается.
Не волнуйся. Это решения для устранения проблемы, когда ноутбук HP не включается. Попробуйте!
Как починить ноутбук HP не включается
- Устранение неполадок с источником питания
- Отключите внешние устройства
- Аппаратный сброс вашего ноутбука
- Что нужно делать после того, как попробовали все эти методы
- Все еще не работает?
Исправление 1. Проверьте состояние аккумулятора.
Как вы должны знать, вы не сможете включить ноутбук, если источник питания не работает должным образом. Итак, прежде всего, вам следует устранить неполадки с аккумулятором и убедиться, что он работает правильно.
- Убедитесь, что ваша батарея работает правильно, если она является источником питания. Если аккумулятор поврежден, необходимо заменить его новым. и попробуйте снова запустить свой ноутбук. Или вы можете извлечь аккумулятор и подключить зарядное устройство для ноутбука, чтобы решить проблему.

- Если вы используете зарядное устройство в качестве источника питания для ноутбука, проверьте порт зарядного устройства и кабель питания, чтобы убедиться, что все в порядке. Если кабель для зарядки или адаптер переменного тока не работает должным образом, вы не сможете включить ноутбук HP, вам следует отремонтировать его или замените его новым .

Если после устранения неполадок проблема с аккумулятором не возникла, вы можете попробовать другой адаптер переменного тока, чтобы снова загрузить ноутбук и посмотреть, работает ли он. Если ваш ноутбук по-прежнему не включается, не волнуйтесь. У нас есть другие решения, которые стоит попробовать.
Исправление 2: отключите внешние устройства
Иногда внешние устройства, подключенные к вашему ноутбуку, могут привести к тому, что ваш ноутбук не включается, потому что некоторые устройства могут привести к конфликту оборудования с вашим ноутбуком HP. Вот что вам нужно сделать:
- Убедитесь, что ваш ноутбук ВЫКЛ. .
- Отключите все внешние устройства , включая USB-накопители, док-станцию и принтер.
- нажмите мощность кнопку, чтобы включить ноутбук.
Если ваш ноутбук включается нормально, вы должны найти причину проблемы. Затем вам следует выключить ноутбук, каждый раз пытаться подключать одно аппаратное устройство и включать ноутбук. Если вы снова столкнетесь с проблемой после подключения устройства, это должно быть причиной, и вам следует попробовать обновление драйверов чтобы устройство правильно работало.
Все еще не повезло? Хорошо, можно попробовать еще кое-что.
Исправление 3: Полный сброс ноутбука
Этот метод подойдет многим людям, у которых такая же проблема с ноутбуком. Вот как это сделать:
- Убедитесь, что ваш ноутбук ВЫКЛ. .
- Если есть внешнее устройство подключившись к ноутбуку, отключите все внешние устройства.
- Отключите зарядное устройство с компьютера и снимите аккумулятор .
- Нажмите и удерживайте кнопка питания около 30 секунд .
- Подключите источник питания (зарядное устройство).
- нажмите кнопка питания чтобы включить ноутбук.
- Тогда положи свой аккумулятор назад.
Это должно исправить, если ваш ноутбук не включается.
Если ваша проблема решена, рекомендуется обновите драйверы вашего устройства до последней версии и предотвратите повторение подобных проблем.Что нужно делать после того, как попробовали все эти методы
Если какой-либо из вышеперечисленных методов вам помог, возможно, вам придется обновить систему и драйверы устройств, чтобы предотвратить возникновение такой же проблемы в будущем:
1. Установите доступный Центр обновления Windows.
Чтобы обновить систему, просто запустите Центр обновления Windows, и вы сможете установить обновления системы для своего ноутбука HP.
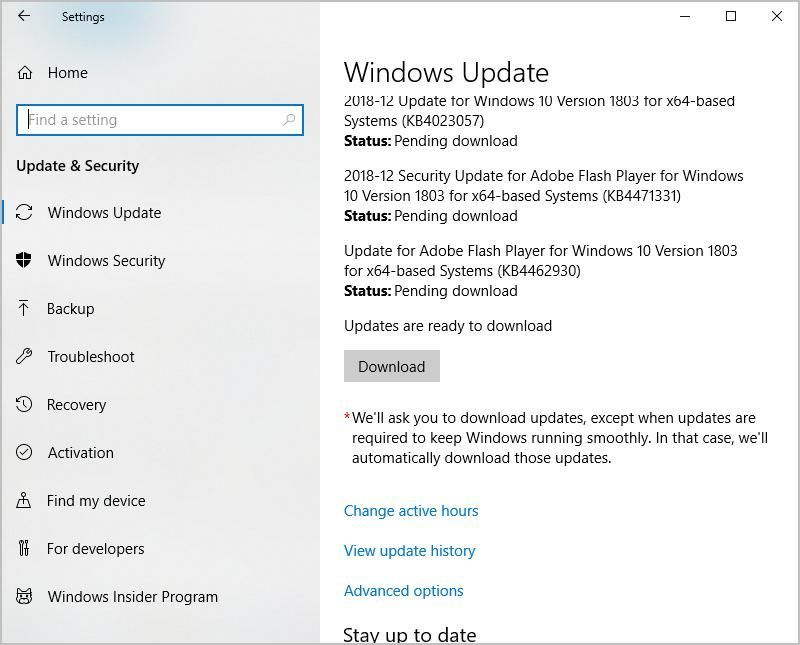
2. Обновите доступные драйверы устройств.
Как вы, возможно, знаете, отсутствующий или устаревший драйвер аппаратного устройства может вызвать неправильную работу устройств, а также ноутбук не включится должным образом. Поэтому вы всегда должны обновлять драйверы и обновлять их, если это не последняя версия.
Обновить драйверы можно двумя способами: вручную и автоматически .
Обновление драйверов вручную : вы можете зайти на сайты производителей устройств, найти последние версии драйверов для вашего устройства и установить их на свой ноутбук. Убедитесь, что вы загрузили правильный драйвер, совместимый с операционной системой. Это требует времени и навыков работы с компьютером.
Автоматически обновлять драйверы : если у вас нет времени или терпения, вы можете сделать это автоматически с помощью Водитель Easy .
Driver Easy автоматически распознает вашу систему и найдет для нее подходящие драйверы. Вам не нужно точно знать, на какой системе работает ваш компьютер, вам не нужно рисковать загрузкой и установкой неправильного драйвера, и вам не нужно беспокоиться об ошибках при установке.
Вы можете автоматически обновлять драйверы с помощью СВОБОДНЫЙ или За версия Driver Easy. Но с версией Pro это займет всего 2 клика (и вы получите полную поддержку и 30-дневная гарантия возврата денег ).
- Скачать и установите Driver Easy.
- Запустите Driver Easy и щелкните Сканировать сейчас кнопка. Driver Easy просканирует ваш компьютер и обнаружит проблемы с драйверами.

- Щелкните значок Обновить рядом с отмеченным устройством, чтобы автоматически загрузить правильную версию драйвера (это можно сделать с помощью СВОБОДНЫЙ версия). Затем установите драйвер на свой компьютер.
Или нажмите Обновить все для автоматической загрузки и установки правильной версии всех драйверов, которые отсутствуют или устарели в вашей системе (для этого требуется Pro версия - вам будет предложено выполнить обновление, когда вы нажмете Обновить все ).

- Перезагрузите компьютер, чтобы изменения вступили в силу.
Тогда на вашем компьютере должна быть установлена последняя версия драйверов. И это поможет поддерживать ваш ноутбук в хорошем состоянии и доставить вам максимум удовольствия.
3. Переключитесь на Chromebook.
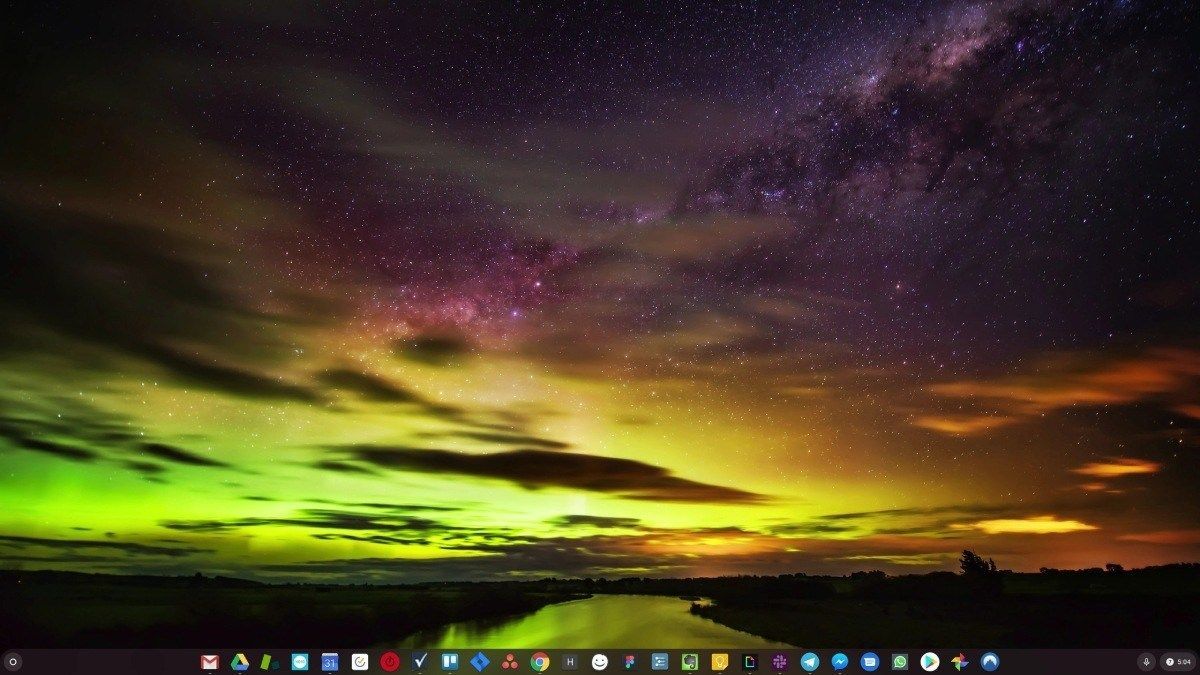
Windows - очень старая технология. Конечно, Windows 10 относительно нова, но это все еще последняя версия операционной системы, которой уже несколько десятилетий, созданной для ушедшей эпохи (до интернета).
Теперь, когда у нас есть Интернет, высокая скорость подключения, бесплатное облачное хранилище и бесконечные веб-приложения (например, Gmail, Google Docs, Slack, Facebook, Dropbox и Spotify), весь способ работы Windows - с локально установленными программами и локальным файлом хранилище - полностью устарело.
Почему это проблема? Потому что, когда вы постоянно устанавливаете неконтролируемые сторонние программы, вы постоянно открываете дверь для вирусов и другого вредоносного ПО. (И эту проблему усугубляет небезопасная система разрешений Windows.)
Кроме того, то, как Windows управляет установленным программным обеспечением и оборудованием, всегда было проблемой. Если ваш компьютер неожиданно выключается или программа устанавливает, удаляет или обновляет неправильно, вы можете получить повреждения «реестра». Вот почему ПК с Windows всегда замедляются и со временем становятся нестабильными.
Кроме того, поскольку все установлено и сохранено локально, не займет много времени, прежде чем у вас закончится дисковое пространство, и ваш диск будет фрагментирован, что делает все еще медленнее и нестабильнее.
Для большинства людей самый простой способ решить проблемы с Windows - это полностью отказаться от Windows и перейти на более быструю, надежную, безопасную, простую в использовании и более дешевую операционную систему…
ChromeOS во многом похож на Windows, но вместо того, чтобы устанавливать кучу программ для электронной почты, чата, просмотра Интернета, написания документов, проведения школьных презентаций, создания электронных таблиц и всего остального, что вы обычно делаете на компьютере, вы используете веб-приложения. Вам вообще не нужно ничего устанавливать.
Это означает, что у вас нет проблем с вирусами и вредоносными программами, и ваш компьютер не замедляется со временем и не становится нестабильным.
И это только начало ...
Чтобы узнать больше о преимуществах ChromeOS, а также посмотреть сравнительные видеоролики и демонстрации, посетите GoChromeOS.com .
Это оно. Надеюсь, этот пост пригодится и поможет решить проблему « Ноутбук HP не включается »Вопрос. Вы можете оставить комментарий и сообщить нам, какой метод поможет. Если у вас есть вопросы, дайте нам знать, и мы посмотрим, что еще мы можем сделать.




![[РЕШЕНО] Проблема со сном в Windows 10](https://letmeknow.ch/img/other/93/probl-me-de-mise-en-veille-windows-10.jpg)

![[Решено] Roblox зависает на экране загрузки](https://letmeknow.ch/img/knowledge/77/roblox-stuck-loading-screen.jpg)



![[РЕШЕНО] Elden Ring не запускается](https://letmeknow.ch/img/knowledge-base/86/elden-ring-not-launching.png)