'>
Gears of War 4 вылетает на вашем компьютере ? Не волнуйся. Хотя это может быть очень неприятной проблемой, часто ее совсем нетрудно исправить ...
Как исправить сбой ПК Gears of War 4 в Windows
Вот 6 исправлений, которые помогли другим пользователям устранить сбои компьютера из-за проблемы с Gears of War. Возможно, вам не придется пробовать их все; просто продвигайтесь вниз по списку, пока не найдете тот, который вам подходит.
- Обновите свой графический драйвер
- Отключить игровую панель и фоновую запись
- Сбросить кеш Microsoft Store
- Проверить наличие обновлений Windows
- Обновите DirectX
- Переустановите игру
Исправление 1. Обновите графический драйвер.
Эта проблема может возникнуть, если вы используете неправильную графику. драйвер или он устарел. Итак, вам следует обновить свою графику драйвер, чтобы увидеть, решит ли он вашу проблему. Если у вас нет времени, терпения или навыков для обновления драйвера вручную, вы можете сделать это автоматически с помощью Водитель Easy .
Driver Easy автоматически распознает вашу систему и найдет для нее подходящие драйверы. Вам не нужно точно знать, в какой системе работает ваш компьютер, вам не нужно беспокоиться о неправильном драйвере, который вы будете загружать, и вам не нужно беспокоиться об ошибке при установке. Driver Easy справится со всем этим.
Вы можете автоматически обновлять драйверы с помощью СВОБОДНЫЙ или Pro версия Driver Easy. Но с версией Pro требуется всего 2 шага (и вы получаете полную поддержку и 30-дневную гарантию возврата денег):
1) Скачать и установите Driver Easy.
2) Запустите Driver Easy и нажмите Сканировать сейчас кнопка. Затем Driver Easy просканирует ваш компьютер и обнаружит проблемы с драйверами.

3) Нажмите Обновить все для автоматической загрузки и установки правильной версии ВСЕ драйверы, которые отсутствуют или устарели в вашей системе. (Для этого требуется Pro версия который поставляется с полной поддержкой и 30-дневной гарантией возврата денег. Вам будет предложено выполнить обновление, когда вы нажмете «Обновить все».)
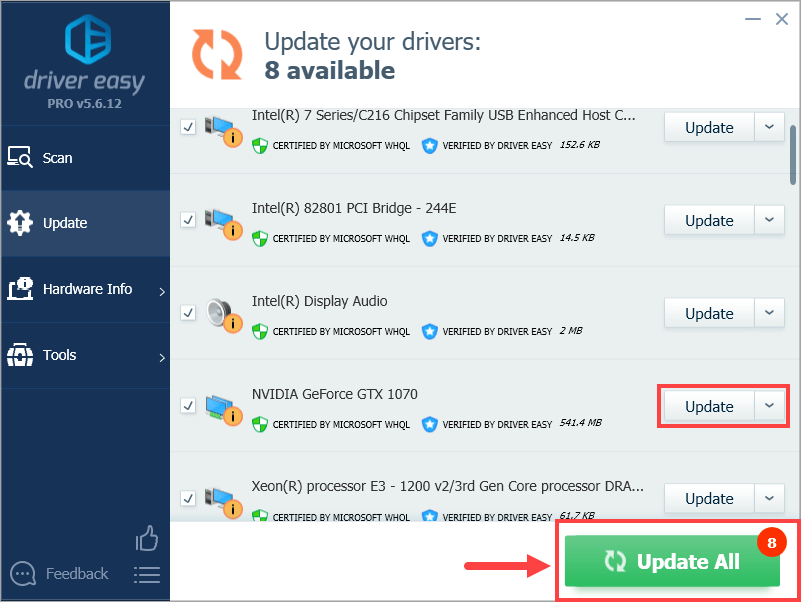
4) Перезагрузите компьютер, чтобы изменения вступили в силу.
5) Запустите Gears of War и проверьте, решена ли проблема с вылетом. Если да, то поздравляю и наслаждайтесь игрой! Если проблема не исчезнет, перейдите к Исправить 2 , ниже.
Исправление 2: Отключить игровую панель и фоновую запись
Игровая панель - это функция Windows, которая позволяет делать снимки и записывать игровой процесс в фоновом режиме. Иногда эта функция может конфликтовать с Gears of War 4 и вызывать ее сбой. Вы можете попробовать отключить игровую панель, чтобы узнать, так ли это.
Вот как это сделать:
1) На клавиатуре нажмите клавиша с логотипом Windows и введите настройки игровой панели . Затем нажмите Настройки игровой панели поскольку он отображается в результатах поиска.
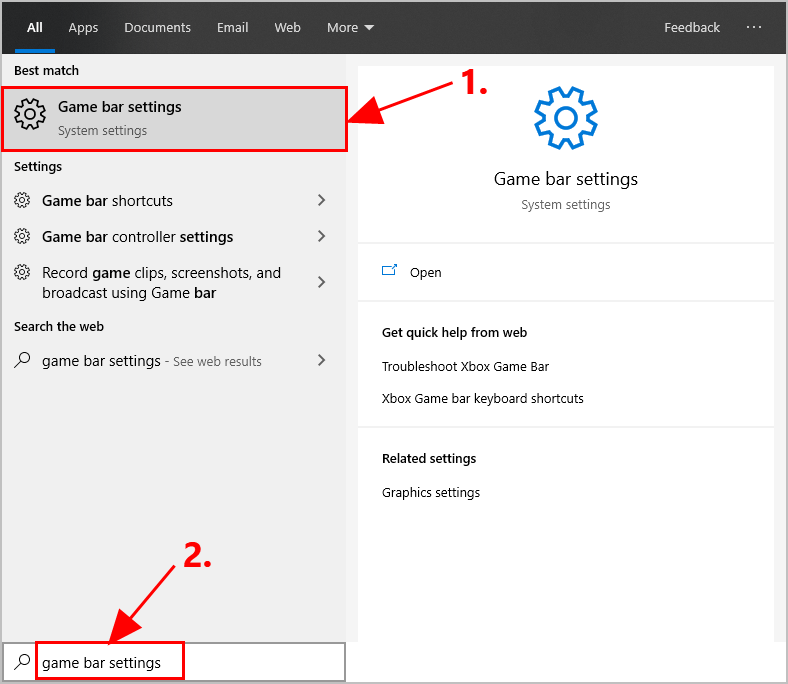
2) В Игровая панель , переключить выключен переключатель для Запись игровых клипов, скриншотов, трансляции с помощью игровой панели .
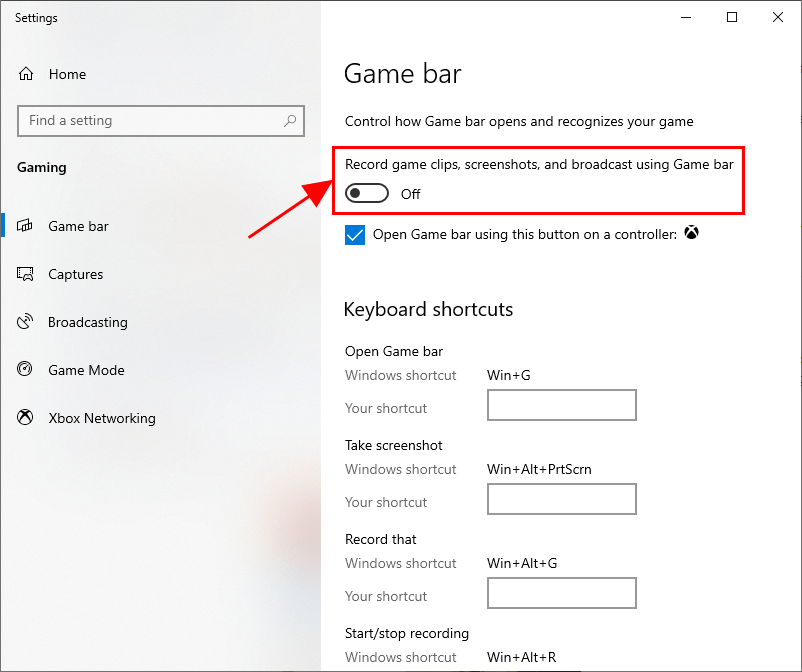
3) Нажмите «Захваты», затем переключите выключен переключатель для Запись в фоновом режиме, пока я играю в игру .
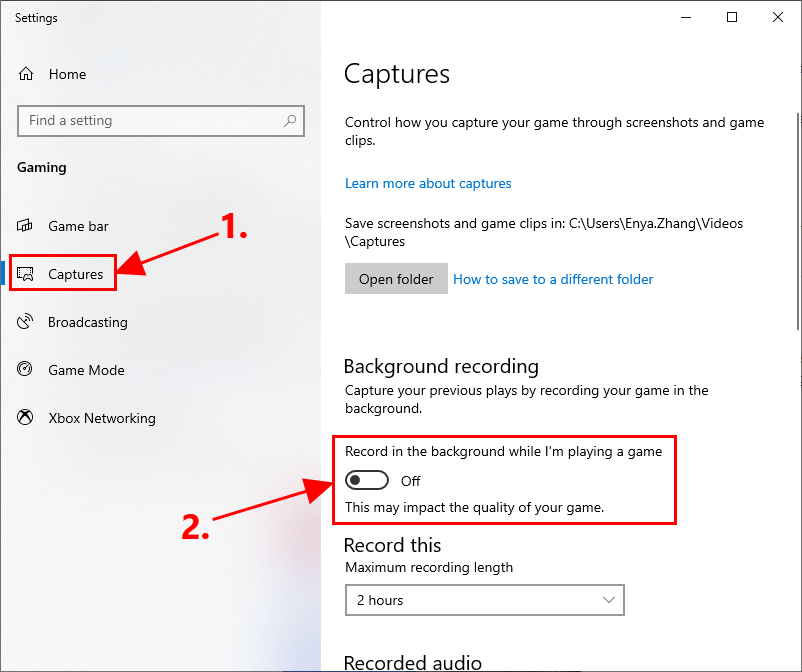
4) Нажмите 'Трансляция', затем переключите выключен переключатель для Записывать звук во время трансляции .
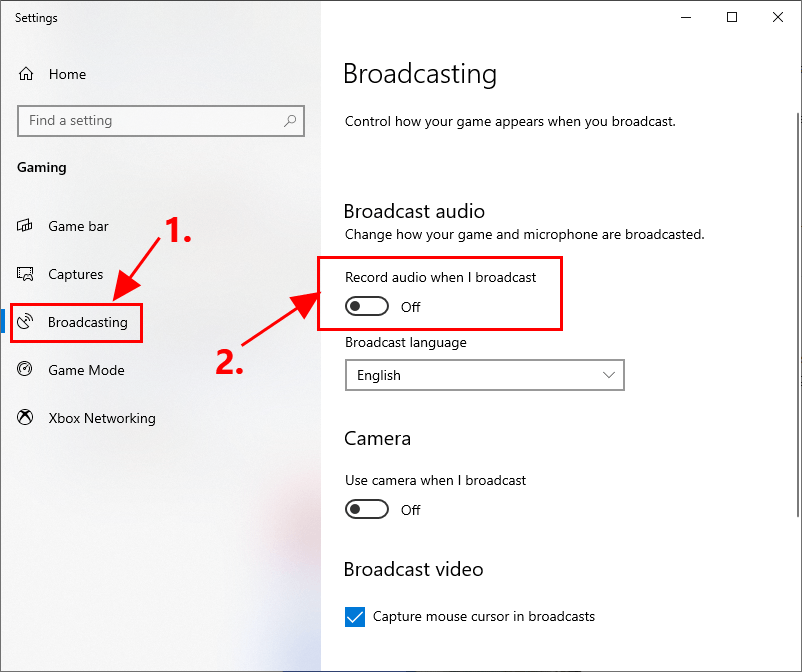
5) Закройте окно.
6) Запустите Gears of War 4, чтобы проверить, сохраняется ли проблема со сбоями. Если нет, значит, вы решили проблему! Если да - проблема все еще возникает, перейдите к Исправить 3 , ниже.
Исправление 3: Сбросить кеш Microsoft Store
Сверхурочно Windows кеширует загрузки, сделанные через Магазин Windows. Это может занимать много места и вызывать проблемы при остановке загрузки. Таким образом, вы можете сбросить кеш Microsoft Store, чтобы исправить подобные проблемы, и посмотреть, решит ли он проблему сбоев Gear 4.
Вот как сбросить кеш Microsoft Store:
1) На клавиатуре нажмите клавиша с логотипом Windows  и введите р в то же время, затем введите wsreset.exe и нажмите Войти .
и введите р в то же время, затем введите wsreset.exe и нажмите Войти .
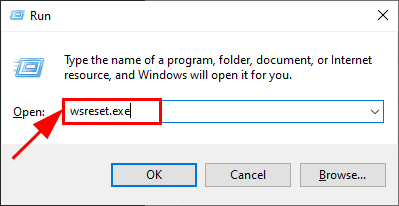
2) Подождите, пока не завершится весь процесс сброса кеша хранилища Windows.
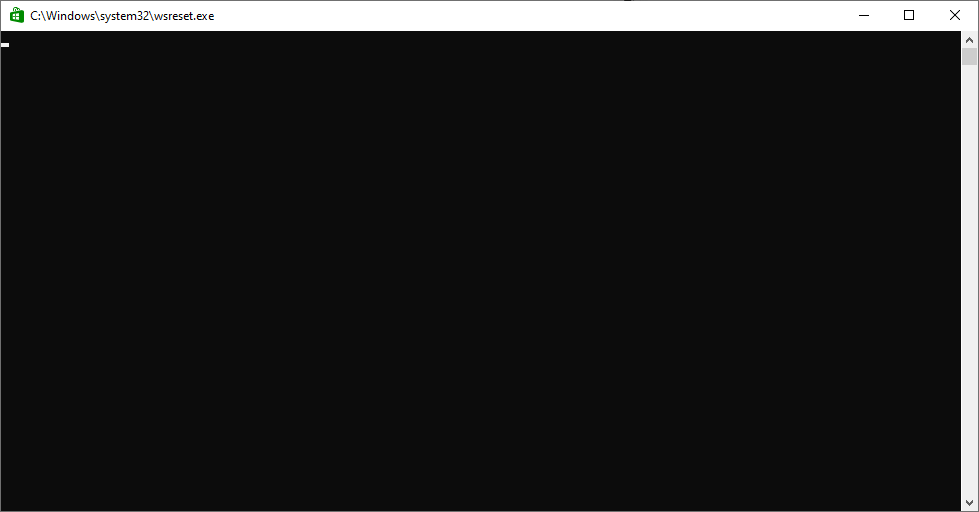
3) После завершения откроется Магазин Windows.
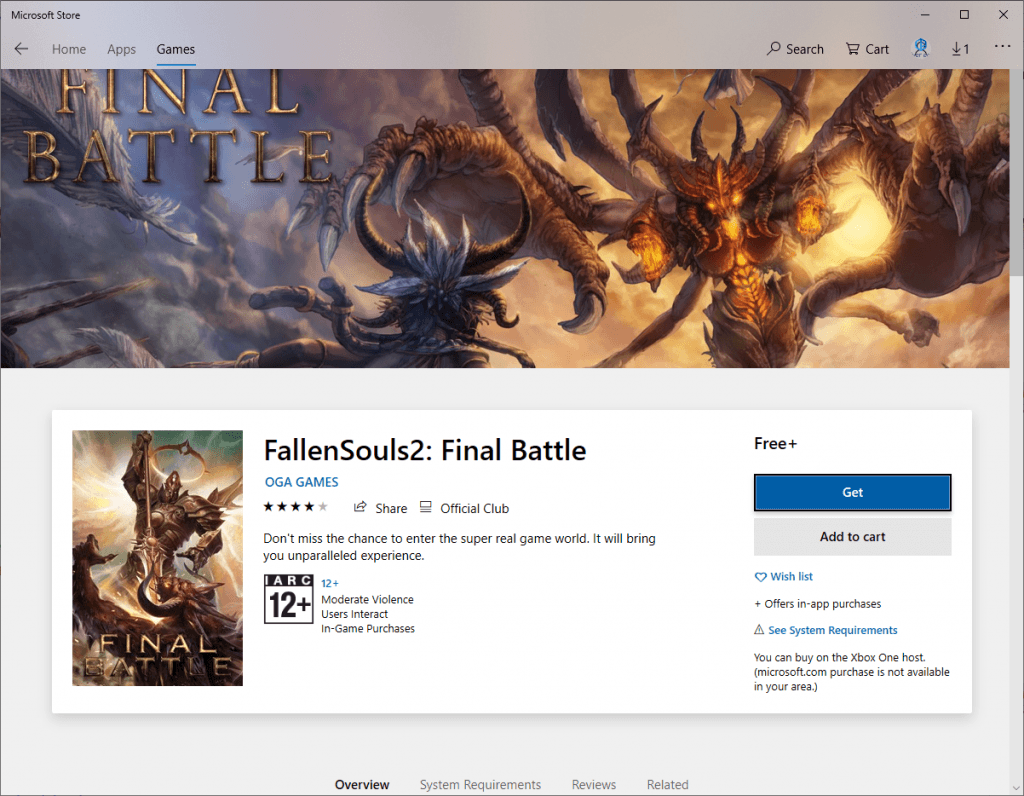
4) Перезагрузите компьютер, чтобы изменения вступили в силу.
5) Проверьте, не были ли устранены проблемы со сбоями Gears of War 4. Если да, то отлично! Если проблема не исчезнет, попробуйте Исправить 4 , ниже.
Исправление 4: Проверить наличие обновлений Windows
Проблема с падением игры также может быть связана с самой Windows. Если это так, то вам следует проверить Windows, есть ли обновления для игры.
Вот как это сделать:
1) На клавиатуре нажмите кнопку Windows logo key и я в то же время. Однажды Настройки Windows всплывает окно, нажмите Обновления и безопасность .
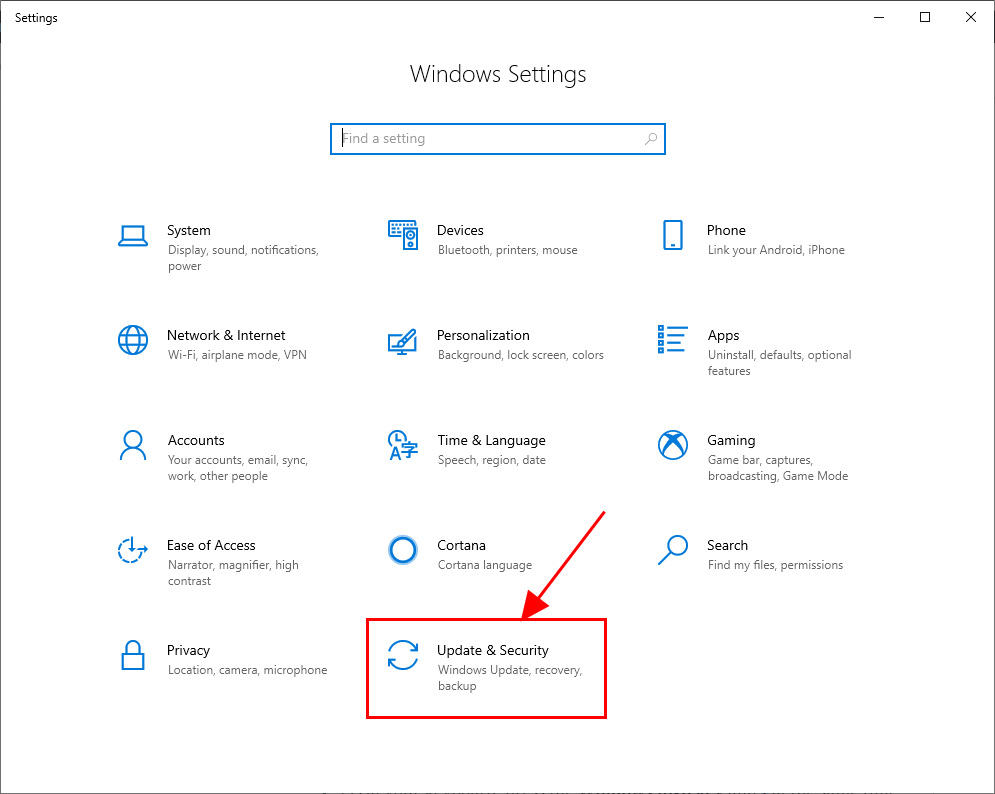
2) В Центре обновления Windows щелкните Проверить обновления .
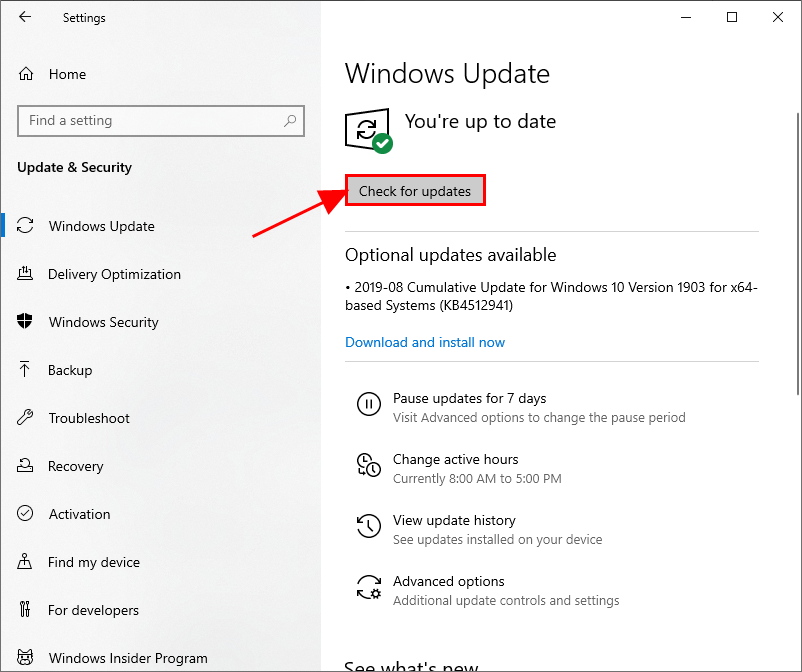
3) Подождите, пока система проверит наличие доступных обновлений для игры.
- Если да , он автоматически загрузит обновление и установит его. После завершения перезагрузите компьютер, чтобы изменения вступили в силу. После этого не забудьте проверить, исправлена ли проблема с вылетом Gears of War 4 на ПК. Если да, то отлично! Если это все еще не приносит радости, перейдите к Исправить 5 .
- Если нет - для игры нет доступных обновлений, продолжайте Исправить 5 , ниже.
Исправление 5: Обновите DirectX
DirectX - это набор компонентов в Windows, который позволяет тяжелым мультимедийным приложениям, таким как игры, взаимодействовать с вашими видео- и аудиокартами. Если вы используете старую версию DirectX, возможно, она не сможет справиться с задачами рендеринга и обработки графики, что может привести к сбою Gears of War. Поэтому вам следует обновить DirectX до последней версии, чтобы увидеть, решит ли он проблему.
Если вы не знаете, какая версия DirectX установлена на вашем компьютере или как обновить DirectX, обратитесь к этой краткое руководство .
После обновления DirectX проверьте, не устранена ли проблема со сбоями игры.
Все еще не решено? Пожалуйста, попробуй Исправить 6 , ниже.
Исправление 6: переустановите игру
Если ничего не помогает, пора переустановить игру, чтобы проверить, работает ли она. Для этого просто удалите игру со своего компьютера, затем перейдите в Microsoft Store, найдите игру, загрузите и установите ее.
После того, как вы переустановили Gears of War 4 на свой компьютер, запустите его, чтобы проверить, не вылетает ли он по-прежнему.
Надеюсь, статья указала вам правильное направление в решении проблемы сбоя Gears of War 4 на ПК. Если у вас есть вопросы, идеи или предложения, дайте мне знать в комментариях. Спасибо за прочтение!
![[Исправлено] Проблема с зависанием в Far Cry 6](https://letmeknow.ch/img/knowledge/84/far-cry-6-stuttering-issue.jpg)





![Тачпад ASUS не работает в Windows 11/10 [РЕШЕНО]](https://letmeknow.ch/img/knowledge/02/asus-touchpad-not-working-windows-11-10.jpg)