'>
Передние аудиоразъемы вашего компьютера не работают должным образом? Ты не одинок! Многие люди сталкивались с этой проблемой с аудиоразъемами на передней панели.
Это очень раздражает. Вы не можете использовать наушники или микрофон через передние разъемы. Но не волнуйтесь. Это можно исправить…
Исправления, которые стоит попробовать
Ниже приведены несколько методов, которые помогли многим людям исправить проблемы с передним аудиоразъемом. Необязательно пробовать их все; просто продвигайтесь вниз по списку, пока не найдете тот, который вам подходит.
Метод 1. Установите аудиоустройство по умолчанию
Возможно, ваше устройство, подключенное к переднему аудиоразъему, не работает должным образом, потому что оно не установлено в качестве устройства по умолчанию. Чтобы проверить аудиоустройство по умолчанию:
1) Щелкните правой кнопкой мыши значок громкости , затем щелкните Звуки .

2) Если вы подключите свой наушники или ваш компьютерные колонки к переднему аудиоразъему, щелкните Воспроизведение таб. Если вы подключите свой микрофон щелкните значок Запись таб.
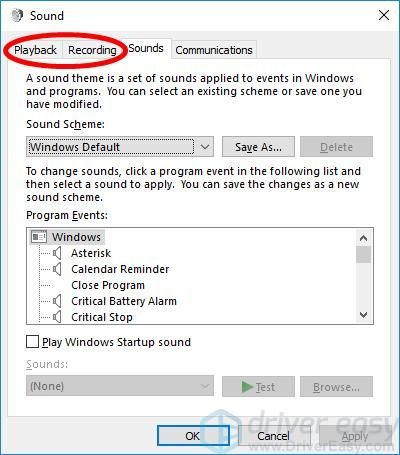
3) Щелкните правой кнопкой мыши свой аудио-устройство , затем щелкните Установить как устройство по умолчанию . После этого нажмите Хорошо .
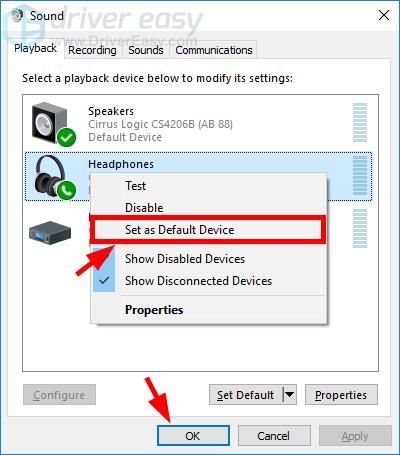
4) Проверьте, можете ли вы использовать аудиоустройство.
Надеюсь, это сработает для вас. Но если нет, вы можете попробовать еще два исправления ...
Метод 2: обновите драйверы вашего устройства
Передний аудиоразъем может не работать, если вы используете неправильный драйвер или он устарел. Вам следует обновить драйверы вашего устройства, чтобы узнать, подходит ли это вам. Если у вас нет времени, терпения или навыков для обновления драйверов вручную, вы можете сделать это автоматически с помощью Водитель Easy .
Водитель Easy автоматически распознает вашу систему и найдет для нее подходящие драйверы. Вам не нужно точно знать, на какой системе работает ваш компьютер, вам не нужно рисковать, загружая и устанавливая неправильный драйвер, и вам не нужно беспокоиться о том, чтобы сделать ошибку при установке.
Вы можете загрузить и установить драйверы с помощью Free или За версия Driver Easy. Но с версией Pro требуется всего 2 клики (и вы получаете полная поддержка и 30-дневная гарантия возврата денег ):
1) Скачать и установить Водитель Easy .
2) Бежать Водитель Easy и щелкните Сканировать сейчас кнопка. Водитель Easy затем просканирует ваш компьютер и обнаружит все проблемные драйверы.
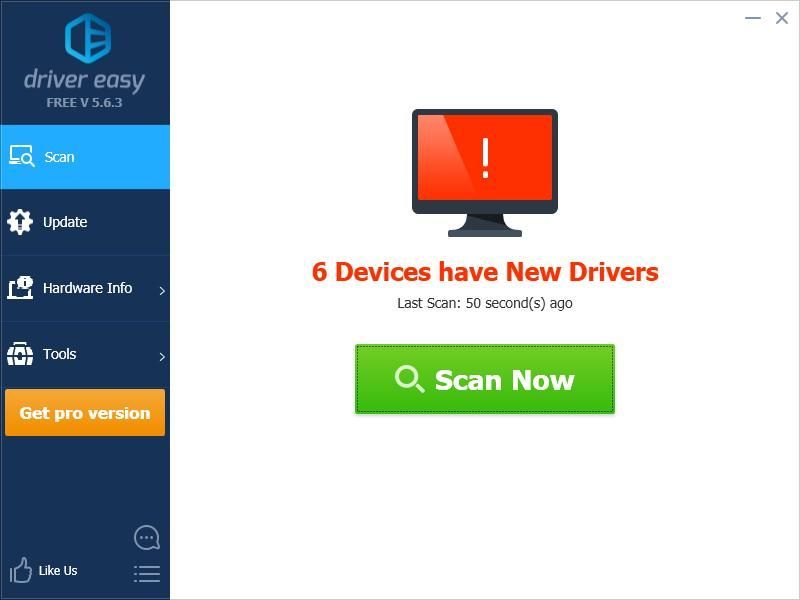
3) Щелкните значок Обновить кнопка рядом с каждое из ваших устройств чтобы загрузить для него последний и правильный драйвер, вы можете установить его вручную. Вы также можете щелкнуть Обновить все кнопку в правом нижнем углу, чтобы автоматически обновить все устаревшие или отсутствующие драйверы на вашем компьютере (для этого требуется Pro версия - вам будет предложено выполнить обновление, когда вы нажмете «Обновить все»).
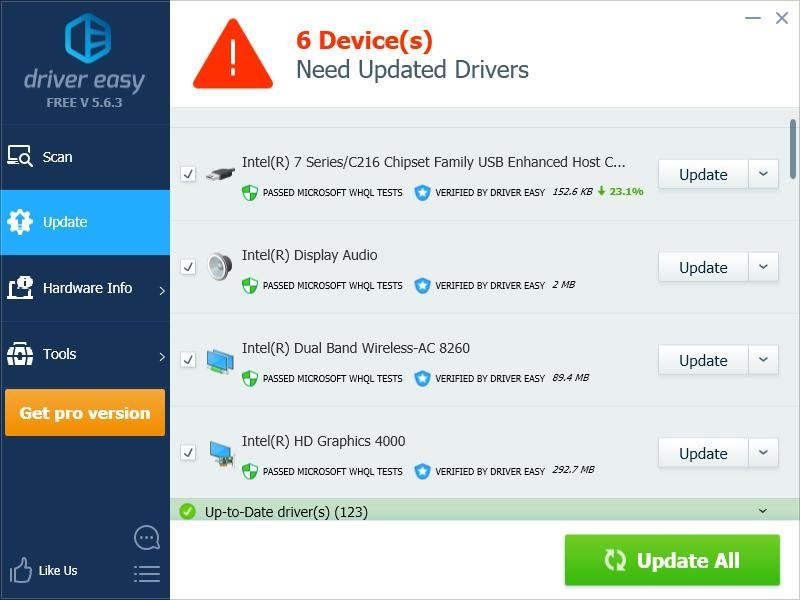
Метод 3: попробуйте задние аудиоразъемы
У вас могут быть проблемы с оборудованием передних аудиоразъемов. Поэтому стоит проверить аудиоразъемы на материнской плате, чтобы убедиться, что проблемы возникают только с передним разъемом.
Попробуйте подключить аудиоустройство к аудиоразъемам на задней панели компьютера. Если ваше аудиоустройство работает правильно, значит, проблема в переднем аудиоразъеме. Возможно, вам придется обратиться к производителю компьютера за советом или передать компьютер авторизованному поставщику услуг для его обслуживания.

![[РЕШЕНО] Nox Player постоянно вылетает на ПК](https://letmeknow.ch/img/knowledge/52/nox-player-keeps-crashing-pc.jpg)




