'>

Если файл защиты ресурсов Windows (WRP) отсутствует или поврежден, ваша Windows, вероятно, не может работать должным образом.Инструмент SFC (Проверка системных файлов) может помочь вам сканировать и исправлять повреждения в системных файлах Windows. Но если возникает ошибка, ваш инструмент sfc не может работать. Таким образом, очень важно научиться исправлять ошибки sfc. Сегодня в этой статье мы покажем вам одну из ошибок sfc: Windows Resource Protection не может запустить службу восстановления .
Читать дальше.:)
Почему это происходит?
Перво-наперво: если мы хотим решить проблему, мы должны выяснить, почему это произошло .
Есть такая услуга под названием Установщик модулей Windows (TrustedInstaller) в вашем Windows. Имеет полный доступ кФайлы и ключи реестра Windows Resource Protection (WRP). Если вы хотите запустить инструмент sfc для восстановления отсутствующих или поврежденных ресурсов WRP, если установщик модулей Windows отключен, появится ошибка Windows Resource Protection не удалось запустить службу восстановления.
Как я могу решить проблему?
Следовательно, включить и запустить службу установщика модулей Windows в Windows, можно исправить ошибку для вас.
Вот как исправить ошибку sfc: Windows Resource Protection не может запустить службу восстановления
- Вызов диалогового окна 'Выполнить'.
На клавиатуре нажмите Windows ключ + р вместе, чтобы открыть окно «Выполнить». Затем введите services.msc в поле и щелкните Хорошо .
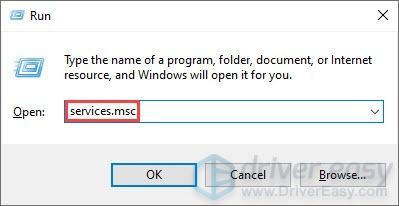
- Найдите Установщик модулей Windows служба.
В открытом окне служб найдите и дважды щелкните Установщик модулей Windows .
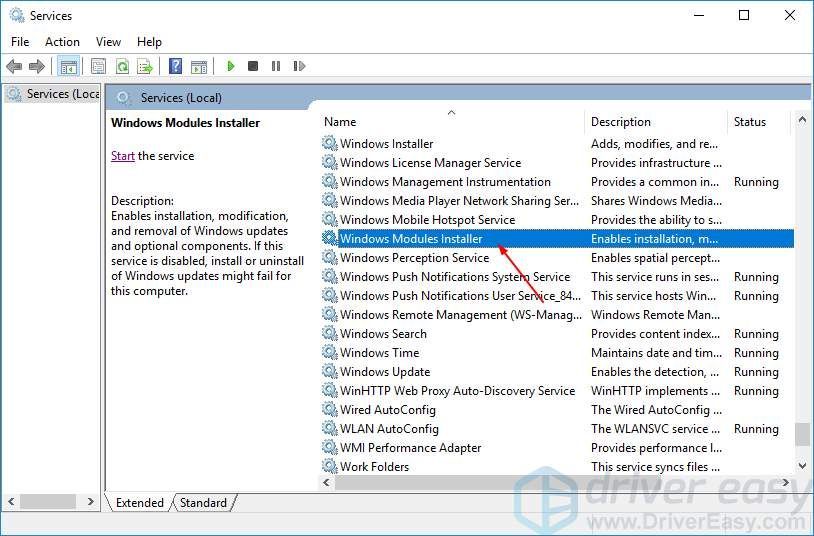
- Установите тип запуска на Справочник .
На вкладке «Общие» установите для параметра «Тип запуска» значение Справочник . Затем нажмите OK, чтобы применить изменение. Затем закройте окно «Сервис».
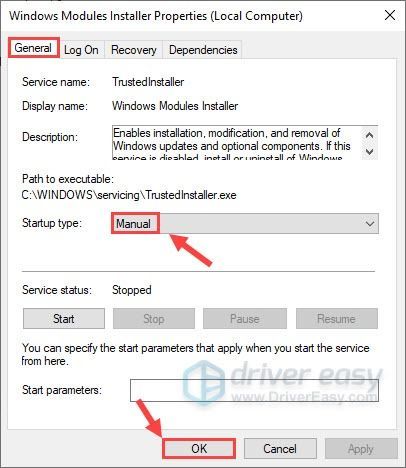
- Запустите командную строку от имени администратора
На клавиатуре нажмите клавиша с логотипом Windows и р в то же время, чтобы открыть диалоговое окно «Выполнить». Тип cmd , затем нажмите Ctrl , сдвиг и Войти в то же время, чтобы запустить командную строку от имени администратора. Примечание. При появлении запроса в системе управления учетными записями пользователей щелкните да .
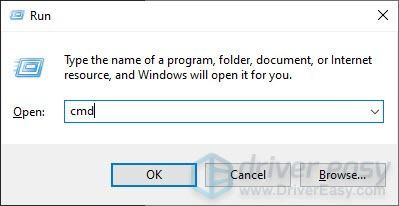
- Запустите следующие две командные строки
В командной строке введите следующие команды и нажмите Войти клавишу на клавиатуре после каждого:
sc config запуск доверенного установщика = требование
net start доверенный установщик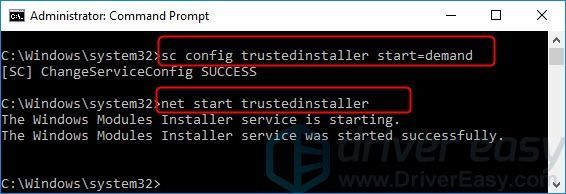
Теперь попробуйте запустить sfc.exe в вашей Windows. Ошибка должна быть исправлена.
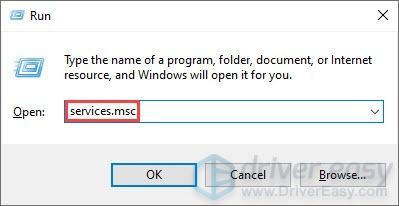
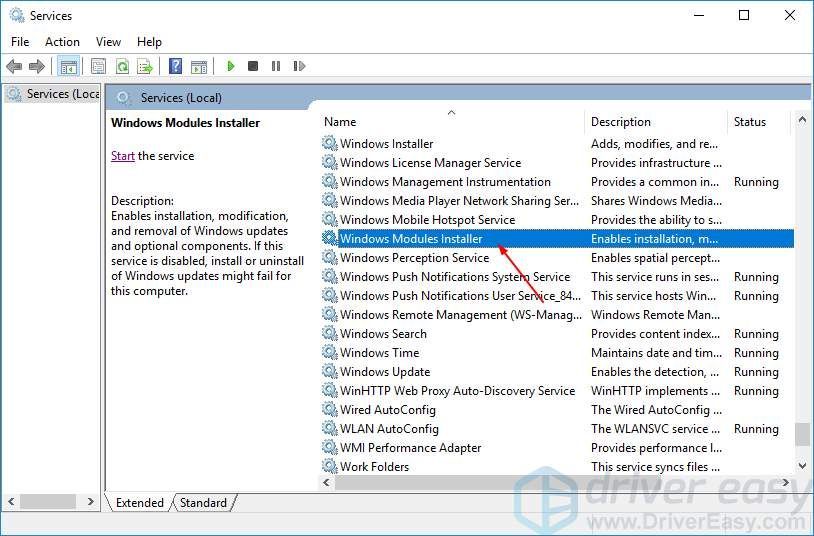
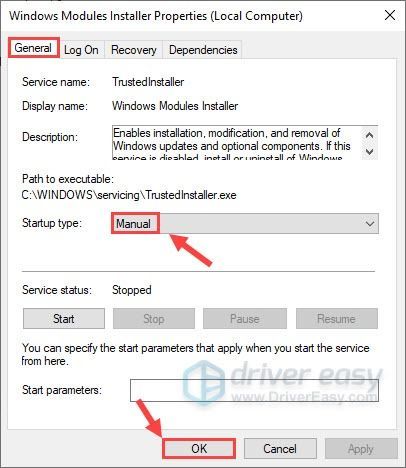
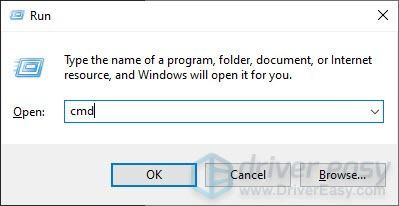
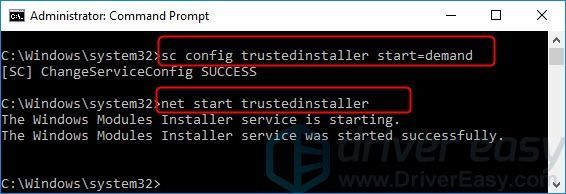
![[Исправлено] Этот видеофайл не может быть воспроизведен, код ошибки 224003](https://letmeknow.ch/img/knowledge-base/48/fixed-this-video-file-cannot-be-played-error-code-224003-1.jpg)



![[РЕШЕНО] Как исправить зависание игры при высоком FPS 2024](https://letmeknow.ch/img/knowledge-base/89/how-fix-game-stuttering-with-high-fps-2024.jpg)

