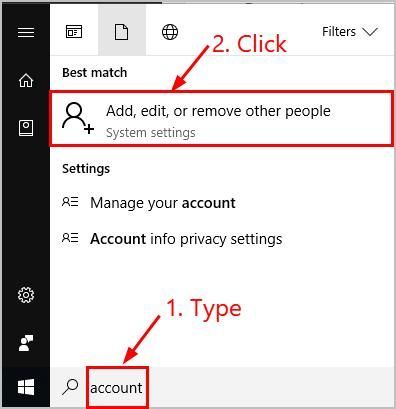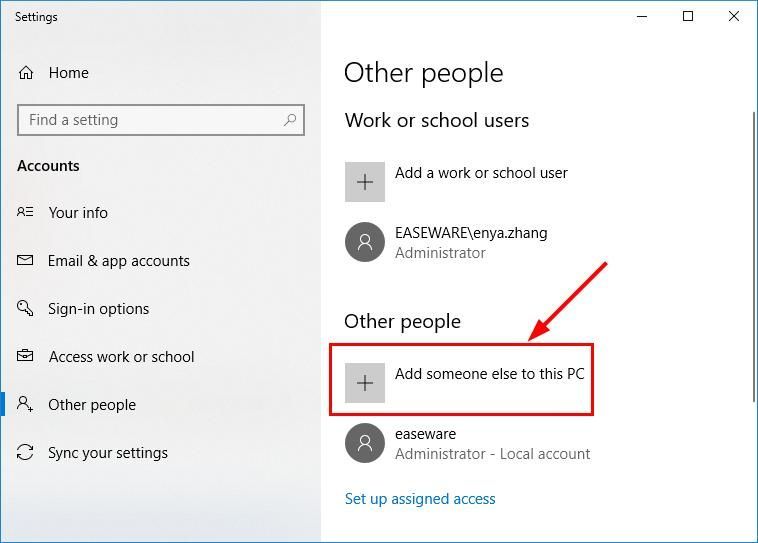'>
Левая кнопка мыши не работает ? Не волнуйтесь - часто это совсем несложно…
4 исправления, когда левый клик не работал с мышью
Вот 4 исправления, которые помогли другим пользователям решить проблему с неработающим щелчком левой кнопки мыши. Просто двигайтесь вниз по списку, пока проблема не будет устранена.
- Проверьте наличие проблем с оборудованием
- Запустить DISM
- Обновите драйвер мыши
- Создать новую учетную запись пользователя
Исправление 1: проверьте наличие проблем с оборудованием
Прежде чем решать проблему с неработающей левой кнопкой мыши, нам, возможно, придется обратить внимание на потенциальные проблемы с оборудованием.
- Подключите мышь к другому USB-порту и посмотрите, нормально ли работает правый щелчок:
Если да, то виноват предыдущий порт.
Если нет , переходите к следующему шагу. - Попробуйте использовать другую (и работающую) мышь на своем компьютере и посмотрите, нормально ли работает правый щелчок:
Если да , то вам, возможно, придется отремонтировать неисправную мышь или заменить ее на новую.
Если нет , затем перейдите к Исправить 2 .
Исправление 2: запустите DISM
DISM ( Образ развертывания и управление обслуживанием ) - это инструмент в Windows, который помогает нам исправлять ошибки, вызванные повреждением Windows.Иногда эта проблема с неработающим щелчком левой кнопкой мыши возникает из-за повреждения или неправильной конфигурации на нашем компьютере. Если это так, нам придется бежатьDISM, чтобы проверить и исправить ошибку.
- На клавиатуре нажмите Windows logo key и введите cmd . Затем щелкните правой кнопкой мыши на Командная строка и нажмите Запустить от имени администратора .

- Тип следующая команда и нажмите Войти :
DISM.exe / Online / Cleanup-image / Восстановить здоровье
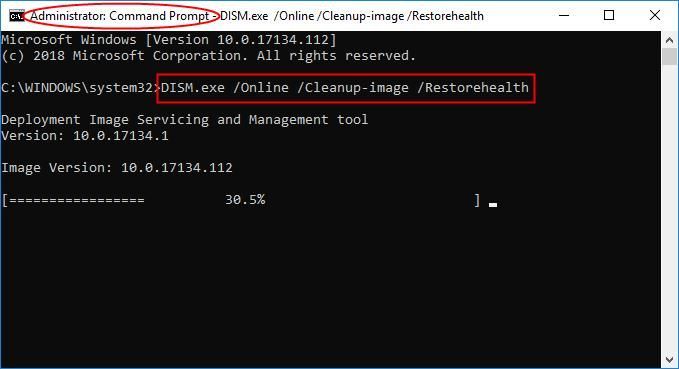
Подождите, пока весь процесс завершится. - Тип sfc / scannow и нажмите Войти .
- Перезагрузите компьютер и проверьте, правильно ли работает левый щелчок. Если да, то отлично! Если проблема не исчезнет, попробуйте Исправить 3 , ниже.
Исправление 3: обновите драйвер мыши
Эта проблема может возникнуть, если вы используете неправильный драйвер мыши или он устарел.Итак, вам следует обновить свою мышь драйвер, чтобы увидеть, устраняет ли он проблему. Если у вас нет времени, терпения или навыков для обновления драйвера вручную, вы можете сделать это автоматически с помощью Водитель Easy .
Водитель Easy автоматически распознает вашу систему и найдет для нее подходящие драйверы. Вам не нужно точно знать, в какой системе работает ваш компьютер, вам не нужно беспокоиться о неправильном драйвере, который вы будете загружать, и вам не нужно беспокоиться об ошибке при установке. Driver Easy справится со всем этим.
Вы можете автоматически обновлять драйверы с помощью Свободный или Pro версия Driver Easy. Но с версией Pro требуется всего 2 шага (и вы получаете полную поддержку и 30-дневную гарантию возврата денег):
- Скачать и установите Driver Easy.
- Запустите Driver Easy и щелкните Сканировать сейчас кнопка. Затем Driver Easy просканирует ваш компьютер и обнаружит проблемы с драйверами.
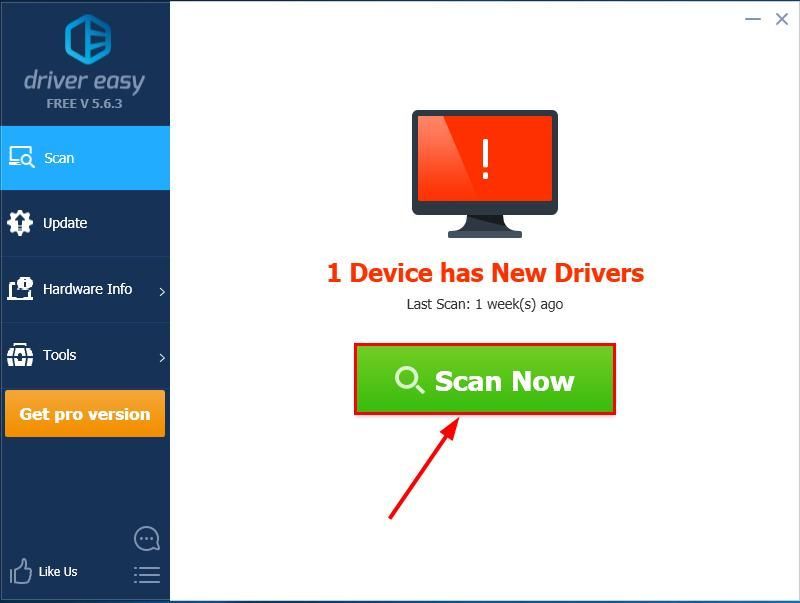
- Нажмите Обновить все для автоматической загрузки и установки правильной версии ВСЕ драйверы, которые отсутствуют или устарели в вашей системе (для этого требуется Pro версия - вам будет предложено выполнить обновление, когда вы нажмете «Обновить все»).
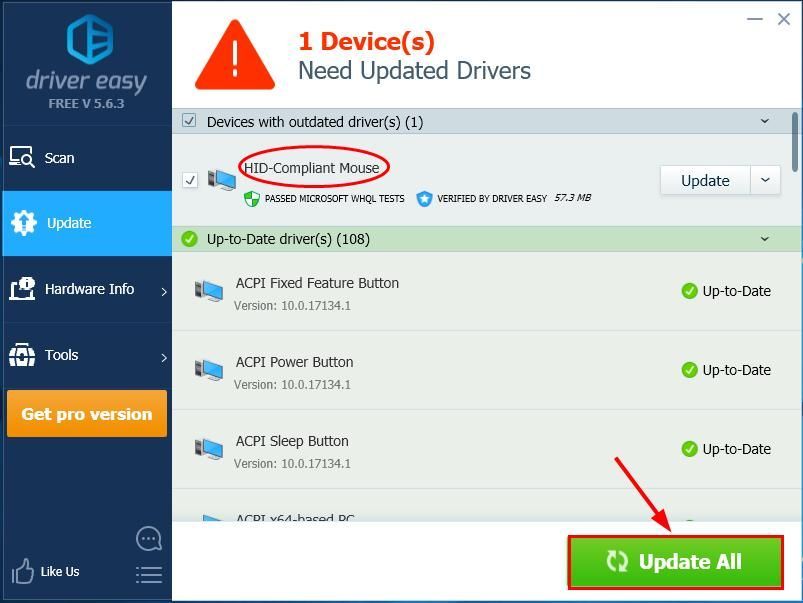 Вы также можете нажать Обновить сделайте это бесплатно, если хотите, но частично вручную.
Вы также можете нажать Обновить сделайте это бесплатно, если хотите, но частично вручную. - Перезагрузите компьютер и проверьте, решена ли проблема с мышью, не работающая левой кнопкой мыши. Если да, то поздравляю! Если проблема не исчезнет, перейдите к Исправить 4 , ниже.
Исправление 4: Создайте новую учетную запись пользователя
Поврежденная учетная запись пользователя также может быть причиной этой проблемы с щелчком мыши. Поэтому нам, возможно, придется создать новую учетную запись пользователя и посмотреть, будет ли она исправлена:
- На клавиатуре нажмите клавиша с логотипом Windows и введите Счет , затем щелкните Добавлять, редактировать или удалять других людей .
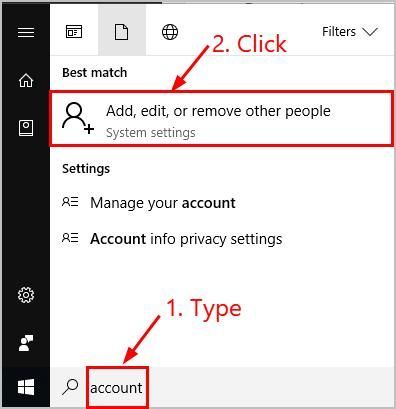
- Нажмите Добавить кого-нибудь на этот компьютер .
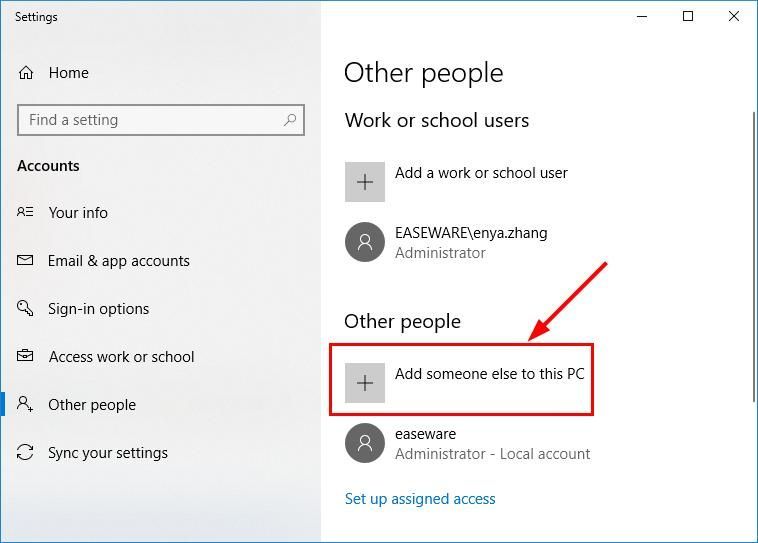
- Следуйте инструкциям на экране, чтобы создать новую учетную запись пользователя.
- Войдите в свою Windows с новой учетной записью и посмотрите, правильно ли работает ваша мышь.
Надеюсь, вы успешно решили проблему с неработающим щелчком левой кнопкой мыши. Если у вас есть идеи, предложения или вопросы, оставьте нам комментарий ниже. Спасибо за прочтение!

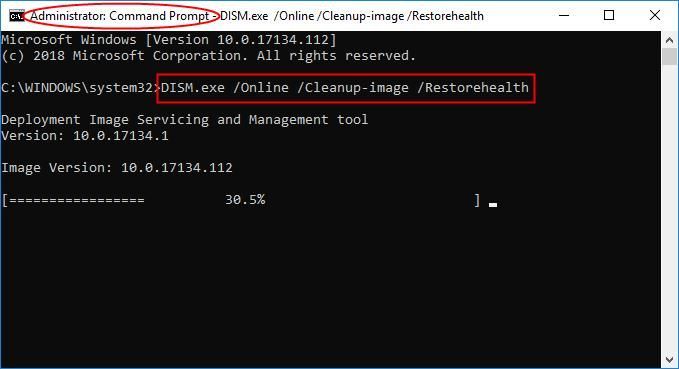
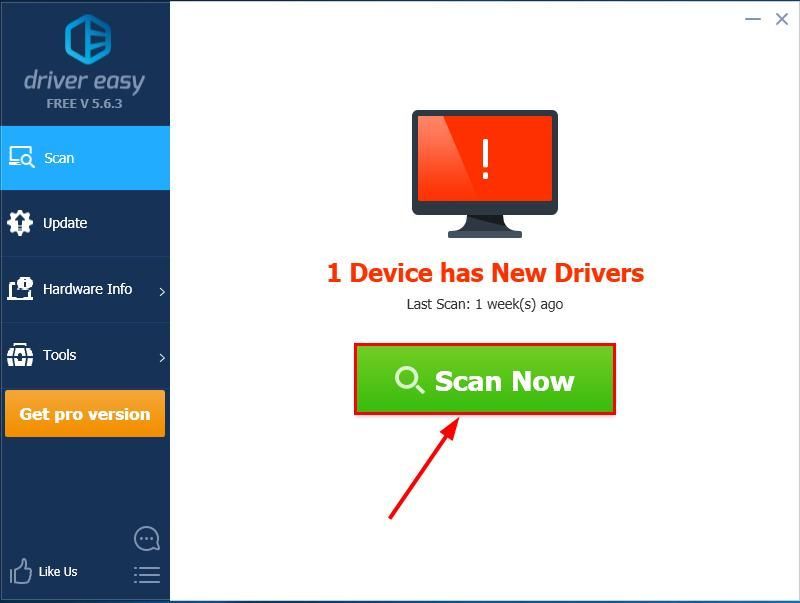
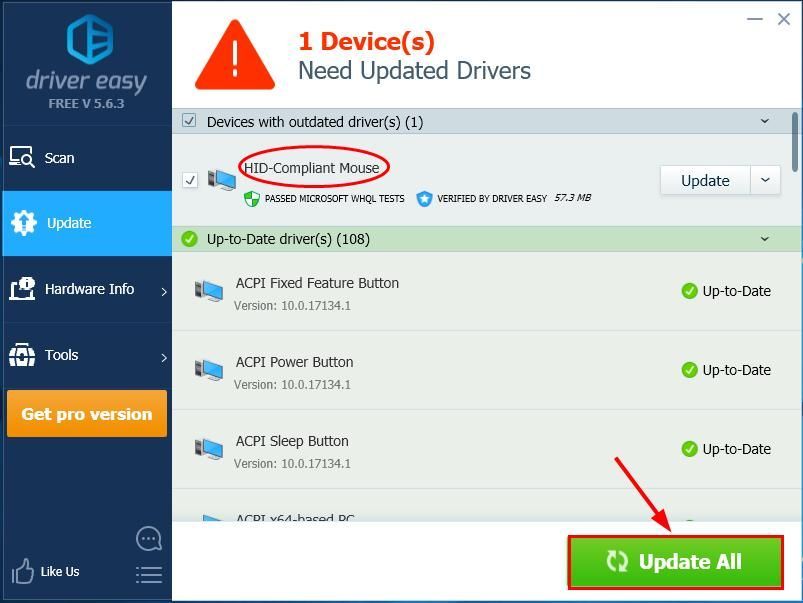 Вы также можете нажать Обновить сделайте это бесплатно, если хотите, но частично вручную.
Вы также можете нажать Обновить сделайте это бесплатно, если хотите, но частично вручную.