'>
Если у вас есть принтер Epson в офисе или дома, для того, чтобы он работал удобно и бесперебойно, вам необходимо подключить его к сети. Этот пост представляет собой пошаговое руководство, которое поможет вам подключить принтер Brother к Wi-Fi.
Выполните следующие действия, чтобы включить подключение Wi-Fi для вашего принтера Epson в Windows.
Перед тем как начать, вам необходимо проверить это:
- Знайте свое сетевое имя и пароли
- Ваш принтер Epson настроен с использованием беспроводного или Ethernet-подключения (следуйте инструкциям на странице «Начать»)
- Загрузите и установите Утилита настройки принтера Epson Connect (Щелкните Вот чтобы получить руководство по установке)
Вот как:
- Включите принтер Epson.
- нажмите Главная на панели управления принтера.
- Используйте кнопку со стрелкой для выбора Настройка Wi-Fi . Затем нажмите Хорошо .

- Нажмите Хорошо пока вы не увидите выбор. Затем выберите Мастер настройки Wi-Fi и нажмите Хорошо .
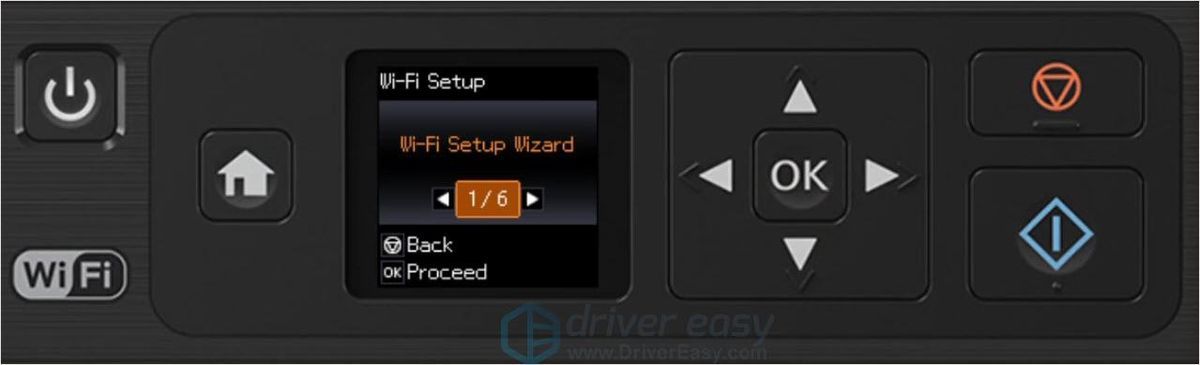
- После поиска выберите имя сети на экране.
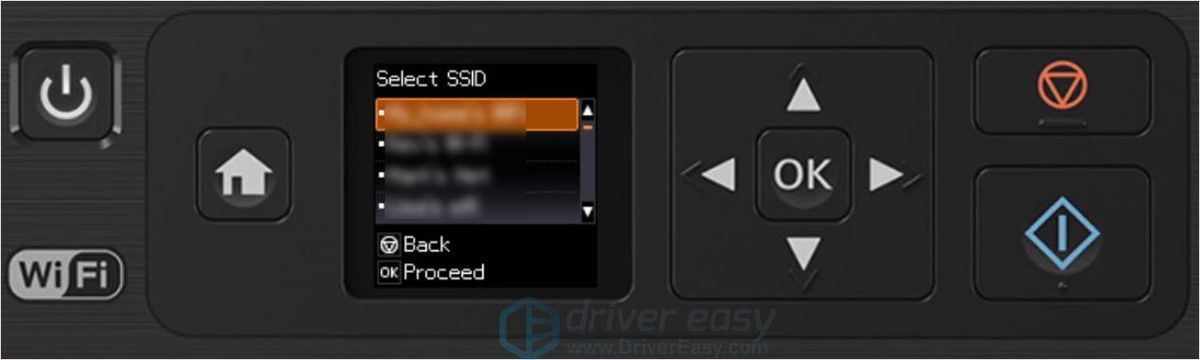
- Введите свой сетевой пароль.
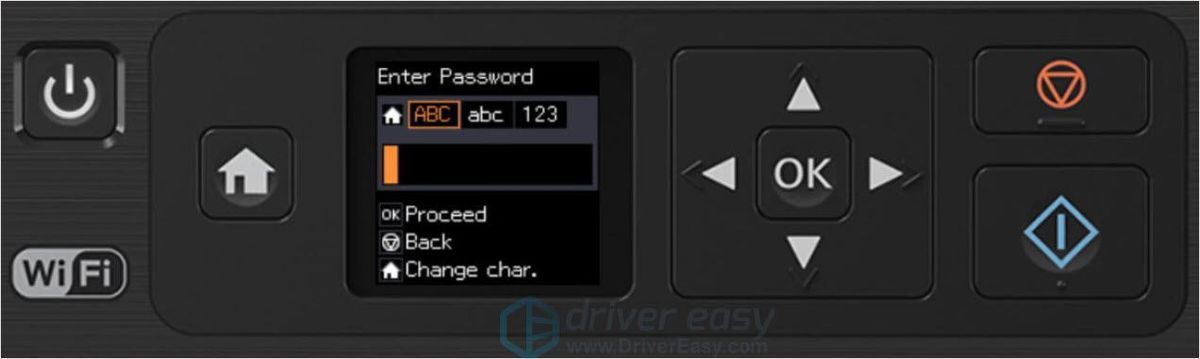
- Подождите, пока не появится этот экран, затем нажмите Хорошо .
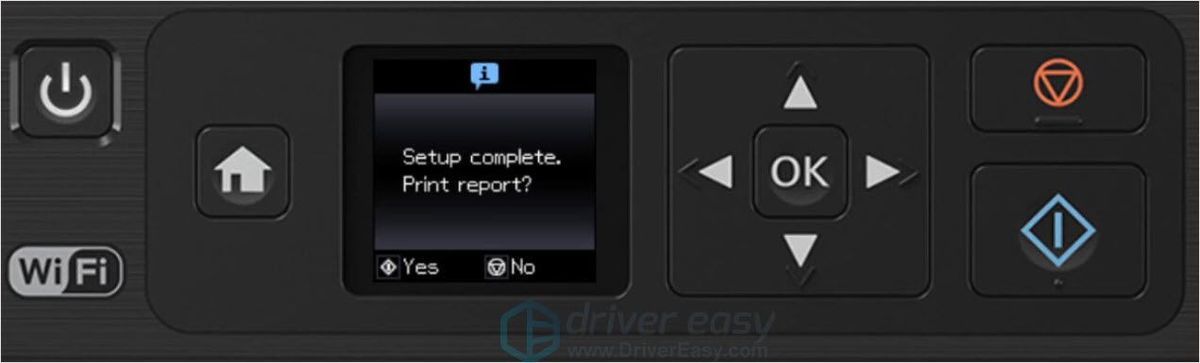
- Ваш принтер успешно подключен к Wi-Fi.
Средство устранения неполадок подключения принтера Epson к Wi-Fi
- Убедитесь, что ваше имя Wi-Fi и пароль верны
- Убедитесь, что между вашими устройствами нет интерфейсов
- Проверьте подключение к сети
- Убедитесь, что на вашем принтере Epson установлен правильный и последний драйвер.
4. Убедитесь, что на вашем принтере Epson установлен правильный и последний драйвер.
Если вы выяснили, что драйвер вашего принтера необходимо обновить, вы можете обновить драйвер двумя способами.
Вариант 1 Вручную - Вам потребуются навыки работы с компьютером и терпение, чтобы обновить драйверы таким образом, потому что вам нужно найти именно тот драйвер в Интернете, загрузить его и установить шаг за шагом.
Для принтеров Epson постоянно обновляются драйверы. Чтобы получить их, нужно перейти в Официальный сайт Epson , выполните поиск продукта и найдите драйверы, соответствующие вашей конкретной версии Windows (например, 32-разрядной версии Windows), затем загрузите драйвер вручную.
После того, как вы загрузили правильные драйверы для своей системы, дважды щелкните загруженный файл и следуйте инструкциям на экране, чтобы установить драйвер.
ИЛИ ЖЕ
Вариант 2– Автоматически (Рекомендуется) - это самый быстрый и простой вариант. Все это делается парой щелчков мышью - легко, даже если вы компьютерный новичок.
Если у вас нет времени, терпения или компьютерных навыков для обновления драйверов Brother HL 3170cdw вручную, вы можете сделать это автоматически с помощью Driver Easy.
Водитель Easy автоматически распознает вашу систему и найдет для нее подходящие драйверы. Вам не нужно точно знать, в какой системе работает ваш компьютер, вам не нужно рисковать, загружая и устанавливая неправильный драйвер, и вам не нужно беспокоиться о том, что вы ошиблись при установке.
Вы можете обновлять драйверы автоматически с помощью БЕСПЛАТНОЙ или Pro версия Driver Easy. Но с Pro версия это займет всего 2 клика (и вы получите полную поддержку и 30-дневную гарантию возврата денег):
1) Скачать и установите Driver Easy.
2) Запустите Driver Easy и нажмите Сканировать сейчас кнопка. Затем Driver Easy просканирует ваш компьютер и обнаружит проблемы с драйверами.
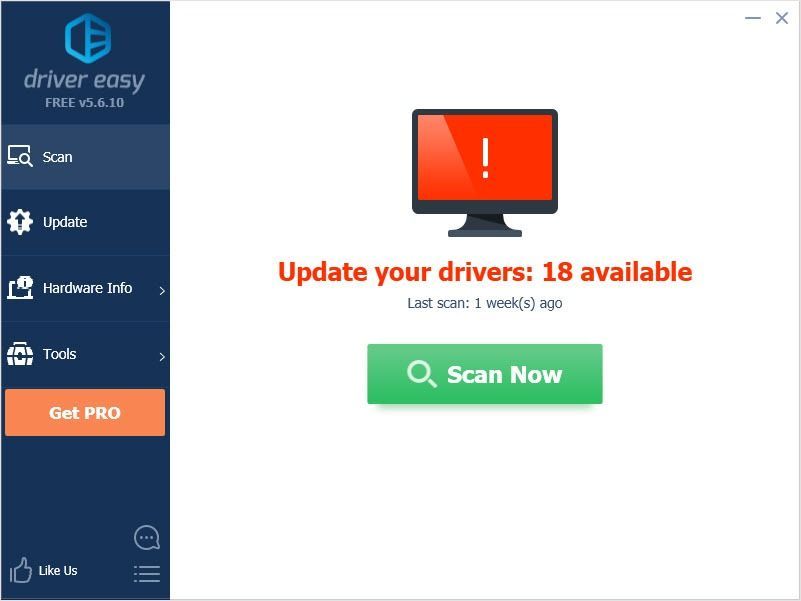
3) Щелкните значок Обновить рядом с аудиодрайвером, чтобы автоматически загрузить правильную версию этого драйвера, затем вы можете установить ее вручную (вы можете сделать это в БЕСПЛАТНОЙ версии).
Или нажмите Обновить все для автоматической загрузки и установки правильной версии всех драйверов, которые отсутствуют или устарели в вашей системе. (Для этого требуется Pro версия который поставляется с полной поддержкой и 30-дневной гарантией возврата денег. Вам будет предложено выполнить обновление, когда вы нажмете «Обновить все».)
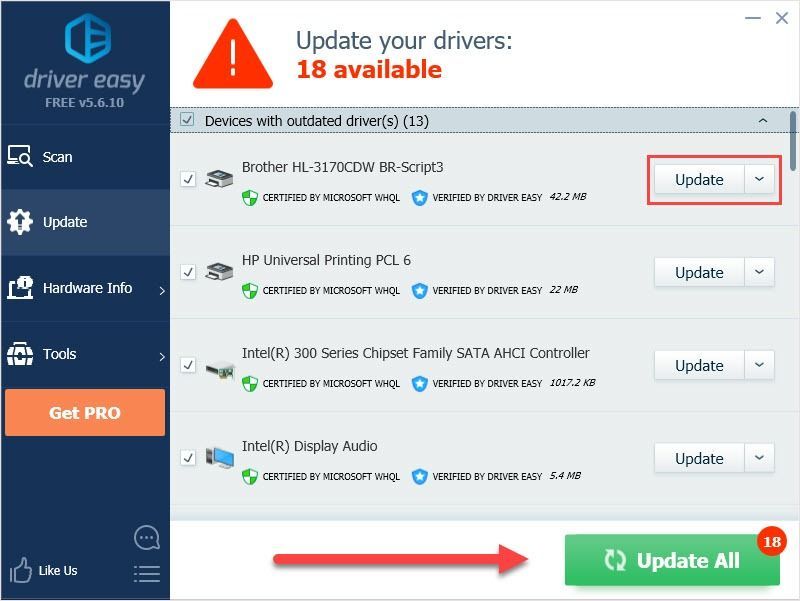 Запись : Если у вас возникнут проблемы при использовании Driver Easy, отправьте электронное письмо по адресу support@drivereasy.com .
Запись : Если у вас возникнут проблемы при использовании Driver Easy, отправьте электронное письмо по адресу support@drivereasy.com . Надеюсь, эта статья удовлетворит ваши потребности. Если у вас есть какие-либо вопросы, оставляйте комментарии ниже, мы постараемся помочь.

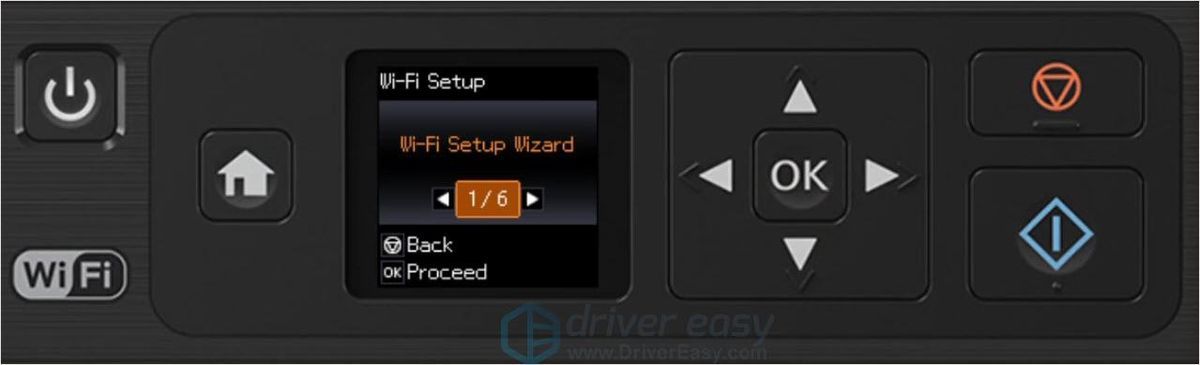
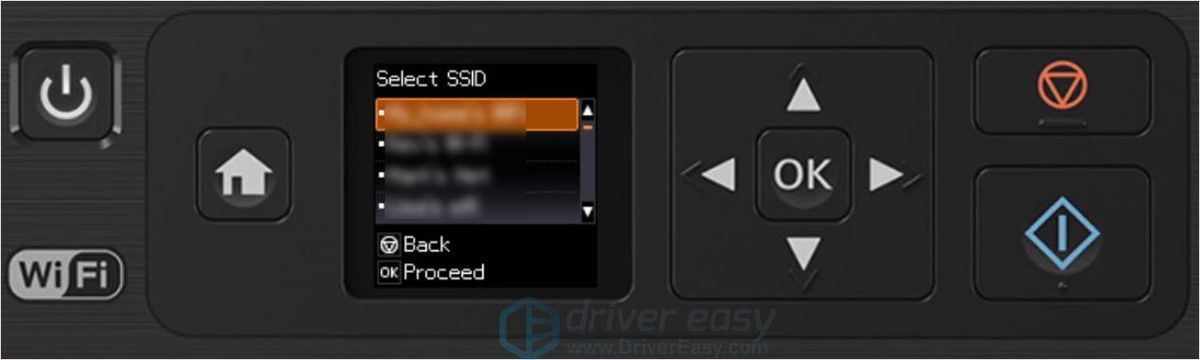
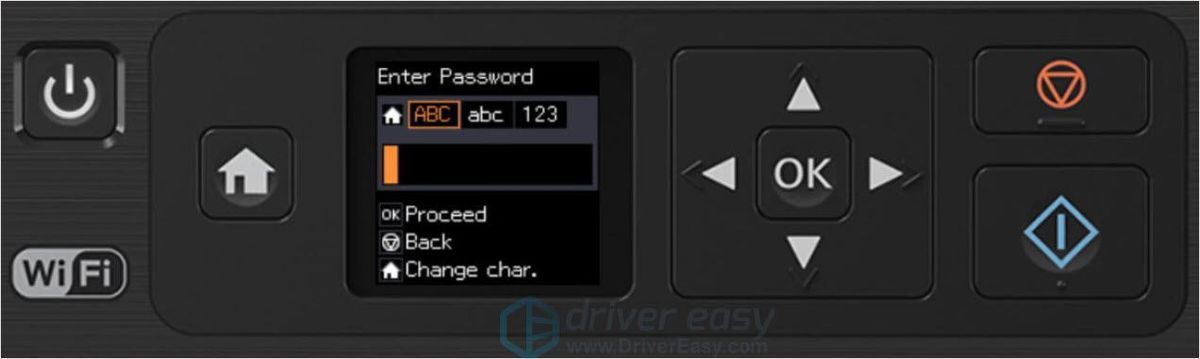
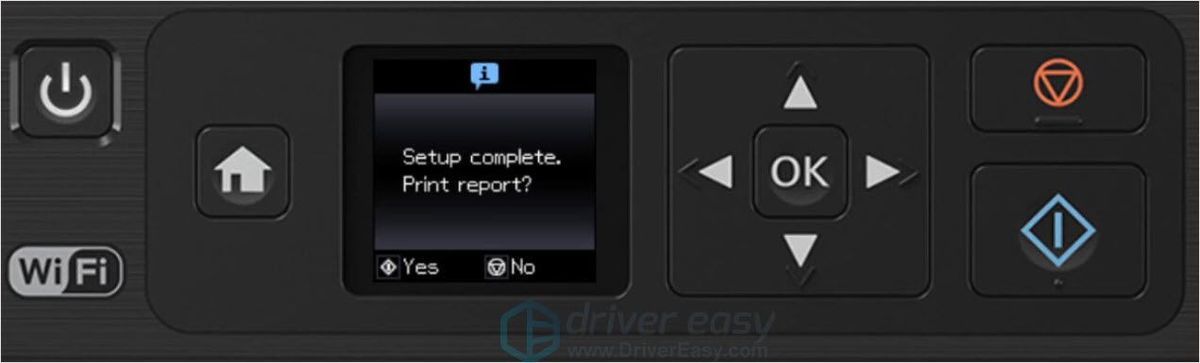
![[РЕШЕНО] Mass Effect Legendary Edition не запускается на ПК](https://letmeknow.ch/img/other/05/mass-effect-legendary-edition-startet-nicht-auf-dem-pc.jpg)


![[РЕШЕНО] Ошибка Йоркера 43 Good Wolf в Black Ops Cold War](https://letmeknow.ch/img/other/02/erreur-yorker-43-good-wolf-dans-black-ops-cold-war.jpg)


