'>
Hearts of Iron IV (HOI4) продолжает вылетать на вашем ПК? Не волнуйся. Прочитав эту статью, вы сможете это исправить.
9 простых исправлений, которые стоит попробовать:
Возможно, вам не придется пробовать их все; просто продвигайтесь вниз по списку, пока не найдете тот, который вам подходит.
- Проверьте характеристики вашего компьютера
- Перезагрузите компьютер
- Запустите игру от имени администратора
- Отключить полноэкранную оптимизацию
- Обновите свой графический драйвер
- Проверьте целостность ваших игровых файлов
- Измените настройки питания вашего ПК
- Проверить наличие обновлений Windows
- Переустановите игру и / или Steam
Исправление 1: Проверьте характеристики вашего компьютера
Многие игроки сообщают, что Сердца Железа 4 сбой на их ПК, и иногда эта проблема может быть вызвана вашим оборудованием. Вот минимальные системные требования для запуска HOI4:
| Операционная система : | 64-разрядная версия Windows 7 или новее |
| Процессор : | Intel Core 2 Quad Q9400 @ 2,66 ГГц | AMD Athlon II X4 650 @ 3,20 ГГц |
| баран : | 4ГБ |
| Видеокарта | ATI Radeon HD 5850 или NVIDIA GeForce GTX470 с 1 ГБ видеопамяти |
| Жесткий диск : | 2 ГБ |
А теперь сравните. Если ваш компьютер не соответствует минимальным требованиям, вам необходимо запустить игру на другом компьютере. Если вы не знакомы с компонентами своего компьютера, вот как это проверить:
1) На клавиатуре нажмите Логотип Windows ключ и р в то же время, чтобы вызвать диалоговое окно «Выполнить».

2) Тип dxdiag и нажмите Хорошо .
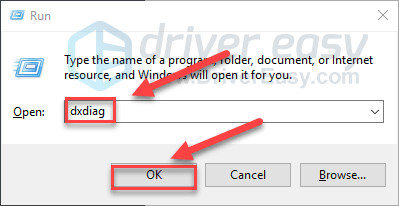
3) Проверьте свои Операционная система, процессор, память и Версия DirectX .
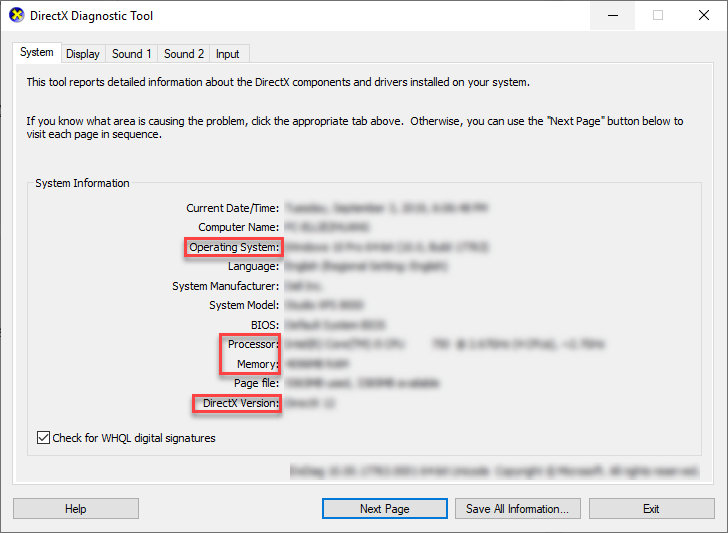
4) Щелкните значок Дисплей вкладку, а затем проверьте информацию о вашей видеокарте.
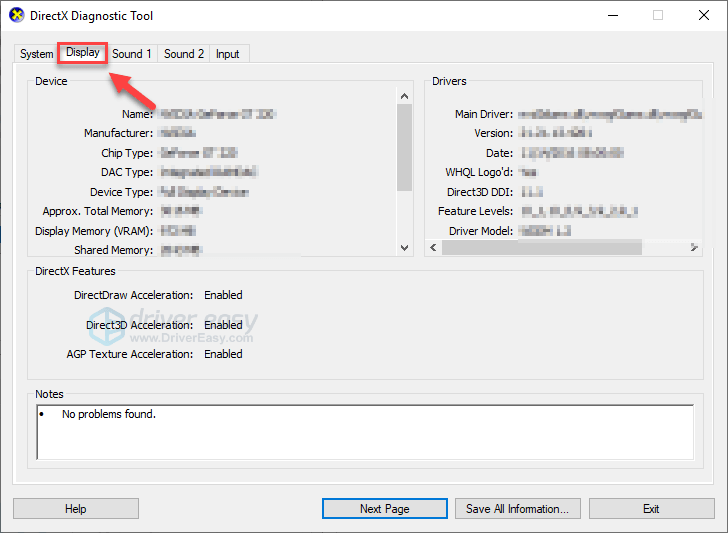
Если ваш компьютер соответствует минимальным требованиям для запуска HOI4 , прочтите и проверьте исправление ниже.
Исправление 2: Перезагрузите компьютер
Одновременный запуск нескольких программ во время игры - еще одна частая причина проблем в игре. Посторонние программы не только занимают ресурсы и влияют на производительность вашей игры, но и некоторые из них могут конфликтовать с Сердца Железа IV , что приводит к сбою. Попробуйте перезагрузить компьютер, чтобы полностью закрыть ненужные программы, а затем перезапустите игру.
Если HOI4 по-прежнему вылетает после перезагрузки, приступайте к следующему исправлению.
Исправление 3: Запустите игру от имени администратора
В Сердца утюгов сбой может произойти, когда программа не может получить доступ к определенным файлам или папке игры в автономном пользовательском режиме. Чтобы исправить это, попробуйте запустить Steam от имени администратора, а затем запустите игру из Steam. Следуйте инструкциям ниже:
1) Закройте Steam.
2) Щелкните правой кнопкой мыши Значок Steam на рабочем столе и выберите Свойства .
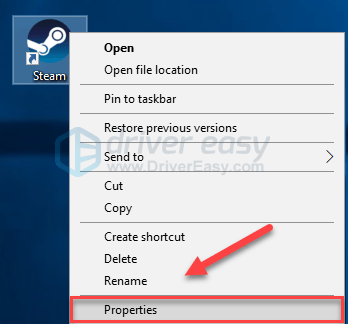
3) Щелкните значок Вкладка совместимости и установите флажок рядом с Запустите эту программу от имени администратора . Затем щелкните Хорошо .
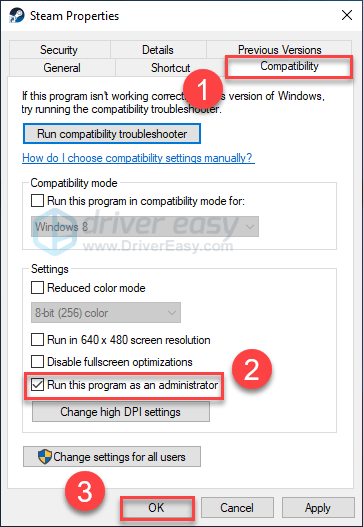
4) Перезапустите Steam и Сердца утюгов 4 .
Если проблема все еще существует, перейдите к исправлению ниже.
Исправление 4: Отключить полноэкранную оптимизацию
Если вы работаете в Windows 10, отключение полноэкранной оптимизации может исправить Сердца Железа IV сбой. Вот как это сделать:
Это исправление применимо только к Windows 10. Если у вас Windows 7 или 8, отметьте Исправить 5 ниже.1) Щелкните правой кнопкой мыши Значок Hearts of Iron IV на рабочем столе и выберите Свойства .
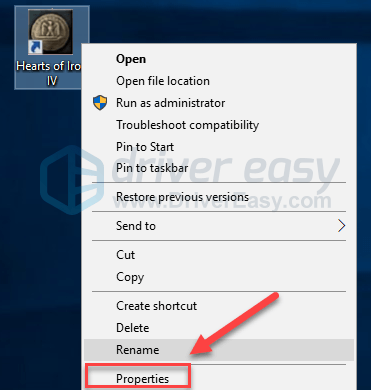
2) Щелкните значок Вкладка совместимости , затем установите флажок рядом с Отключить полноэкранную оптимизацию и нажмите Хорошо .
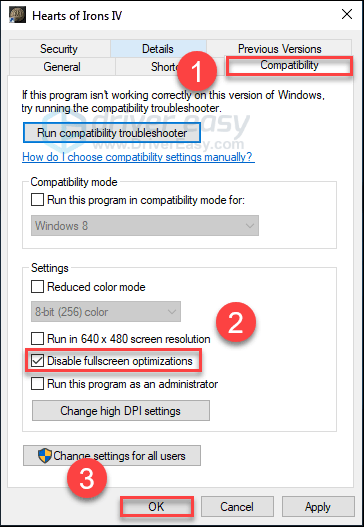
Перезапуск HOI4 чтобы увидеть, решило ли это вашу проблему. Если нет, продолжайте читать и попробуйте исправить это ниже.
Исправление 5: Обновите свой графический драйвер
Сердца утюгов IV проблемы могут возникнуть, если вы используете неисправный графический драйвер или он устарел. Чтобы ваша игра работала бесперебойно, важно, чтобы у вас всегда была установлена последняя версия правильного графического драйвера. Получить нужный драйвер видеокарты можно двумя способами:
Вариант 1 - Вручную - Вам потребуются навыки работы с компьютером и терпение, чтобы обновить драйвер таким образом, потому что вам нужно найти именно тот драйвер в Интернете, загрузить его и установить шаг за шагом.
ИЛИ ЖЕ
Вариант 2 - автоматически (рекомендуется) - Это самый быстрый и простой вариант. Все это делается парой щелчков мышью - легко, даже если вы компьютерный новичок.
Вариант 1 - Загрузите и установите драйвер вручную
Производитель вашей видеокарты постоянно обновляет драйвер. Чтобы получить последнюю версию графического драйвера, вам необходимо перейти на веб-сайт производителя, найти драйвер, соответствующий вашей конкретной версии Windows (например, 32-разрядной версии Windows) и загрузить драйвер вручную.
После того, как вы загрузили правильный драйвер для своей системы, дважды щелкните загруженный файл и следуйте инструкциям на экране, чтобы установить драйвер.
Вариант 2. Автоматическое обновление графического драйвера.
Если у вас нет времени, терпения или компьютерных навыков для обновления графического драйвера вручную, вы можете сделать это автоматически с помощью Водитель Easy .
Driver Easy автоматически распознает вашу систему и найдет для нее подходящий драйвер. Вам не нужно точно знать, в какой системе работает ваш компьютер, вам не нужно рисковать, загружая и устанавливая неправильный драйвер, и вам не нужно беспокоиться о том, что вы ошиблись при установке.
Вы можете обновить драйвер автоматически с помощью БЕСПЛАТНОЙ или Pro версии Driver Easy. Но с версией Pro это займет всего 2 клика:
1) Скачать и установите Driver Easy.
2) Запустите Driver Easy и щелкните Сканировать сейчас кнопка. Затем Driver Easy просканирует ваш компьютер и обнаружит проблемы с драйверами.
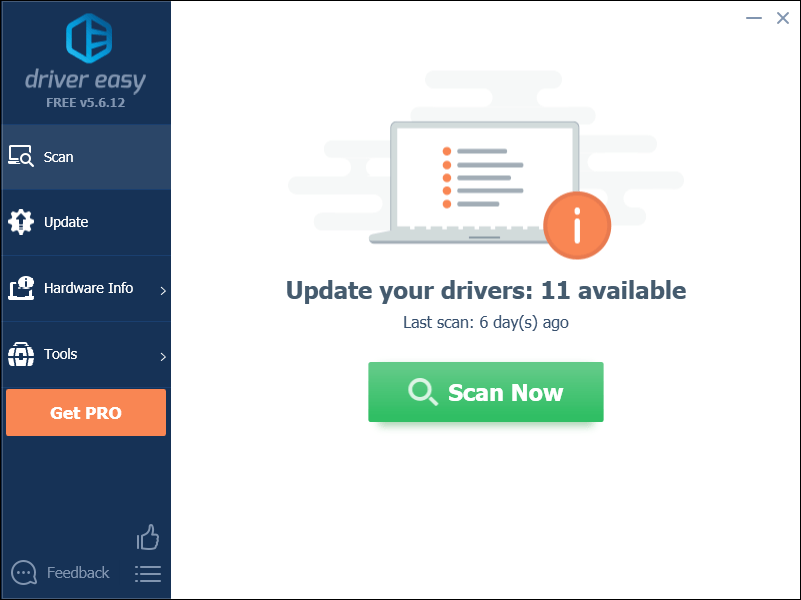
3) Щелкните значок Кнопка обновления рядом с графическим драйвером, чтобы автоматически загрузить правильную версию этого драйвера, затем вы можете установить ее вручную (вы можете сделать это с помощью БЕСПЛАТНОЙ версии).
Или нажмите Обновить все для автоматической загрузки и установки правильной версии все драйверы, которые отсутствуют или устарели в вашей системе. (Для этого требуется Pro версия который поставляется с полной поддержкой и 30-дневной гарантией возврата денег. Вам будет предложено выполнить обновление, когда вы нажмете «Обновить все».)
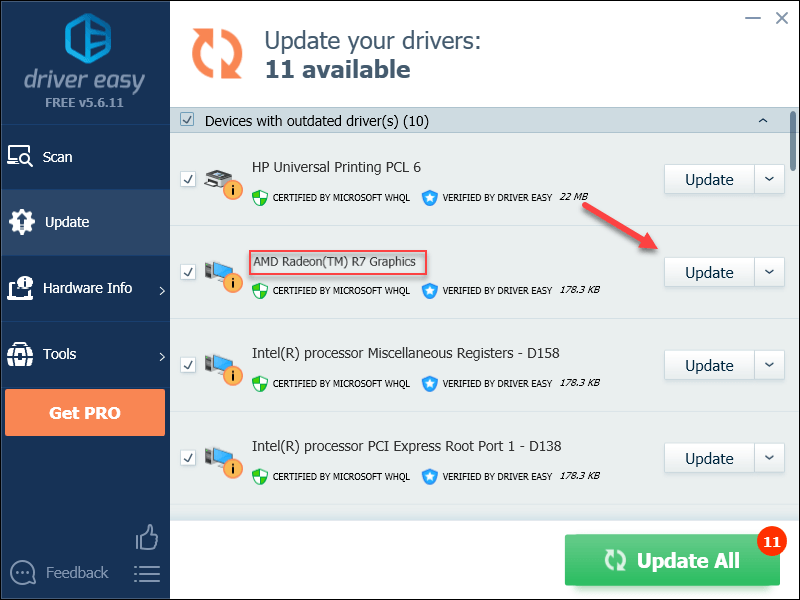
Исправление 6: проверьте целостность файлов игры
Если сбой не исчезнет, вероятно, Сердца утюгов IV не установлен на вашем компьютере должным образом, например, некоторые файлы игры отсутствуют или повреждены. Чтобы исправить это, попробуйте проверить целостность файлов игры в Steam. Вот как:
1) Бежать Пар .
2) Нажмите БИБЛИОТЕКА .
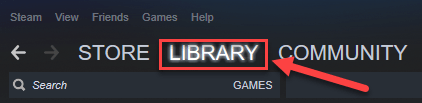
3) Щелкните правой кнопкой мыши Сердца Железа IV и выберите Свойства.
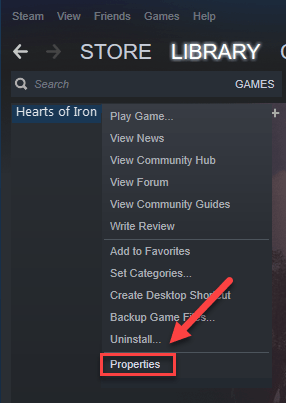
4) Щелкните значок ЛОКАЛЬНЫЕ ФАЙЛЫ вкладку, затем щелкните ПРОВЕРЬТЕ ЦЕЛОСТНОСТЬ ИГРОВЫХ ФАЙЛОВ .
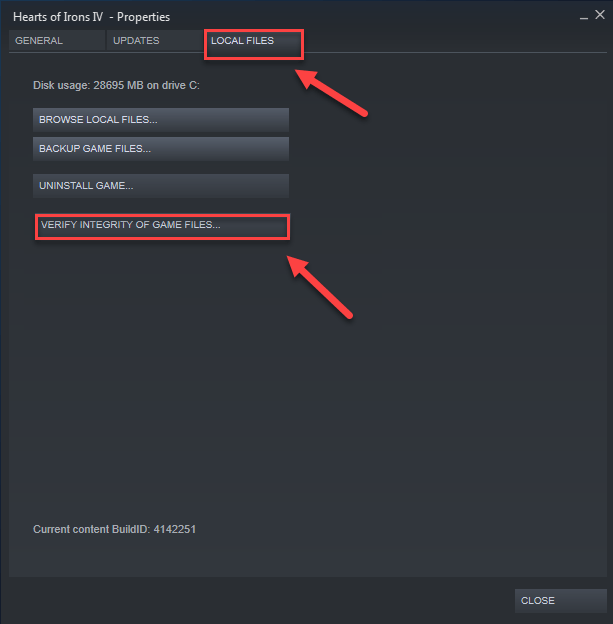
Дождитесь завершения сканирования, затем перезапустите HOI4 чтобы узнать, решена ли ваша проблема. Если нет, попробуйте следующее исправление.
Исправление 7. Измените настройки питания вашего ПК.
Схема управления питанием на всех компьютерах по умолчанию установлена на «Сбалансированное» для экономии энергии. Когда скорость вашего процессора автоматически замедляется в сбалансированном режиме, это может сделать Сердца Железа IV авария. В этом случае попробуйте изменить параметр питания ПК на «Высокая производительность». Вот как:
1) На клавиатуре нажмите Логотип Windows ключ и тип контроль . Затем щелкните Панель управления .
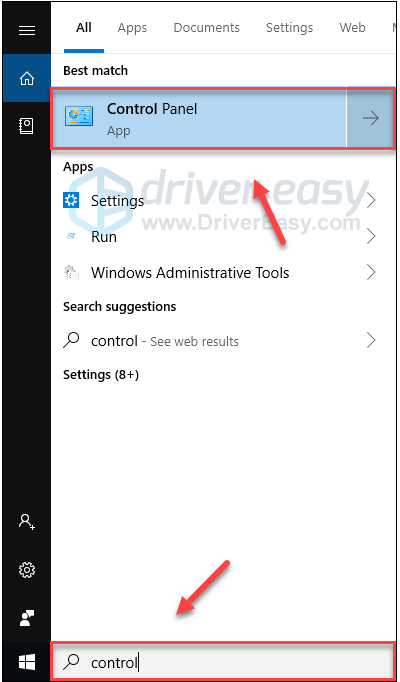
2) Под Просмотр, щелкнуть Большие иконки .
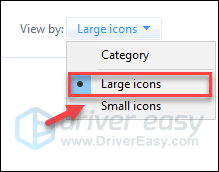
3) Выбрать Варианты питания.
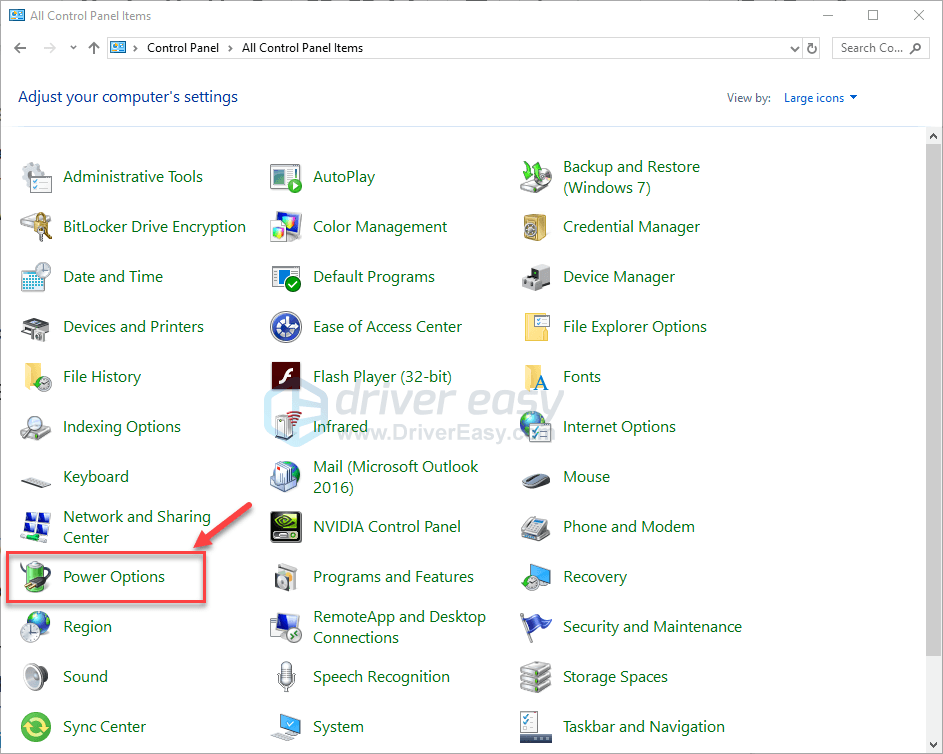
4) Выбрать Высокая производительность .
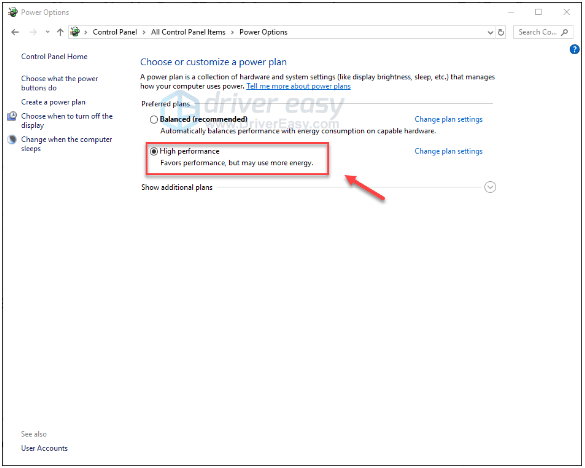
Перезагрузите компьютер и игру, чтобы проверить, сработало ли это для вас. Если проблема не исчезнет, попробуйте исправить это ниже.
Исправление 8: Проверить наличие обновлений Windows
Всегда следите за тем, чтобы на вашем компьютере были установлены все последние рекомендуемые обновления Windows, чтобы ваши приложения работали бесперебойно. Вот как это сделать:
1) На клавиатуре нажмите Логотип Windows ключ. Затем введите Центр обновления Windows и выберите Настройки Центра обновления Windows .
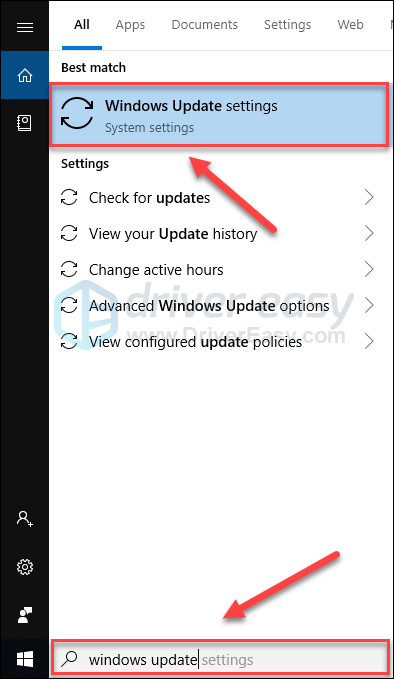
2) Нажмите Проверить обновления, а затем подождите, пока Windows автоматически загрузит и установит обновления.
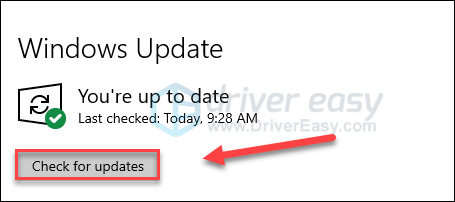
3) После завершения обновления перезагрузите компьютер и игру.
Надеюсь, теперь вы можете играть в игру без сбоев. Если нет, проверьте исправление ниже.
Исправление 9: переустановите игру и / или Steam
Если ни одно из вышеперечисленных исправлений не помогло вам, переустановка игры и / или Steam, скорее всего, станет решением вашей проблемы. Вот как это сделать:
Переустановите Hearts of Iron IV
1) Запустите Steam.
2) Нажмите БИБЛИОТЕКА .
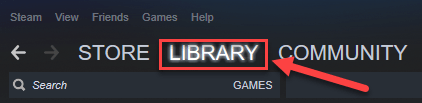
3) Щелкните правой кнопкой мыши Сердца Железа IV и выберите Удалить.
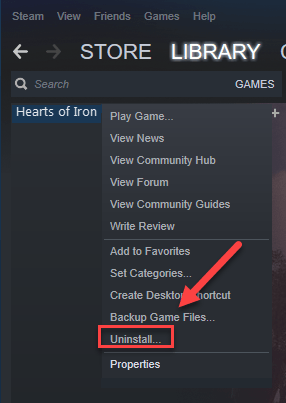
4) Нажмите УДАЛЯТЬ .
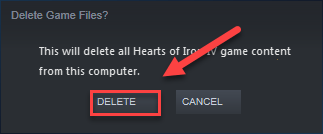
5) Перезапустите Steam, чтобы загрузить и переустановить Сердца Железа IV .
Перезапустите игру, чтобы проверить свою проблему.
Переустановите Steam
1) Щелкните правой кнопкой мыши Значок Steam и выберите Откройте расположение файла .
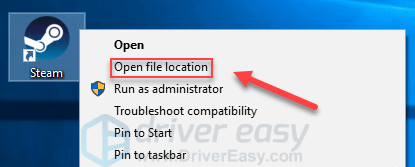
2) Щелкните правой кнопкой мыши Steamapps папку и выберите Копировать . Затем поместите копию в другое место, чтобы создать резервную копию.
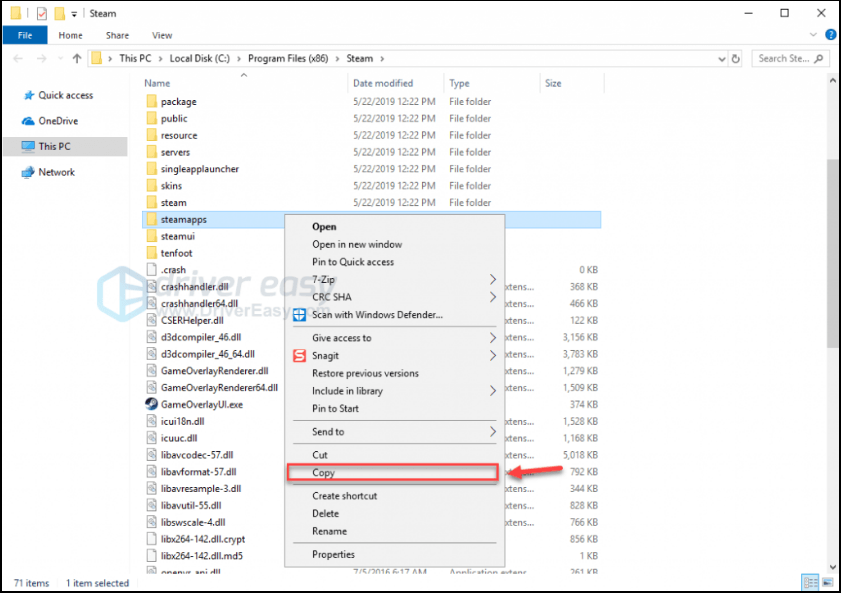
3) На клавиатуре нажмите Логотип Windows ключ и тип контроль . Затем щелкните Панель управления .
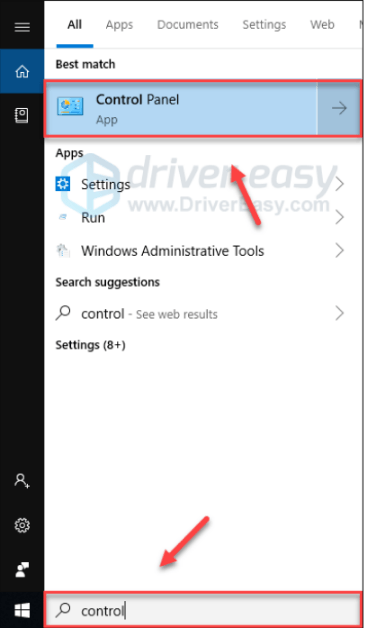
4) Под Просмотр по , Выбрать Категория. Затем выберите Удалить программу .
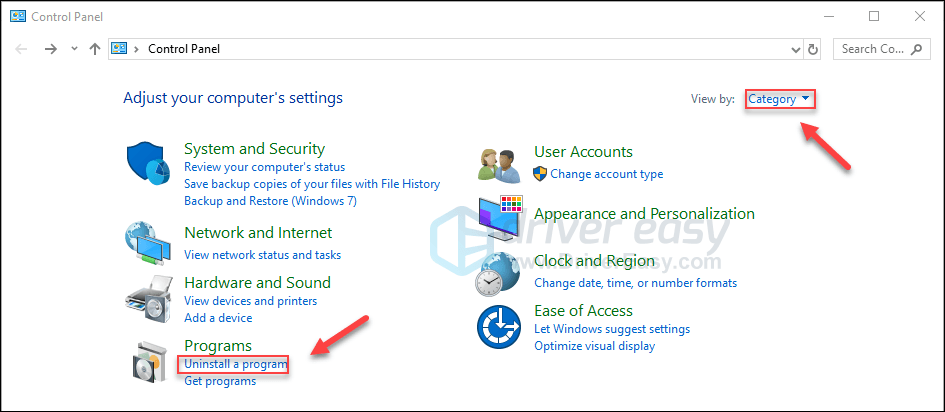
5) Щелкните правой кнопкой мыши Пар , а затем щелкните Удалить . Затем дождитесь завершения процесса.
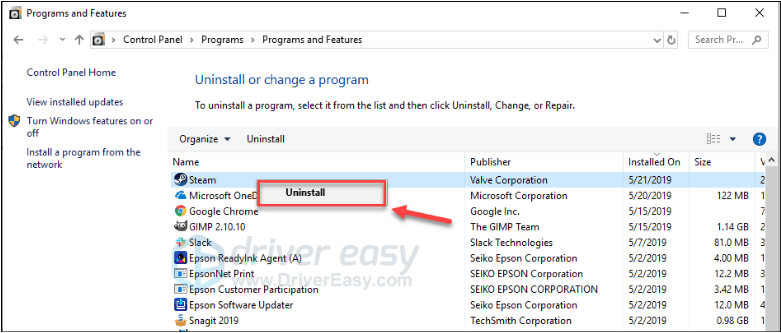
6) Скачать и установите Steam.
7) Щелкните правой кнопкой мыши Значок Steam и выберите Откройте расположение файла .
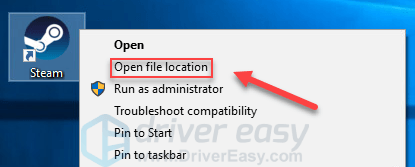
8) Переместите резервную копию Steamapps папку, которую вы создали ранее, в текущее местоположение каталога.
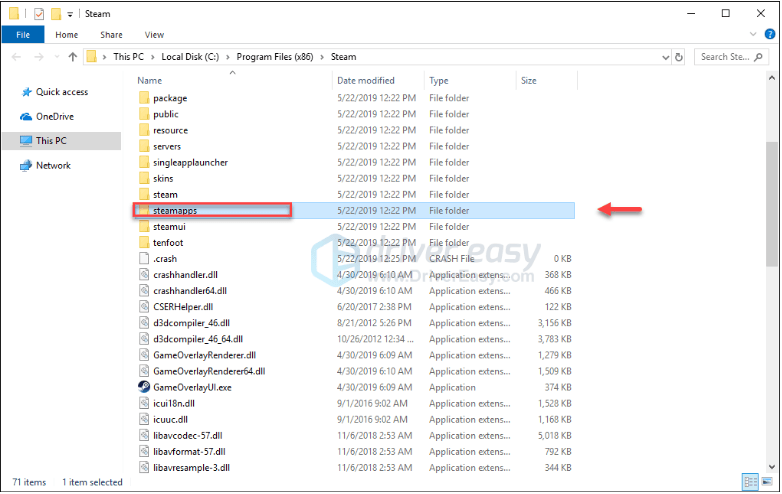
9) Рестарт Сердца Железа IV чтобы проверить вашу проблему.
Надеюсь, эта статья помогла решить вашу проблему! Если у вас есть вопросы или предложения, не стесняйтесь оставлять комментарии ниже.

![[Решено] Black Ops Cold War застряла на компиляции шейдеров](https://letmeknow.ch/img/program-issues/44/black-ops-cold-war-stuck-compiling-shaders.jpg)




