'>

В последнее время многие игроки Fortnite на ПК сообщают, что Fortnite застревает на экране загрузки . Некоторые не могут пройти через экран Fortnite в начале после нажатия Запуск с помощью Epic Launcher. Для других, после выбора режима игры, Fortnite находит игру, но застревает на экране загрузки матча.
Если у вас возникла эта проблема, не волнуйтесь, это поправимо! И в большинстве случаев исправить это довольно быстро и просто…
Попробуйте эти исправления
Вот 5 исправлений, которые помогли другим игрокам Fortnite на ПК снова заставить Fortnite работать. Возможно, вам не придется пробовать их все; просто продвигайтесь вниз по списку, пока не найдете тот, который вам подходит.
- Если вы используете видеокарту Nvidia, закройте все программы Nvidia в диспетчере задач.
- Если вы используете Geforce Experience, отключите общий доступ к внутриигровому оверлею
- Обновите драйвер видеокарты
- Запустите Fortnite от имени администратора
- Проверить наличие проблем с аккаунтом
Исправление 1. Если вы используете видеокарту Nvidia, закройте все программы Nvidia в диспетчере задач.
Если вы используете видеокарту Nvidia и Fortnite зависает на экране загрузки, некоторые программы Nvidia, работающие в фоновом режиме, могут быть причиной проблемы. Быстрое решение - открыть диспетчер задач и закрыть все программы, связанные с Nvidia.
- Щелкните правой кнопкой мыши панель задач и выберите Task Eat .
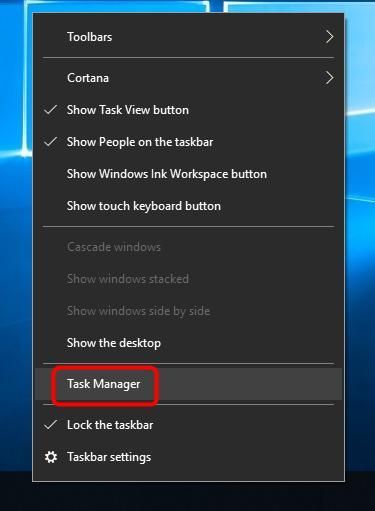
- Прокрутите и закройте каждый NVIDIA задача.
Примечание: 1-3 могут перезапускаться, что совершенно нормально и нормально. По сути, вы перезапускаете эти программы.
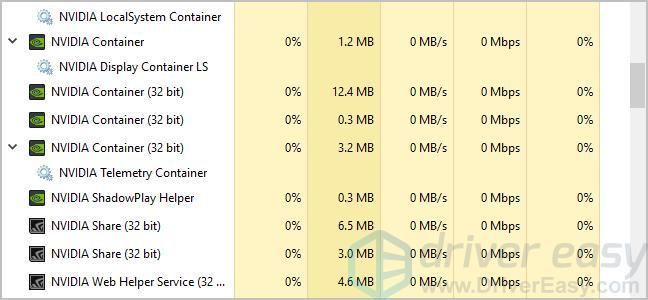
- Перезапустите Fortnite и посмотрите, решена ли проблема с загрузкой Fortnite. Если нет, попробуйте Исправление 2 ниже.
Исправление 2: если вы используете Geforce Experience, отключите общий доступ к внутриигровому оверлею.
Оверлейные приложения, такие как GeForce Experience также известно, что Fortnite застревает на экране загрузки. Вы можете выполнить следующие действия, чтобы отключить внутриигровой оверлей GeForce Experience share:
- В приложении GeForce Experience щелкните значок Настройки значок в правом верхнем углу.

- Из ГЕНЕРАЛЬНЫЙ панель выключить в ПОДЕЛИТЬСЯ характерная черта.
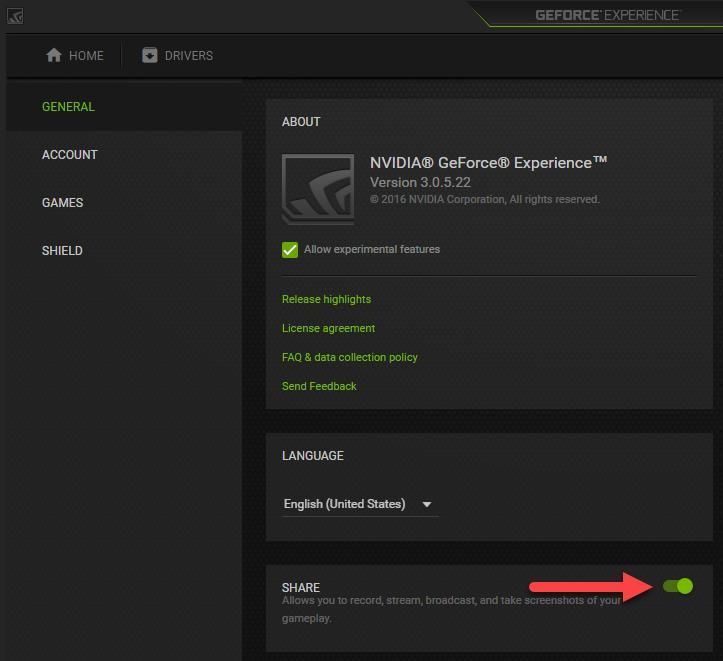
- Запустите Fortnite и проверьте, правильно ли он загружается. Если нет, попробуйте Исправление 3 ниже.
Исправление 3. Обновите драйвер видеокарты.
Если исправления 1 и 2, указанные выше, не помогли вам, наиболее вероятной причиной является проблема с драйвером видеокарты.
К счастью, это также одна из самых простых проблем, которую можно решить.
Есть два способа обновить драйвер видеокарты: вручную и автоматически .
Обновите драйвер видеокарты вручную - Вы можете обновить драйвер вручную, перейдя на сайт производителя оборудования и выполнив поиск последней версии драйвера для своей видеокарты. Но если вы воспользуетесь этим подходом, обязательно выберите драйвер, совместимый с точным номером модели вашего оборудования и вашей версией Windows.
ИЛИ ЖЕ
Обновите драйвер видеокарты автоматически - Если у вас нет времени, терпения или навыков работы с компьютером, чтобы обновить драйвер вручную, вы можете сделать это автоматически с помощью Водитель Easy . Вам не нужно точно знать, в какой системе работает ваш компьютер, вам не нужно рисковать, загружая и устанавливая неправильный драйвер, и вам не нужно беспокоиться о том, что вы ошиблись при установке. Driver Easy справится со всем этим.
- Скачать и установите Driver Easy.
- Запустите Driver Easy и нажмите Сканировать сейчас . Затем Driver Easy просканирует ваш компьютер и обнаружит проблемы с драйверами.
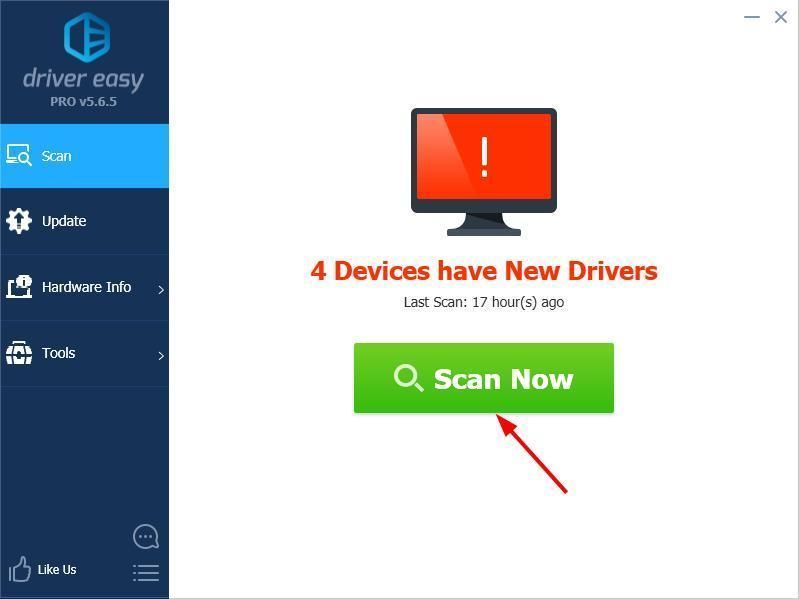
- Нажмите Обновить рядом с любыми помеченными устройствами, чтобы автоматически загрузить правильную версию их драйверов, а затем вы можете установить их вручную. Или нажмите Обновить все для их автоматической загрузки и автоматической установки. (Для этого требуется Pro версия - вам будет предложено выполнить обновление, когда вы нажмете «Обновить все». Вы получаете полную поддержку и 30-дневную гарантию возврата денег.)
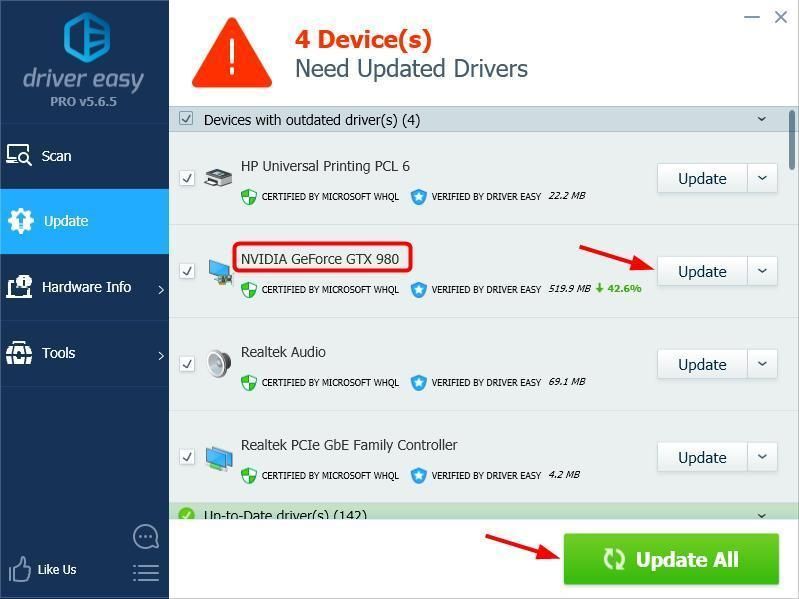
- Перезагрузите компьютер и проверьте, правильно ли работает Fortnite. Если это не так, обратитесь в службу поддержки Driver Easy по адресу support@drivereasy.com для дальнейшей помощи. Они будут рады вам помочь. Или вы можете перейти к Исправлению 4 ниже.
Исправление 4: запустите Fortnite от имени администратора.
Запуск приложения от имени администратора может дать вам права администратора на использование приложения. И это, надеюсь, исправит проблему с застреванием Fortnite на экране загрузки.
- Убедитесь, что Fortnite закрыт.
- Щелкните правой кнопкой мыши значок Epic Games Launcher и выберите Запустить от имени администратора .
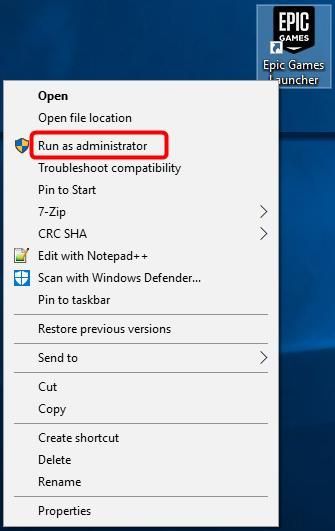
- Нажмите да если система контроля учетных записей запрашивает подтверждение.
- Проверьте, решена ли проблема. Если нет, попробуйте следующее исправление.
Исправление 5. Проверьте наличие проблем с аккаунтом.
Если вы пробовали описанные выше действия, но ничего не помогает, лучше убедитесь, что это не проблема с аккаунтом.
Чтобы проверить это, вы можете попробовать войти в Fortnite на компьютере друга. Если он работает правильно, вы можете сделать вывод, что с вашей учетной записью Fortnite все в порядке, и проблема связана с вашим компьютером. Затем вы можете попробовать другие действия по устранению неполадок.
Если вам также не удается войти в Fortnite на другом компьютере, вам необходимо обратиться в службу поддержки Fortnite, чтобы решить вашу проблему.
После попытки всех вышеперечисленных исправлений теперь вы можете плавно запускать Fortnite? Если нет, не теряйте надежды. Наши айтишники бесплатно помогут исправить это, если вы Pro версия . Кроме того, вы получаете очень простой способ автоматически обновлять все драйверы и поддерживать свой компьютер в отличной форме!
В любом случае, как всегда, вы можете оставить комментарий ниже, чтобы поделиться своими результатами или любыми другими предложениями.
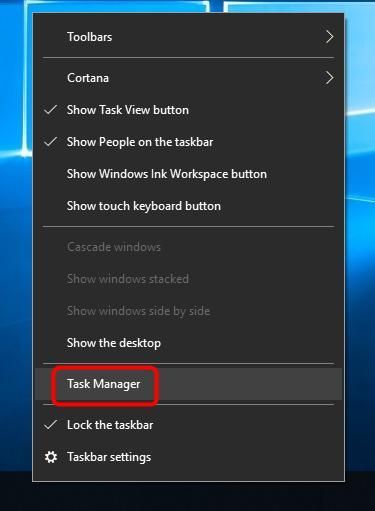
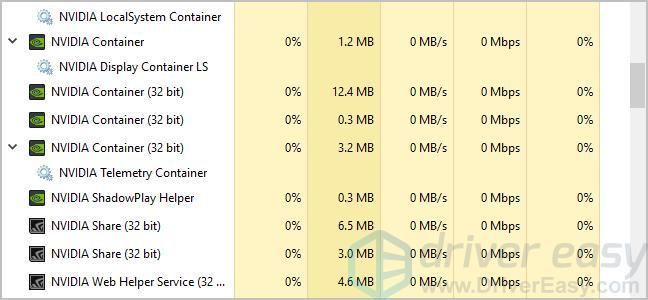

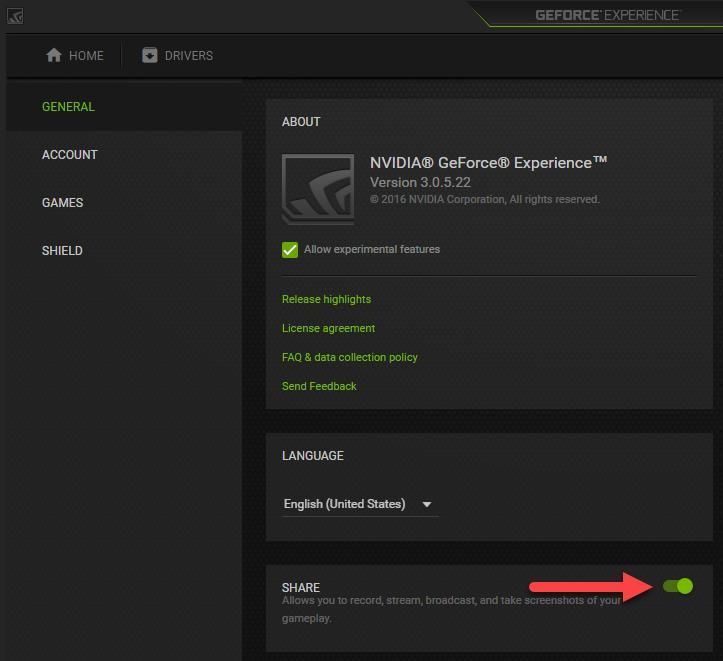
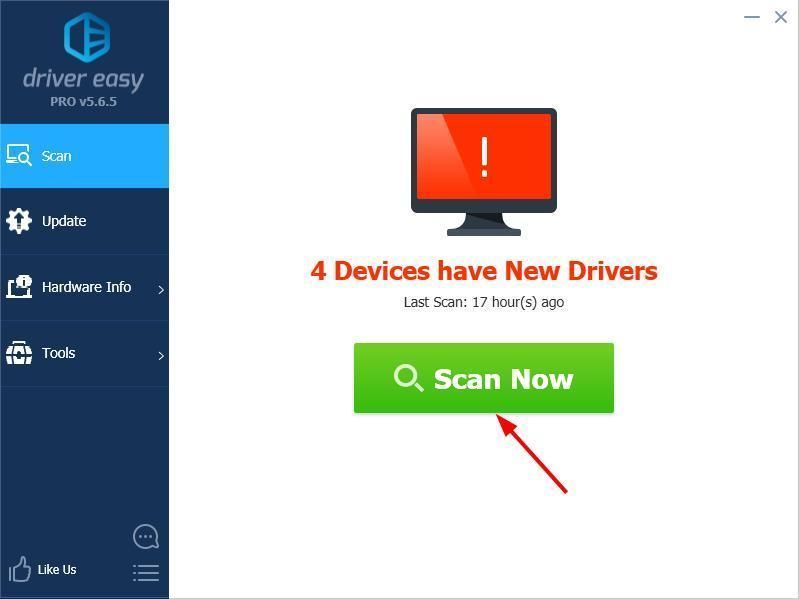
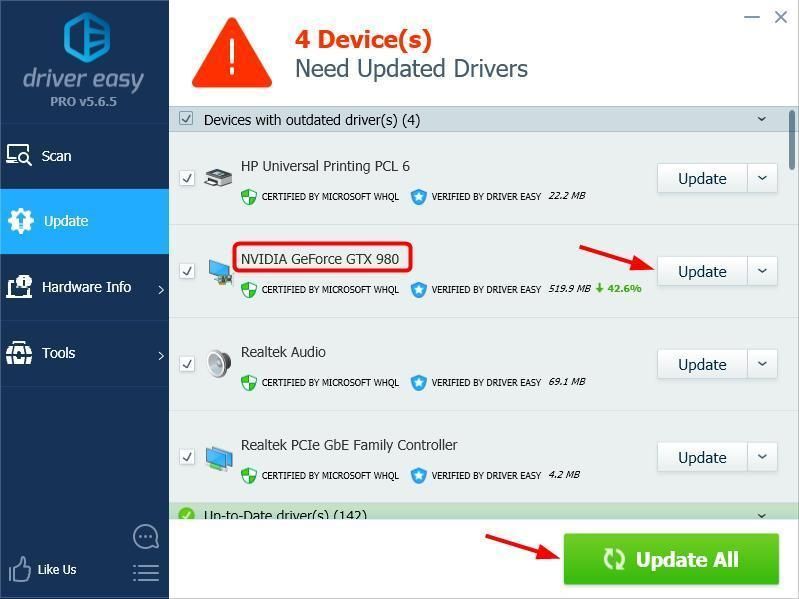
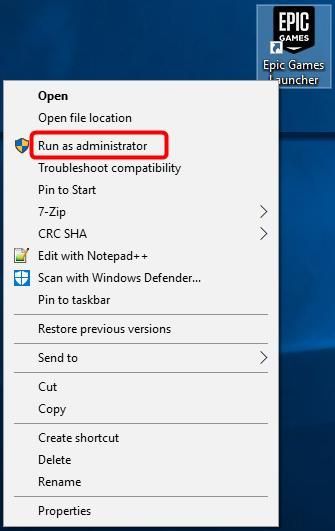



![[Решено] Outriders зависает при входе в систему — ПК и консоль](https://letmeknow.ch/img/knowledge/35/outriders-stuck-signed-pc-console.png)


