'>
Сенсорная панель ноутбука не работает проблема беспокоит многих Lenovo пользователи ноутбуков. Сенсорная панель ноутбука не реагирует на прикосновения. Если вы столкнулись с той же проблемой, что и они, не волнуйтесь. Вот методы, которые могут помочь вам решить проблему:
1) Включите тачпад ;
2) Обновите или переустановите драйвер сенсорной панели ;
3) Обратитесь в службу поддержки Lenovo .
* Обратите внимание, что, поскольку ваш тачпад не работает, вам понадобится другое указывающее устройство, например мышь , Чтобы выполнить первые два описанных выше метода.
1) Включите тачпад
Возможно, вы или кто-то другой случайно отключил сенсорную панель вашего ноутбука Lenovo, и поэтому ваша сенсорная панель Lenovo перестает работать. Вы можете решить эту проблему, повторно включив тачпад.
к) Нажмите Логотип Windows и р клавиши на клавиатуре одновременно открывать Бежать диалог. Затем введите « контроль »И ударил Войти . Это откроется Панель управления .

б) В Панели управления найдите и откройте Мышь .
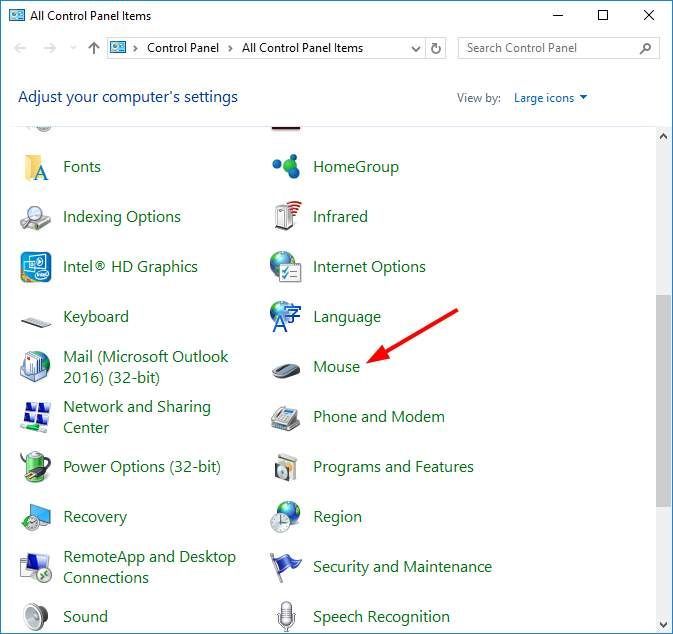
c) В окне свойств мыши выберите последняя вкладка . (Последняя вкладка обычно предназначена для настройки сенсорной панели, если у вас есть сенсорная панель, и ее название зависит от модели ноутбука.) Затем вы должны найти переключатель (флажок или кнопка) к включить ваш тачпад.
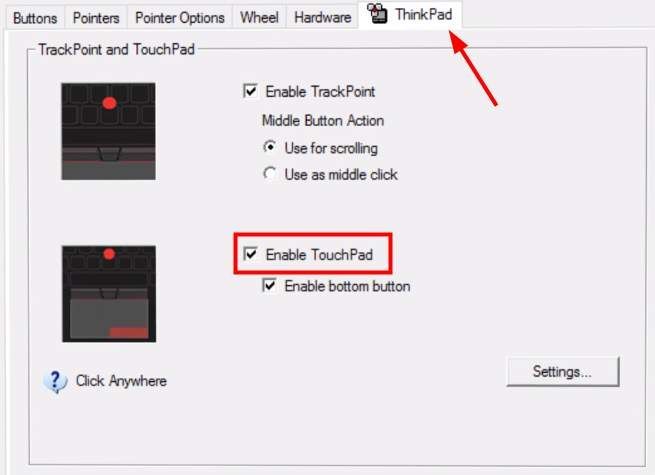
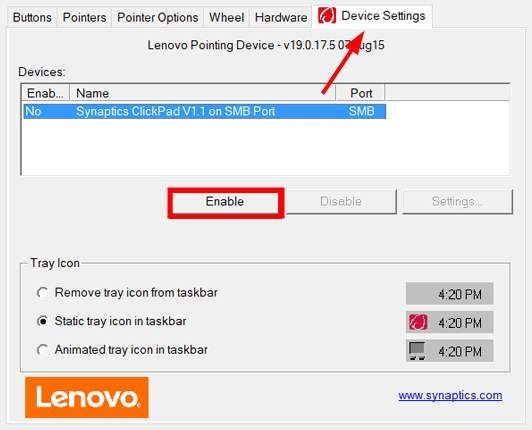
2) Обновите или переустановите драйвер сенсорной панели
Во многих случаях проблемы с работой тачпада Lenovo возникают из-за неисправные драйверы . Вам нужно обновите или переустановите драйвер сенсорной панели для устранения проблем такого рода. Однако работа с драйверами, хотя и необходима, иногда может быть очень сложной и трудоемкой. Вам необходимо найти правильные драйверы, подходящие для вашего компьютера, и установить их шаг за шагом самостоятельно.
На самом деле все эти неприятности можно оставить на Водитель Easy .
Водитель Easy автоматически распознает вашу систему и найдет для нее подходящие драйверы. Вам не нужно точно знать, в какой системе работает ваш компьютер, вам не нужно рисковать, загружая и устанавливая неправильный драйвер, и вам не нужно беспокоиться о том, что вы ошиблись при установке.
Вы можете загрузить и установить драйверы с помощью Free или За версия Driver Easy. Но с версией Pro требуется только 2 клики (и вы получаете полная поддержка и 30-дневная гарантия возврата денег ):
к) Скачать и установить Водитель Easy .
б) Бежать Водитель Easy и ударил Сканировать сейчас кнопка. Водитель Easy затем просканирует ваш компьютер и обнаружит все проблемные драйверы.
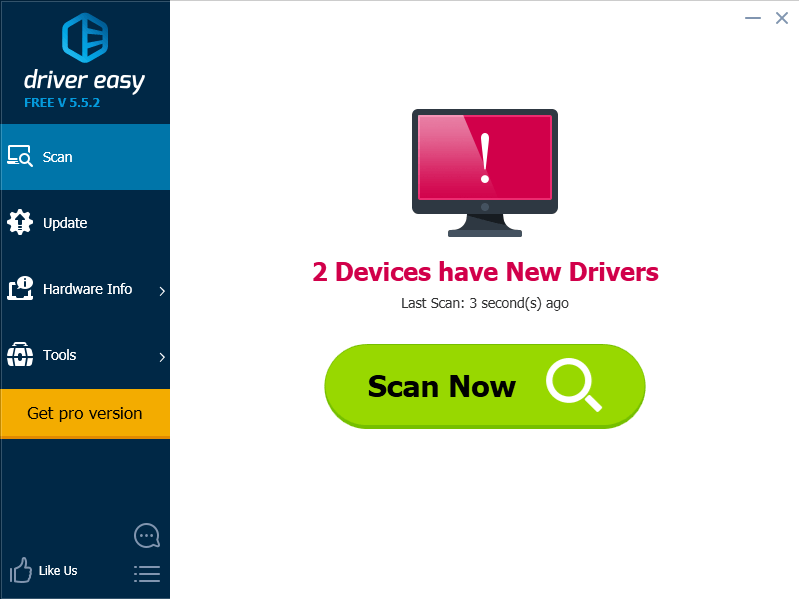
в) Нажми на Обновить рядом с сенсорной панелью, чтобы загрузить последнюю версию надежного драйвера для этого устройства. Вы также можете ударить Обновить все кнопку в правом нижнем углу, чтобы автоматически обновить все устаревшие или отсутствующие драйверы на вашем компьютере (для этого требуется Pro версия - вам будет предложено выполнить обновление, когда вы нажмете «Обновить все»).
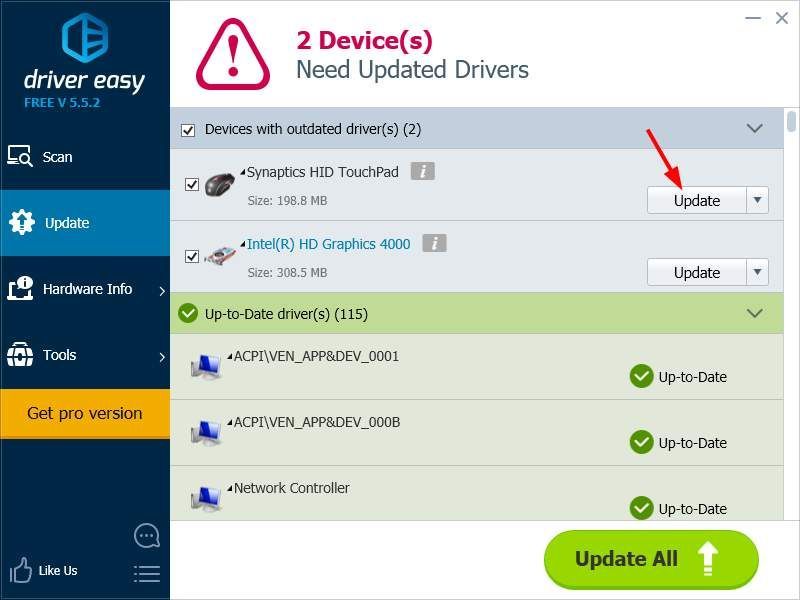
Вы также можете использовать Водитель Easy к удалить драйверы ( Pro версия обязательный). Это полезно, особенно когда вы пытаетесь удалить какой-либо драйвер, вызывающий проблемы, и переустановить его.
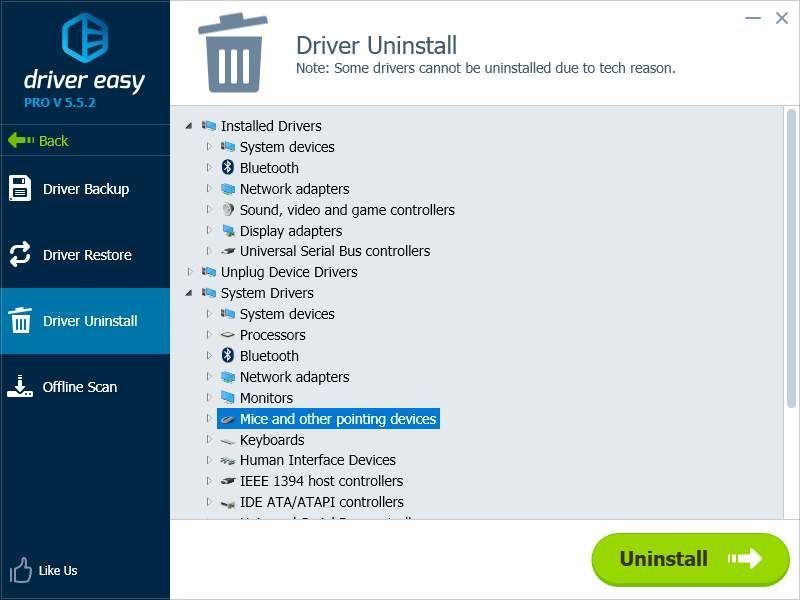
3) Обратитесь в службу поддержки Lenovo.
Если описанные выше методы не могут вам помочь, проблема может быть в аппаратном обеспечении или в чем-то, с чем вы не можете справиться самостоятельно. В любом случае вам следует найти специалиста, который решит проблему за вас. Настоятельно рекомендуется обратиться в службу поддержки клиентов Lenovo. Они могут помочь вам найти эффективные решения, а также отремонтировать или заменить ваш ноутбук.
![[Решено] Minecraft застрял на экране загрузки](https://letmeknow.ch/img/program-issues/25/minecraft-stuck-loading-screen.png)





