Проблемы со сбоем в игре могут возникать по разным причинам, например из-за неисправного графического драйвера, конфликтов программного обеспечения, неправильных настроек игры, нехватки оперативной памяти и т. д. Если вы столкнулись с Garry’s Mod (GMod) вылетает проблема на вашем ПК, прежде чем обращаться к разработчику игры, сначала попробуйте следующие решения.
Исправления, чтобы попробовать:
Возможно, вам не придется пробовать их все. Просто идите вниз по списку, пока не найдете тот, который работает.
- игры
- Стим
- Windows 10
- Windows 7
- Windows 8
Исправление 1: проверьте характеристики вашего ПК
Если ваша игра часто вылетает или зависает, первым делом убедитесь, что ваш компьютер превышает минимальные системные требования для запуска Garry’s Mod. Если ваши характеристики ниже рекомендованных, попробуй понизить разрешение и настройки графики и игрового видео .
Вот минимум Требования для игры в GMod:
| ТЫ: | Windows ХР/Виста |
| Процессор: | Процессор 2 ГГц или выше |
| Объем памяти: | 4 ГБ ОЗУ |
| Графика: | 512 МБ выделенной видеопамяти или больше |
| DirectX: | Версия 9.0с |
| Место хранения: | 5 ГБ свободного места |
Вот рекомендуемые Характеристики для игры в GMod:
| ТЫ: | Windows® 7/8/8.1/10 |
| Процессор: | Процессор 2,5 ГГц или лучше |
| Объем памяти: | 8 ГБ оперативной памяти |
| Графика: | 1 ГБ выделенной видеопамяти или больше |
| DirectX: | Версия 9.0с |
| Место хранения: | 20 ГБ свободного места |
Следуйте приведенным ниже инструкциям, чтобы просмотреть информацию об оборудовании вашего компьютера:
один) На клавиатуре нажмите кнопку Логотип Windows ключ и тип dxdiag . Затем нажмите кнопку Входить ключ.
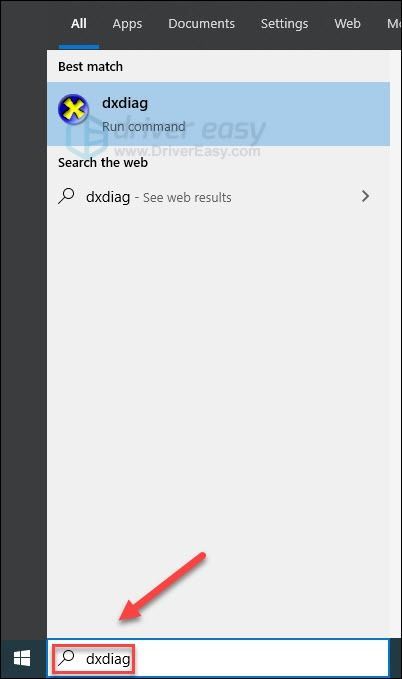
два) Проверьте свои операционная система, процессор, память и версия DirectX .
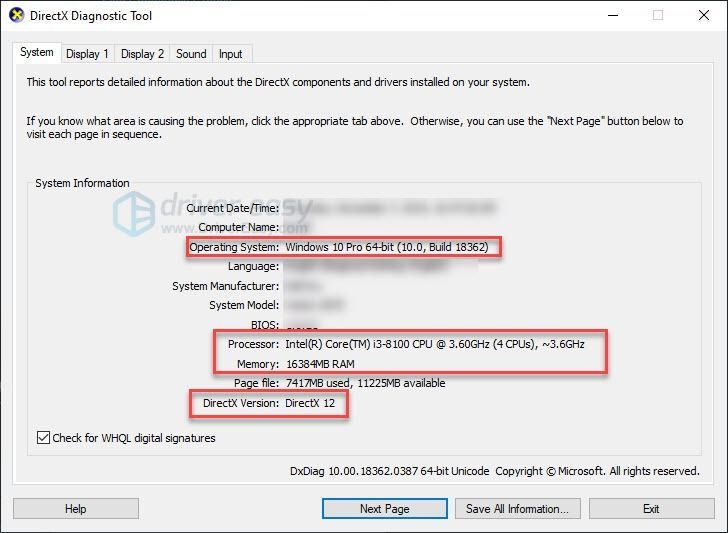
3) Проверьте свои Память дисплея здесь.
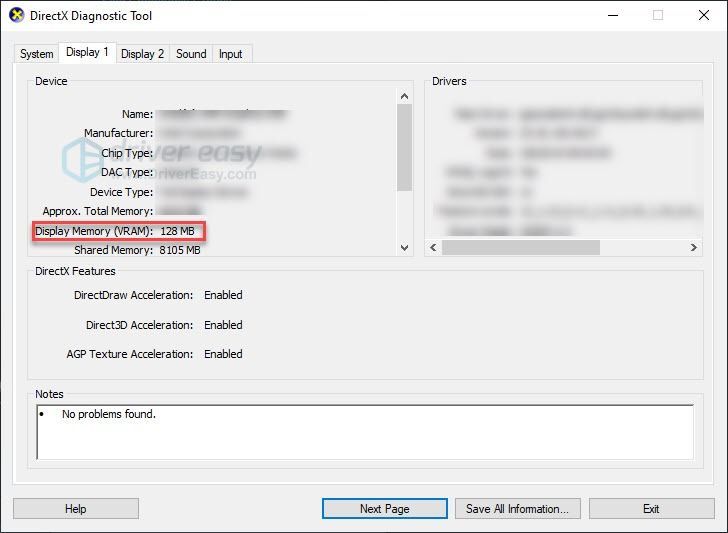
Убедитесь, что ваш компьютер соответствует требованиям, затем прочитайте и попробуйте исправление, указанное ниже.
Исправление 2: перезагрузите компьютер
Если вы запускаете несколько программ одновременно, загружая ресурсы вашей системы, это может привести к сбою игры. В этом случае попробуйте перезагрузить компьютер, чтобы полностью закрыть нежелательные программы, а затем перезапустите игру.
Если проблема не устранена после перезагрузки, проверьте исправление 3 ниже.
Исправление 3. Обновите графический драйвер
Проблемы с игрой обычно возникают, когда ваш графический драйвер поврежден или устарел. Чтобы убедиться, что это проблема для вас, попробуйте обновить графический драйвер. Есть 2 способа сделать это:
Вариант 1 — вручную - Вам потребуются некоторые навыки работы с компьютером и терпение, чтобы обновить драйверы таким образом, потому что вам нужно найти именно тот драйвер в Интернете, загрузить его и установить шаг за шагом.
ИЛИ
Вариант 2 — автоматически (рекомендуется) – Это самый быстрый и простой вариант. Все это делается всего за пару кликов мыши — легко, даже если вы новичок в компьютере.
Вариант 1. Загрузите и установите драйвер вручную.
Производитель вашей видеокарты постоянно обновляет драйверы. Чтобы получить их, вам нужно зайти на сайт поддержки производителя, найти драйвер, соответствующий вашей версии Windows (например, 32-разрядной версии Windows), и загрузить драйвер вручную.
После того, как вы загрузили правильные драйверы для своей системы, дважды щелкните загруженный файл и следуйте инструкциям на экране, чтобы установить драйвер.
Вариант 2. Автоматическое обновление графического драйвера.
Если у вас нет времени, терпения или навыков работы с компьютером для обновления графического драйвера вручную, вы можете сделать это автоматически с помощью Драйвер Легкий .
Driver Easy автоматически распознает вашу систему и найдет для нее правильные драйверы. Вам не нужно точно знать, какая система работает на вашем компьютере, вам не нужно рисковать загрузкой и установкой не того драйвера, и вам не нужно беспокоиться об ошибке при установке.
Вы можете автоматически обновлять драйверы с помощью БЕСПЛАТНОЙ или профессиональной версии Driver Easy. Но с версией Pro это занимает всего 2 клика:
1) Скачать и установите драйвер Easy.
два) Запустите Driver Easy и нажмите кнопку Сканировать сейчас кнопка. Затем Driver Easy просканирует ваш компьютер и обнаружит проблемные драйверы.
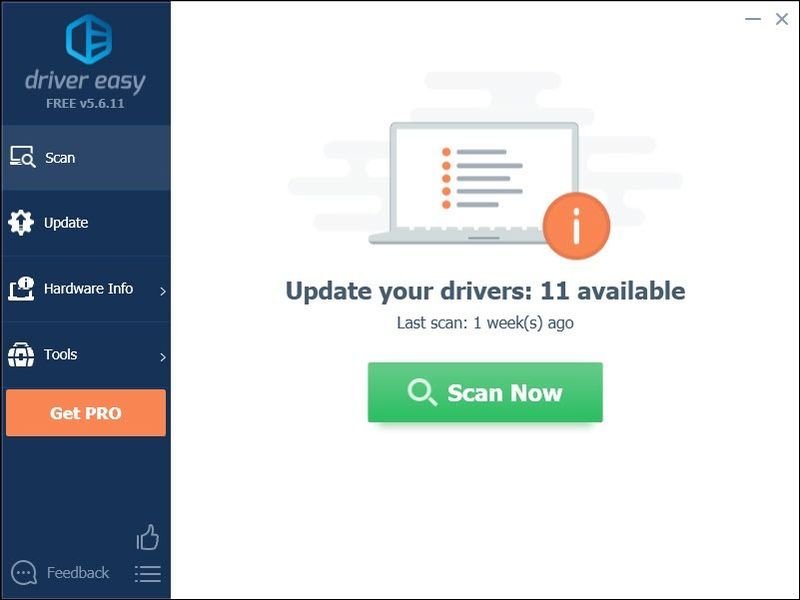
3) Нажмите Обновить все для автоматической загрузки и установки правильной версии все драйверы, которые отсутствуют или устарели в вашей системе (для этого требуется Про версия – вам будет предложено обновиться, когда вы нажмете «Обновить все»).
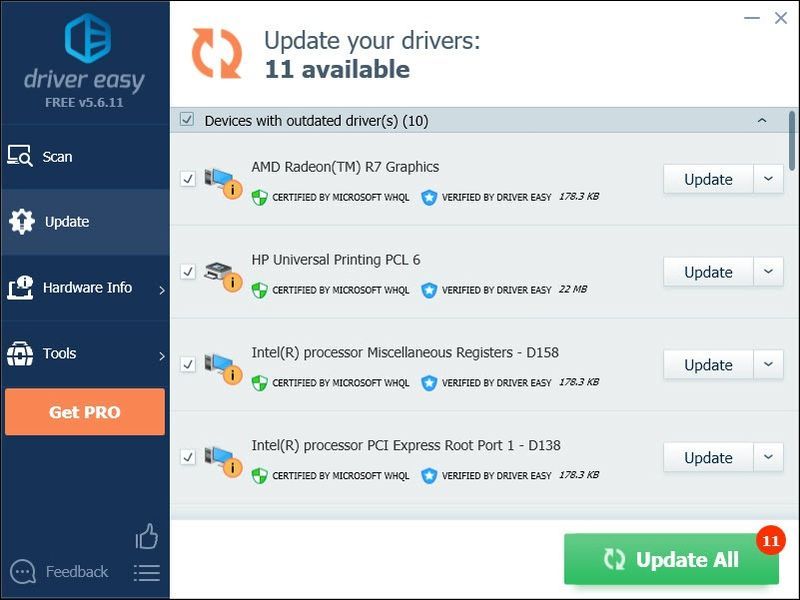
Вы можете сделать это бесплатно, если хотите, но это частично вручную.
Если вам нужна помощь, обратитесь в службу поддержки Driver Easy по адресу .Исправление 4: проверьте целостность ваших игровых файлов
Поврежденные или отсутствующие игровые файлы также могут привести к сбою игры. Если вы запускаете игру в Steam, попробуйте проверить целостность файлов игры. Вот как это сделать:
один) Запустите Стим.
два) Нажмите БИБЛИОТЕКА.

3) Щелкните правой кнопкой мыши Мод Гарри и выберите Характеристики .
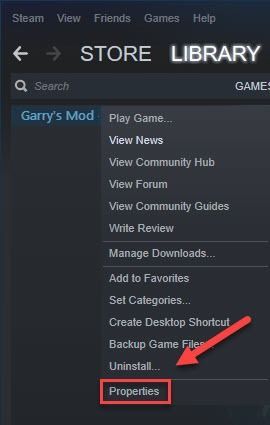
4) Нажмите на ЛОКАЛЬНЫЕ ФАЙЛЫ вкладку, затем нажмите ПРОВЕРЬТЕ ЦЕЛОСТНОСТЬ ИГРОВЫХ ФАЙЛОВ .
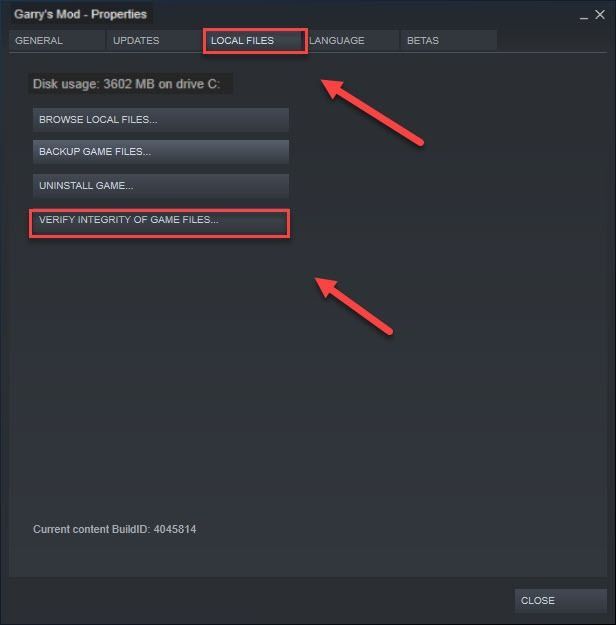
5) Перезапустите GMod.
Если проблема сбоя продолжает возникать, выполните исправление, указанное ниже.
Исправление 5: изменить параметр запуска
Многие игроки сообщают, что запуск игры с -dxlevel 85 -консоль -окна -без границ опция запуска устранила проблему сбоя. Следуйте инструкциям ниже, чтобы увидеть, как это сделать:
один) Запустите Стим.
два) Нажмите БИБЛИОТЕКА .
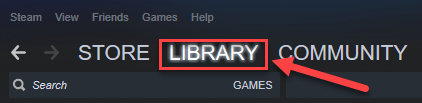
3) Щелкните правой кнопкой мыши Мод Гарри и выберите Характеристики .
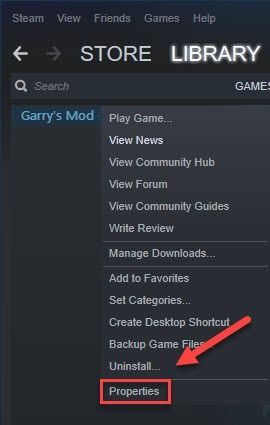
4) Нажмите НАСТРОЙТЕ ПАРАМЕТРЫ ЗАПУСКА.
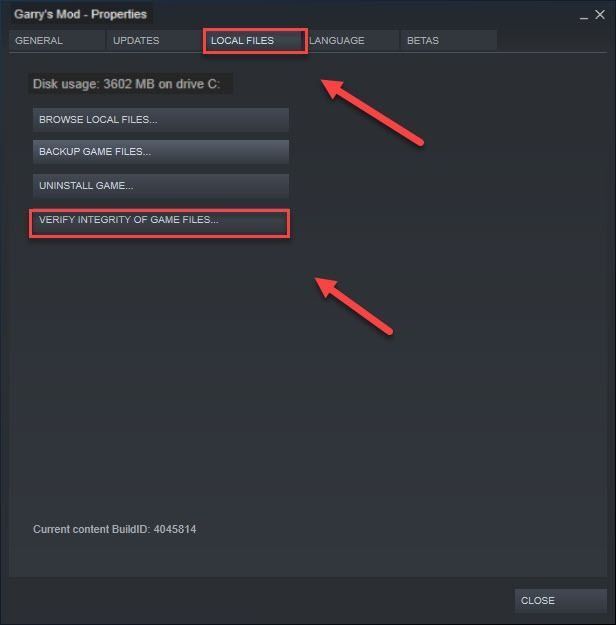
5) Удалите все отображаемые параметры запуска.
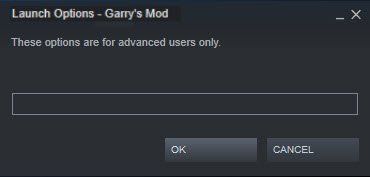
6) Тип -dxlevel 85 -консоль -окна -без границ , затем нажмите В ПОРЯДКЕ .
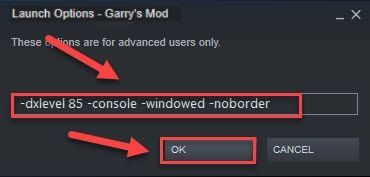
Перезапустите игру, чтобы увидеть, сработало ли это для вас. Если это не решило вашу проблему, перейдите к исправлению ниже.
Исправление 6: отключить автоматическую загрузку с сервера
Если вы включите автоматическую загрузку пользовательского контента с игровых серверов, вы, вероятно, столкнетесь с этой проблемой при плохом подключении к Интернету. (Это связано с тем, что процесс загрузки может снизить скорость вашего интернета, что приведет к сбою игры.)
Следуйте приведенным ниже инструкциям, чтобы остановить автоматическую загрузку:
один) Запустите GMod.
два) Перейдите к Вариант , щелкните Мультиплеер вкладка
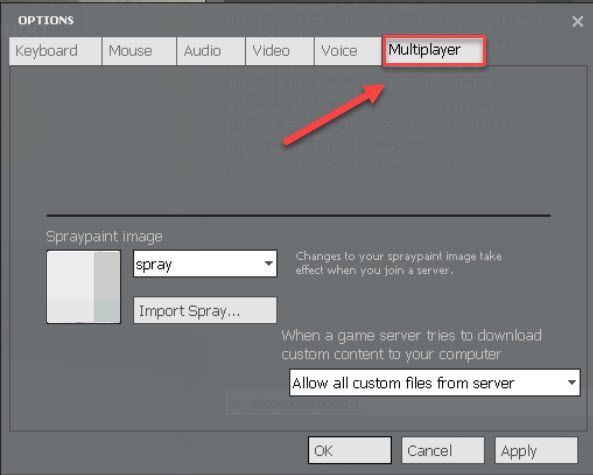
3) Щелкните поле со списком в разделе «Когда игровой сервер пытается загрузить пользовательский контент на ваш компьютер» и выберите Не скачивайте пользовательские файлы . Затем нажмите В ПОРЯДКЕ .
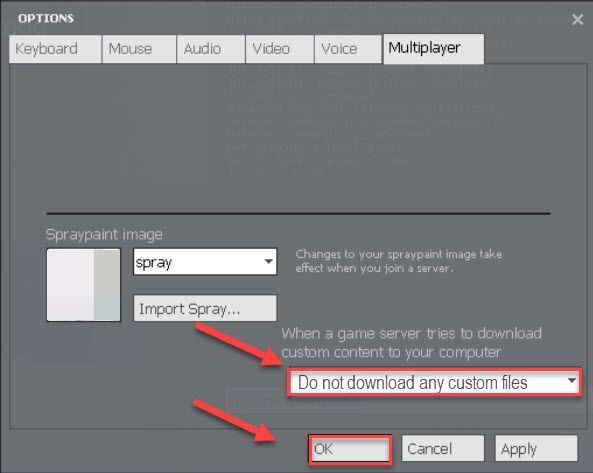
Перезапустите игру, чтобы проверить, решило ли это вашу проблему. Если нет, попробуйте исправить ниже.
Исправление 7: переустановите Steam
Если ни одно из приведенных выше исправлений не помогло вам, переустановка Steam, скорее всего, решит вашу проблему. Следуйте инструкциям ниже:
один) Щелкните правой кнопкой мыши значок Steam на рабочем столе и выберите Откройте расположение файла .
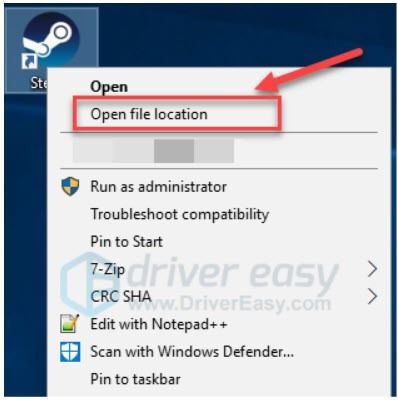
два) Щелкните правой кнопкой мыши папка steamapps и выберите Копировать. Затем поместите копию в другое место, чтобы сделать ее резервную копию.
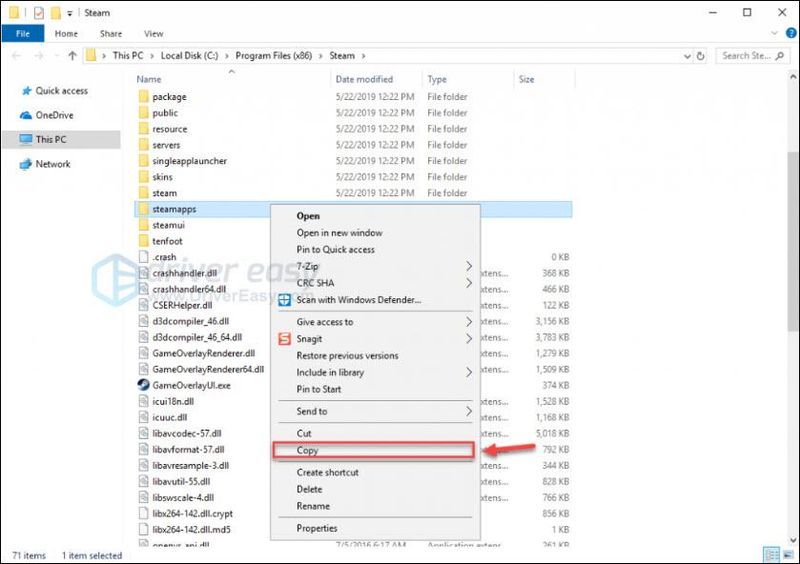
3) На клавиатуре нажмите кнопку Логотип Windows ключ и тип контроль . Затем нажмите Приборная доска .
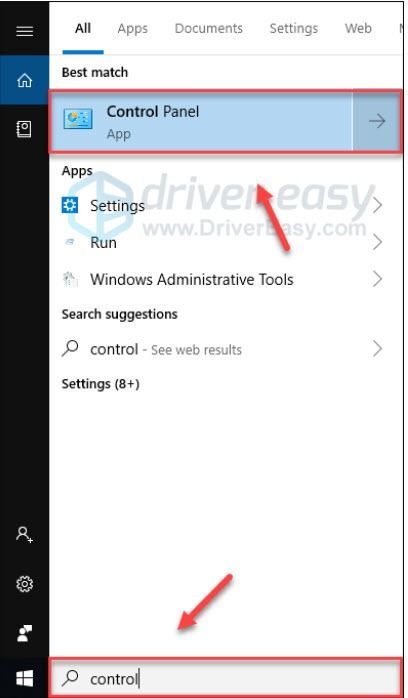
4) Под Просмотр по , Выбрать Категория , затем выберите Удалить программу .
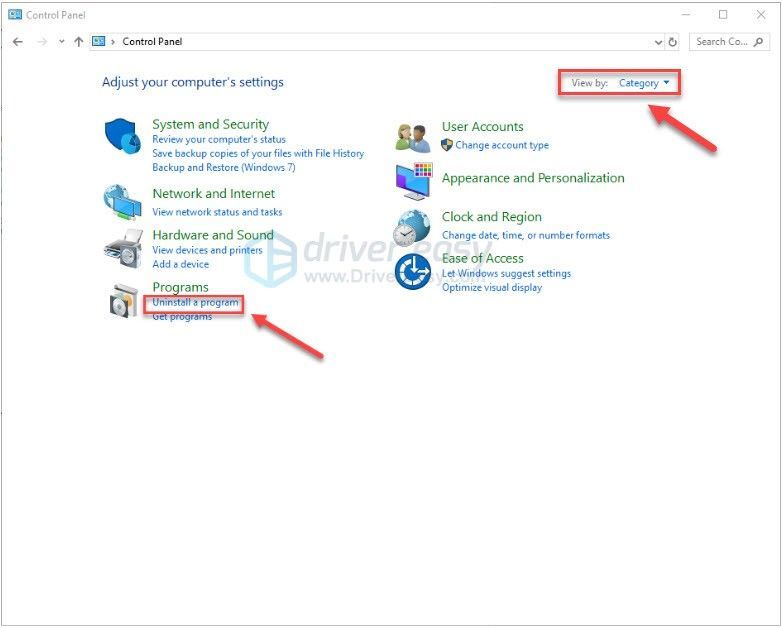
5) Щелкните правой кнопкой мыши Стим , а затем щелкните Удалить .
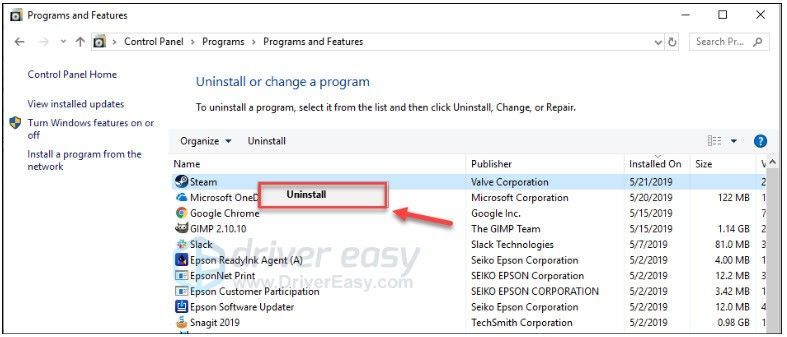
6) Следуйте инструкциям на экране, чтобы удалить Steam.
7) Скачать и установить стим.
8) Щелкните правой кнопкой мыши Значок Steam и выберите Откройте расположение файла .
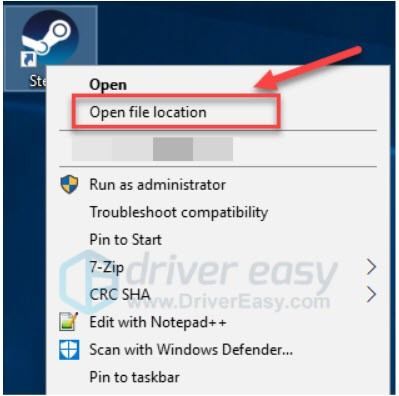
9) Переместить резервную копию папка steamapps вы создаете до вашего текущего местоположения каталога.
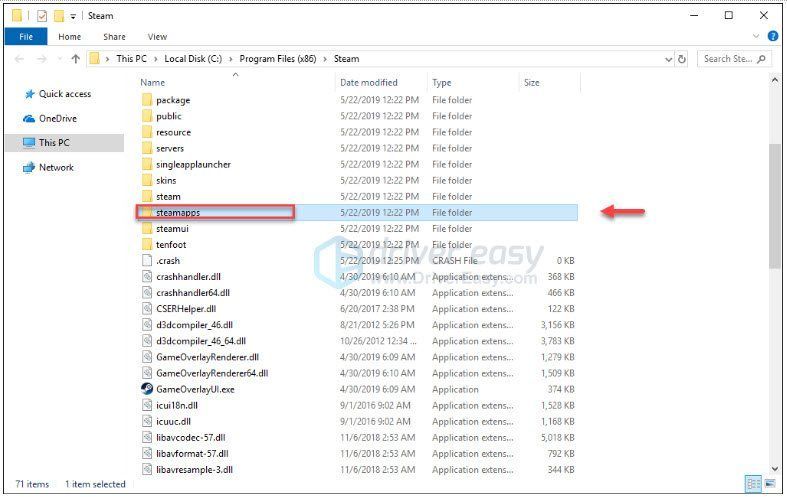
10) Перезапустите Steam и вашу игру.
Исправление 8: Переустановите компоненты ПК
Попробуйте это для настольного ПК, если программные решения вообще не работают или устраняют проблему лишь временно.
* Для компьютеров с недавно установленными компонентами: новый компонент мог быть неправильно установлен при установке.
* Для компьютеров, в которые не вносились недавние изменения, вибрация и/или нагрев и охлаждение могут привести к смещению компонентов в гнездах в течение нескольких месяцев или лет. Контакты тоже могут загрязниться. Вы можете не найти каких-либо явно ослабленных компонентов или грязных контактов, но даже небольшое смещение или небольшое загрязнение могут вызвать проблемы.
Общие шаги приведены ниже. Если вы делали подобные вещи раньше, этого должно быть достаточно. Если нет, просмотрите приведенные ниже шаги и найдите несколько хороших видеороликов или статей с практическими рекомендациями по разборке ПК, заземлению, удалению определенных компонентов и очистке контактов — их много для любого уровня опыта.
Обратите внимание, что разряды статического электричества могут РАЗРУШИТЬ некоторые компоненты внутри вашего ПК — будьте осторожны при работе внутри вашего ПК. Поищите в Интернете советы по заземлению перед тем, как открыть кейс, и почаще после этого. Действуйте на свой страх и риск.
1. Отключите компьютер от источника питания.
2. Отсоедините от ПК все проводные периферийные устройства (клавиатуры, мыши и т. д.).
3. Найдите плоскую поверхность, на которой вы можете работать, и поставьте компьютер.
4. Убедитесь, что вы отключили ПК от источника питания.
5. Откройте корпус ПК — для этого может потребоваться крестовая отвертка.
6. Положите корпус на бок, чтобы получить доступ к материнской плате.
7. Осмотрите планки оперативной памяти и любые дополнительные карты, установленные в слоты материнской платы (типичными являются графическая карта и звуковая карта). Ищите любые провода, которые могут мешать или быть поврежденными при удалении компонента — провод, который может. Если вы их найдете, сделайте снимок, на котором четко видно, как подключен каждый провод, а затем отсоедините все провода, необходимые для доступа к оперативной памяти и дополнительным картам (если возможно, только с одного конца).
8. Планки оперативной памяти.
а. Заземлите себя.
б. Извлеките планку оперативной памяти и очистите контакты ластиком.
в. Повторите действия a и b для каждой планки RAM.
д. Заземлите себя.
е. Переустановите планку оперативной памяти.
ф. Повторите d и e для каждой планки RAM.
9. Дополнительные карты (звук графики и т. д.)
а. Предположим, вы используете дополнительную видеокарту.
б. Заземлите себя.
в. Если карта прикреплена к задней части корпуса винтом, выверните винт.
д. Дважды проверьте наличие дополнительных проводов — сделайте снимки и отсоедините (предпочтительно только один конец) по мере необходимости.
е. Заземлите себя.
ф. Снимите и очистите контакты ластиком.
г. Переустановите карту.
час Переустановите винт. Если изначально винта не было, а в задней части корпуса есть отверстие, совпадающее с отверстием на кронштейне карты, серьезно подумайте об установке винта — это поможет удержать карту на месте.
10. Подсоедините все провода, которые вам пришлось отсоединить, чтобы получить свободный доступ ко всем компонентам.
11. Закройте компьютер, снова подключите его к источнику питания, снова подключите все периферийные устройства и снова запустите его.
12. Запустите GMod и посмотрите, работает ли он должным образом. Если это работает, сделайте заметку где-нибудь, где вы увидите это, если что-то подобное произойдет снова. Скорее всего, пройдет много времени, прежде чем это произойдет, и к тому времени вы обо всем этом забудете.
Надеюсь, теперь вы можете играть в Garry’s Mod. Если у вас есть какие-либо вопросы или предложения, пожалуйста, не стесняйтесь оставлять комментарии ниже.





![[Решено] Точка входа в Fortnite не найдена (2022)](https://letmeknow.ch/img/knowledge/37/fortnite-entry-point-not-found.jpg)
