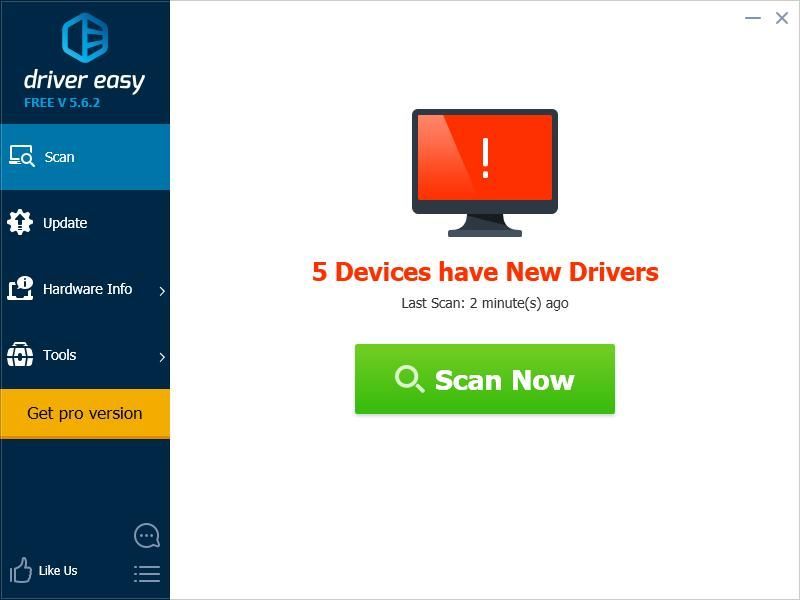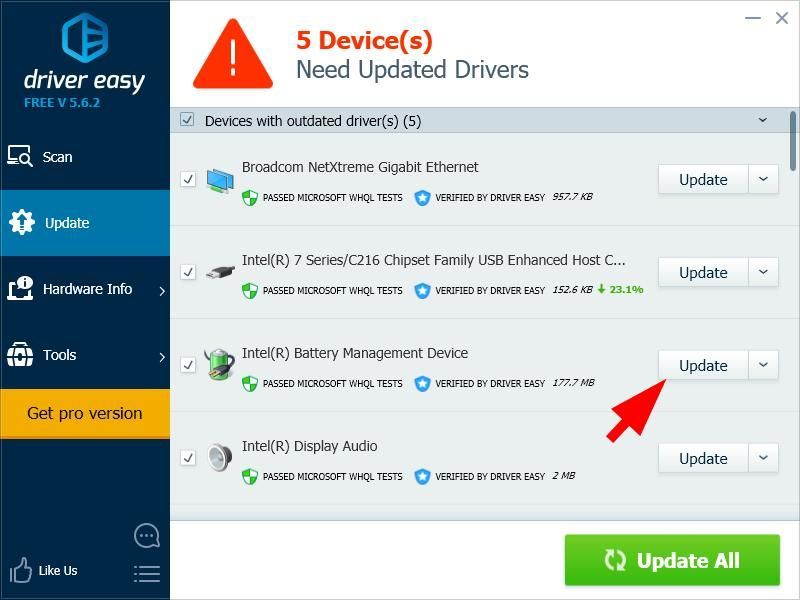'>

На вашем ноутбуке Lenovo написано: « подключено, не заряжается «? Не волнуйся. Ты не одинок. И тэто не сложно исправить, и многие люди решили Lenovo подключен, не заряжается проблема с решениями ниже.
Почему мой ноутбук Lenovo подключен к сети, но не заряжается? Обычно проблема возникает из-за неисправности аккумулятора. А если драйвер батареи отсутствует или устарел, вы не сможете зарядить свой ноутбук. В любом случае мы поможем вам исправить проблему с подключенным ноутбуком Lenovo, который не заряжается.
Как исправить Lenovo, подключенный к сети, не заряжается
Вот решения, которые стоит попробовать. Необязательно пробовать их все; просто попробуйте каждый из них по очереди, пока аккумулятор снова не заработает.
- Устранение неполадок оборудования
- Сбросьте настройки ноутбука
- Обновите драйвер аккумулятора
- Обновите свой BIOS
- Переключитесь на Chromebook
Исправление 1. Устранение неполадок оборудования.
Когда вы обнаружите, что аккумулятор вашего ноутбука подключен, но не заряжается, одним из первых шагов по устранению неполадок является проверка неисправности оборудования и его правильная работа.
- Убедитесь, что шнур питания не поврежден. Если кабель не работает, зарядка невозможна.
- Плохой адаптер переменного тока может вызвать проблемы с зарядкой аккумулятора, даже если вы подключили аккумулятор. Так что вы можете попробовать другой адаптер переменного тока и посмотреть, внесет ли он изменения.
Исправление 2: перезагрузите ноутбук
Если ваш Lenovo подключен, но не заряжается, вы также можете попробовать перезагрузить ноутбук, и этот метод работает для многих людей, у которых есть такая же проблема. Вот что вам нужно сделать:
- Выключите свой ноутбук.
- Отключите зарядное устройство (кабель питания).

- Снимите аккумулятор с ноутбука.

- Нажмите и удерживайте кнопку питания в течение 30 секунд, затем отпустите.

- Вставьте аккумулятор и подключите зарядное устройство к ноутбуку.
- Включите компьютер, и он должен начать заряжаться.
Если это решение не работает, не волнуйтесь. У нас есть другие методы, которые вы можете попробовать…
Исправление 3: обновите драйвер аккумулятора
Отсутствующий или устаревший драйвер аккумулятора в вашем Lenovo также может вызвать проблему «подключен не заряжается». Поэтому вам следует убедиться, что у вас установлена последняя версия драйвера аккумулятора, и обновить его, если это не так.
Вы можете зайти на сайт производителя, загрузить и установить последнюю версию драйвера аккумулятора. Если у вас нет времени или терпения, вы можете сделать это автоматически с помощью Водитель Easy .
Driver Easy автоматически распознает вашу систему и найдет для нее подходящие драйверы. Вам не нужно точно знать, в какой системе работает ваш компьютер, вам не нужно рисковать, загружая и устанавливая неправильный драйвер, и вам не нужно беспокоиться о том, что вы ошиблись при установке.
Вы можете автоматически обновлять драйверы с помощью СВОБОДНЫЙ или За версия Driver Easy. Но с версией Pro это займет всего 2 клика (и вы получите полную поддержку и 30-дневная гарантия возврата денег ):
- Скачать и установите Driver Easy.
- Запустите Driver Easy и щелкните Сканировать сейчас кнопка. Driver Easy просканирует ваш компьютер и обнаружит проблемы с драйверами.
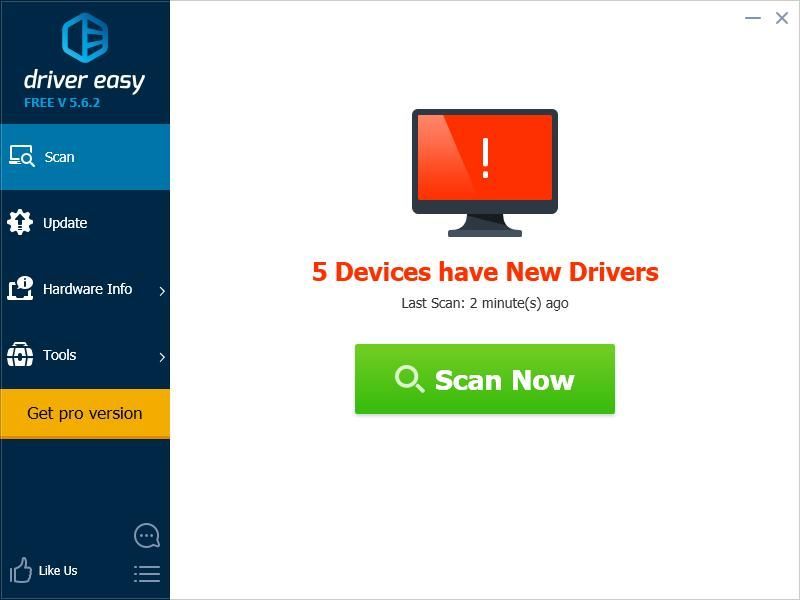
- Щелкните значок Обновить рядом с отмеченным аккумулятором, чтобы автоматически загрузить нужную версию драйвера (это можно сделать с помощью СВОБОДНЫЙ версия), затем установите его на свой компьютер.
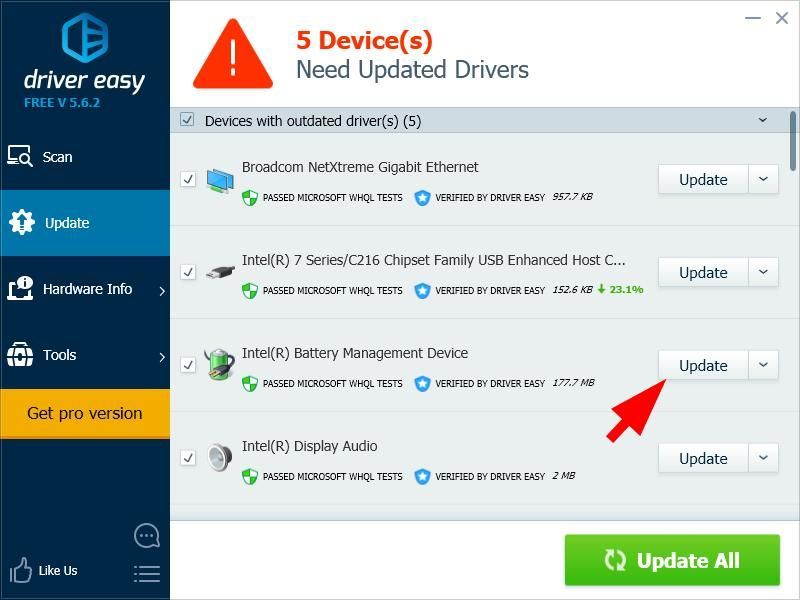
Или нажмите Обновить все для автоматической загрузки и установки правильной версии всех драйверов, которые отсутствуют или устарели в вашей системе (для этого требуется Pro версия - вам будет предложено выполнить обновление, когда вы нажмете Обновить все ).
- Перезагрузите компьютер, чтобы изменения вступили в силу.
Если вам нужна помощь, обращайтесь Служба поддержки Driver Easy в support@drivereasy.com .
Теперь снова подключите зарядное устройство Lenovo, чтобы проверить, работает ли оно.
Все еще не повезло? Хорошо, можно попробовать еще кое-что ...
Исправление 4: Обновите BIOS
BIOS расшифровывается как Basic Input Output System. Это программное обеспечение, которое хранится на небольшой микросхеме памяти на материнской плате вашего компьютера. BIOS используется для выявления и устранения неполадок оборудования на вашем компьютере или ноутбуке.
Если что-то не так с настройками прошивки BIOS, возможно, у вас подключено, не заряжается »Вопрос. Итак, вы можете попробовать обновить BIOS Lenovo, чтобы решить эту проблему.
ВАЖНО: Будьте особенно осторожны при обновлении BIOS. Если вы сделаете ошибку или произойдет ошибка, ваш ноутбук может выйти из строя, и вы можете потерять свои данные. Поэтому всегда делайте резервную копию своих данных на своем ноутбуке перед обновлением BIOS ноутбука.Чтобы обновить BIOS, перейдите в Страница поддержки Lenovo , и пусть он обнаружит ваш компьютер. Перейдите на страницу своего продукта, затем перейдите к Драйвер и программное обеспечение > BIOS , а затем следуйте инструкциям на экране, чтобы обновить BIOS вашего ноутбука Lenovo.
После обновления попробуйте снова подключить зарядное устройство и посмотреть, решит ли оно вашу проблему.
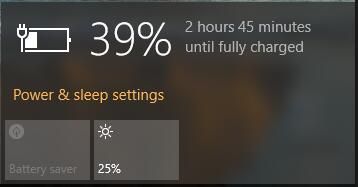
Если проблема с подключением, а не с зарядкой по-прежнему сохраняется, возможно, вам придется обратиться в службу поддержки Lenovo, чтобы отремонтировать или заменить ее.
Исправление 5: переключитесь на Chromebook
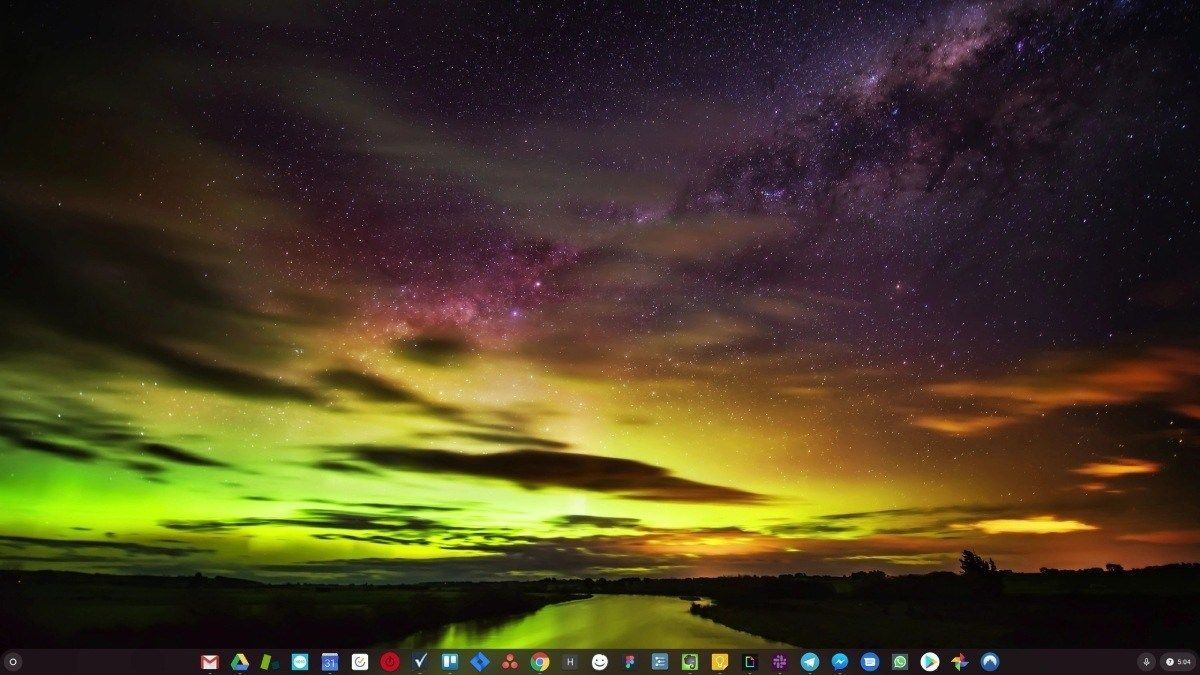
Windows - очень старая технология. Конечно, Windows 10 относительно нова, но это все еще последняя версия операционной системы, которой уже несколько десятилетий, созданной для ушедшей эпохи (до интернета).
Теперь, когда у нас есть Интернет, высокая скорость подключения, бесплатное облачное хранилище и бесконечные веб-приложения (например, Gmail, Google Docs, Slack, Facebook, Dropbox и Spotify), весь способ работы Windows - с локально установленными программами и локальным файлом хранилище - полностью устарело.
Почему это проблема? Потому что, когда вы постоянно устанавливаете неконтролируемые сторонние программы, вы постоянно открываете дверь для вирусов и другого вредоносного ПО. (И эту проблему усугубляет небезопасная система разрешений Windows.)
Кроме того, то, как Windows управляет установленным программным обеспечением и оборудованием, всегда было проблемой. Если ваш компьютер неожиданно выключается или программа устанавливает, удаляет или обновляет неправильно, вы можете получить повреждения «реестра». Вот почему ПК с Windows всегда замедляются и со временем становятся нестабильными.
Кроме того, поскольку все установлено и сохранено локально, не займет много времени, прежде чем у вас закончится дисковое пространство, и ваш диск будет фрагментирован, что делает все еще медленнее и нестабильнее.
Для большинства людей самый простой способ решить проблемы с Windows - это полностью отказаться от Windows и перейти на более быструю, надежную, безопасную, простую в использовании и более дешевую операционную систему…
ChromeOS во многом похож на Windows, но вместо того, чтобы устанавливать кучу программ для электронной почты, чата, просмотра Интернета, написания документов, проведения школьных презентаций, создания электронных таблиц и всего остального, что вы обычно делаете на компьютере, вы используете веб-приложения. Вам вообще не нужно ничего устанавливать.
Это означает, что у вас нет проблем с вирусами и вредоносными программами, и ваш компьютер не замедляется со временем и не становится нестабильным.
И это только начало ...
Чтобы узнать больше о преимуществах ChromeOS, а также посмотреть сравнительные видеоролики и демонстрации, посетите GoChromeOS.com .
Это оно. Надеюсь, этот пост пригодится и решит, что ваш Lenovo не заряжается. Вы можете оставить комментарий и сообщить нам, какое решение вам поможет. Если у вас есть вопросы, не стесняйтесь оставлять комментарии, и мы увидим, что еще мы можем сделать.