'>
Если вы видите код ошибки 0x80070643 на вашем компьютере с Windows вы не одиноки. Многие пользователи Windows сообщали об этой ошибке. Обычно эта ошибка возникает, когда они пытаются обновить свою систему Windows или установить программы.
Хорошая новость в том, что вы можете это исправить. В этой статье показаны методы, которые помогут исправить два вида ошибок 0x80070643:
1) Исправьте ошибку 0x80070643 в Центре обновления Windows - Это ошибка, которую вы можете увидеть, когда пытаетесь установить некоторые обновления в Центре обновления Windows.

2) Исправьте ошибку 0x80070643 во время установки программы - Это ошибка, которая может возникнуть при попытке установить программу.

1) Исправьте ошибку 0x80070643 в Центре обновления Windows
Вот исправления, которые вы должны попробовать, когда увидите ошибку 0x80070643 в Центре обновления Windows.
- Установите последнюю версию .NET Framework
- Запустите сканирование SFC на вашем компьютере
- Установить обновления вручную
- Обновите антивирус Windows Defender вручную
- Временно отключите антивирусное программное обеспечение
1. Установите последнюю версию .NET Framework.
.Net Framework играет важную роль в установке обновлений системы. Если платформа .NET на вашем компьютере отсутствует или повреждена, возможно, вам не удалось установить обновления. Вам следует загрузить последнюю версию .NET Framework от Microsoft и установить ее на свой компьютер. Чтобы загрузить и установить .NET Framework:
я. Идти к Веб-сайт загрузки Microsoft .NET Framework .
II. Щелкните последнюю версию .NET Framework.
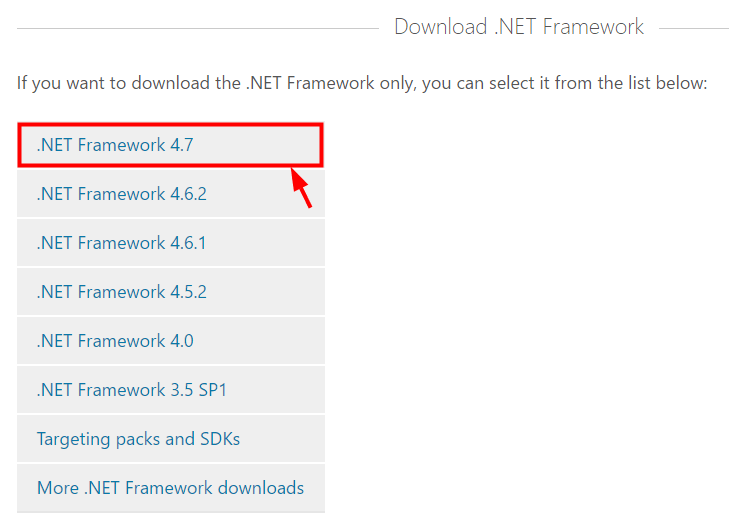
iii. Нажмите на Скачать .
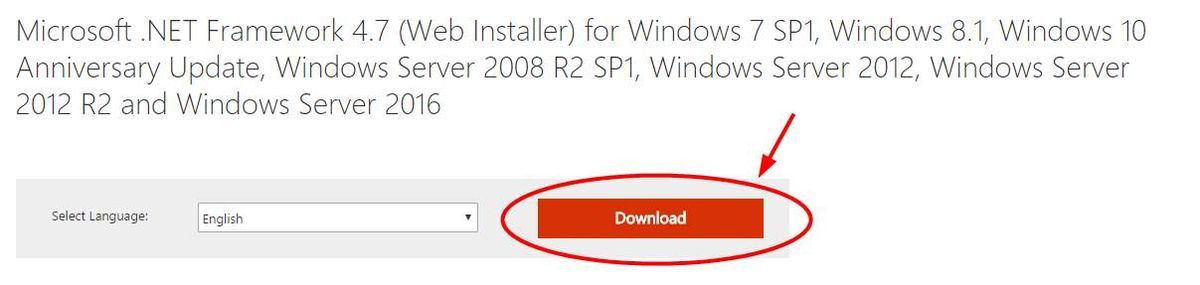
iv. Откройте загруженный файл и следуйте инструкциям на экране, чтобы установить его.

v. После завершения установки снова запустите Центр обновления Windows и посмотрите, сможете ли вы установить обновления системы.
2. Запустите сканирование SFC на вашем компьютере.
На вашем компьютере могут быть поврежденные файлы, из-за которых Центр обновления Windows не может установить обновления. Сканирование SFC может помочь вам найти эти файлы и заменить их правильными. Чтобы запустить сканирование SFC:
я. Нажми на Начало меню внизу слева.

II. Тип ' cmd «. Когда ты видишь Командная строка появится в меню выше, щелкните его правой кнопкой мыши и выберите Запустить от имени администратора .
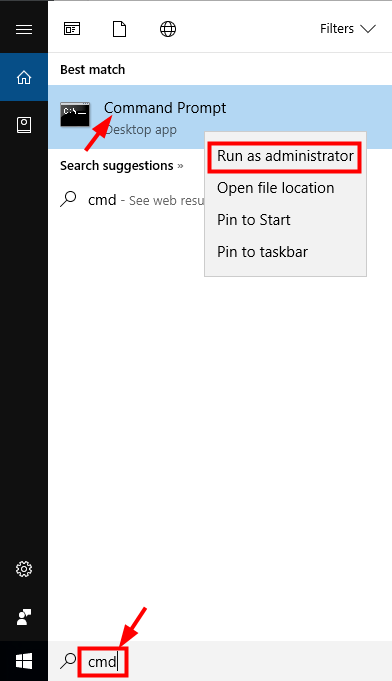
iii. В командной строке введите « sfc / scannow »И нажмите Войти .
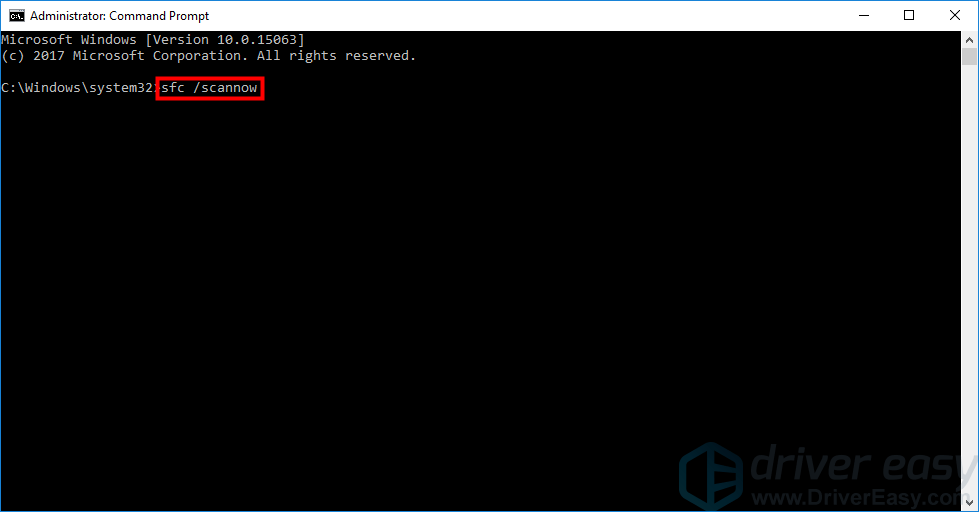
iv. Дождитесь завершения сканирования.
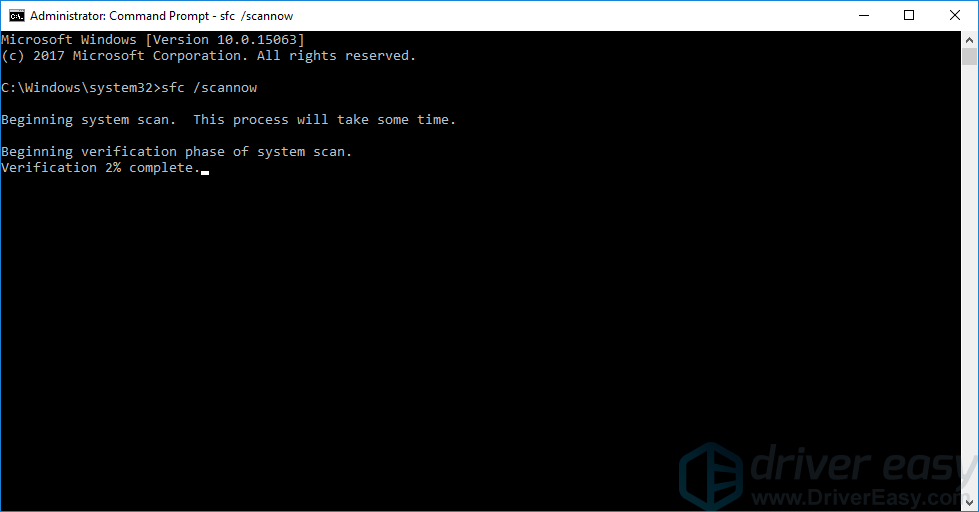
v. Попробуйте установить обновления системы. Если этот метод работает для вас, вы больше не увидите ошибку.
3. Установите обновления вручную.
Вы можете попробовать установить обновления самостоятельно, чтобы обойти эту проблему. Чтобы установить обновления системы вручную:
я. Щелкните правой кнопкой мыши на Этот ПК или же Компьютер на заднем плане и выберите Свойства .
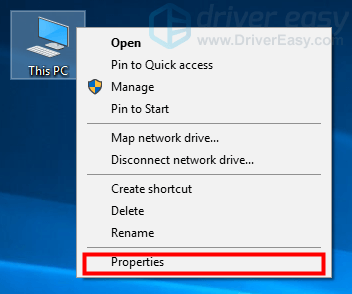
II. В окне «Система» проверьте запись «Тип системы», чтобы убедиться, что ваша операционная система 32-разрядный (на базе x86) или же 64-бит (на базе x64) .
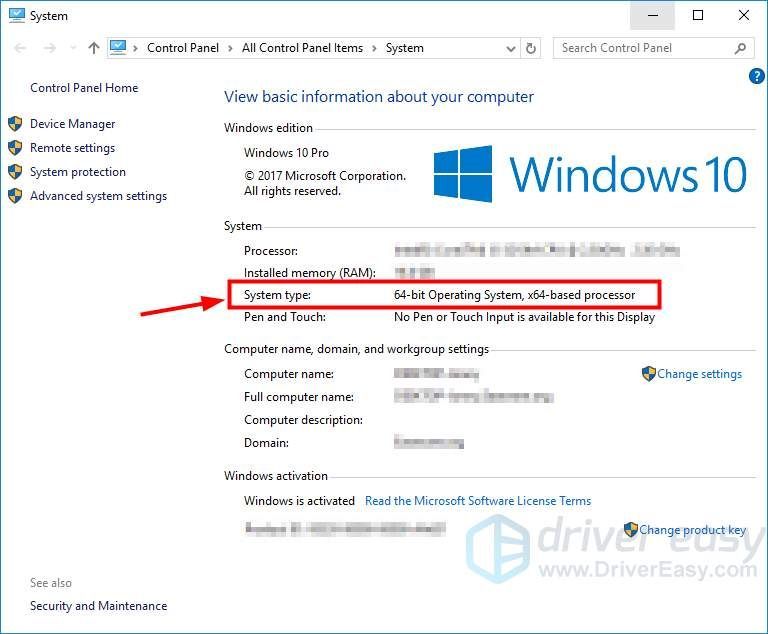
iii. Откройте Центр обновления Windows и проверьте обновления, которые вам не удалось установить. Скопируйте коды этих обновлений (коды, начинающиеся с « КБ ').
iv. Идти к Каталог Центра обновления Майкрософт и найдите коды для этих обновлений.
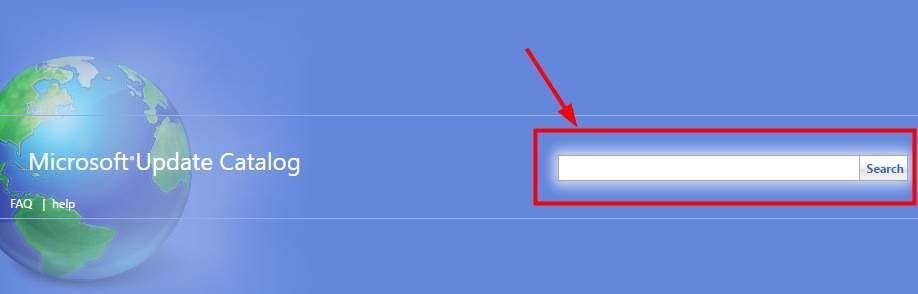
v. Найдите обновление, подходящее для вашей тип системы ( на базе x86 или же x64 на базе ) и нажмите на Скачать рядом с ним.
ЗАМЕТКА: Если вы не можете найти необходимое обновление в каталоге Центра обновления Майкрософт, перейдите по ссылке способ 4 .
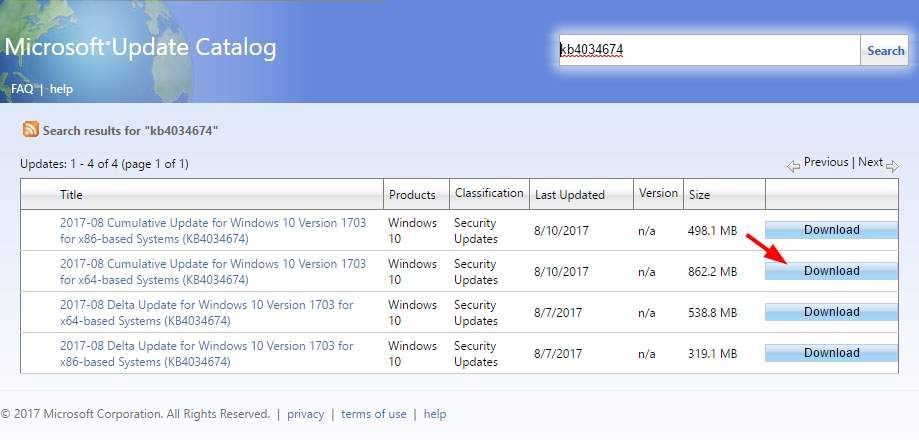
мы. Дождитесь завершения загрузки. Затем установите скачанный файл.
Если этот метод работает для вас, вы сможете установить все обновления, не беспокоя вас об ошибке.
4. Обновите антивирус Windows Defender вручную.
Ошибка обновления 0x80070643 связана с антивирусом Защитника Windows на вашем компьютере с Windows. Если Центр обновления Windows не смог обновить Защитник Windows и показывает эту ошибку, вы можете попробовать исправить ее, обновив антивирус самостоятельно.
я. Идти к этот сайт Microsoft .
II. Загрузите файл обновления для антивируса Защитника Windows, соответствующий вашей операционной системе (подходящий для вашего типа системы).
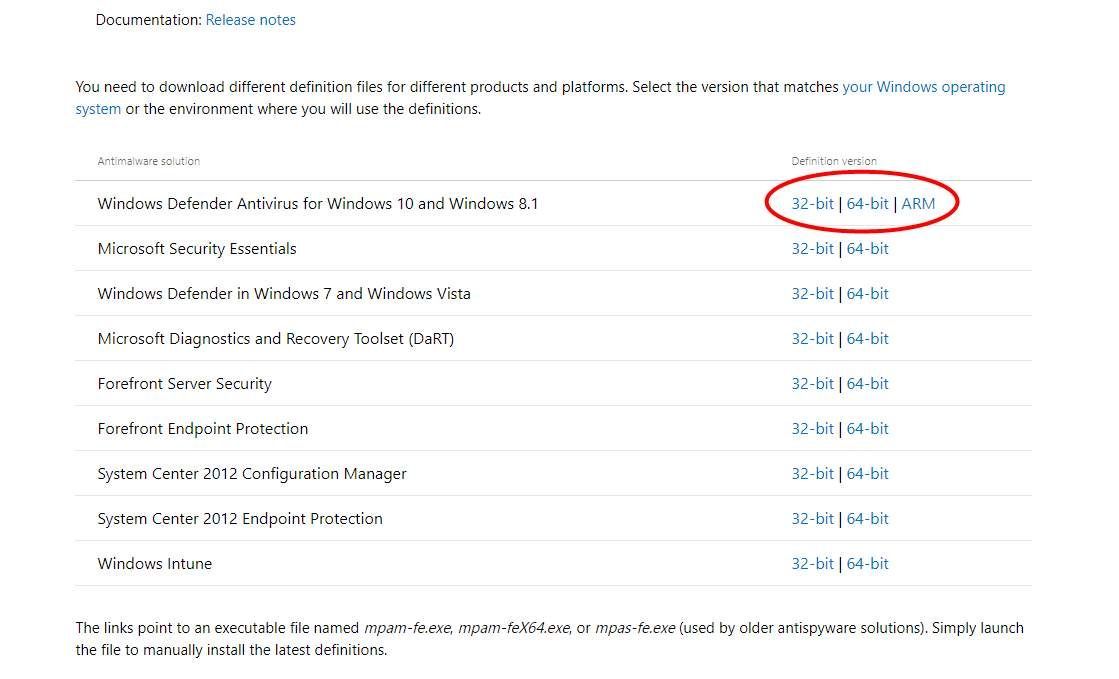
iii. Откройте файл, который вы скачали, и установите обновление на свой компьютер.
iv. Перезагрузите компьютер и запустите Центр обновления Windows. Убедитесь, что ошибка исчезла.
5. Временно отключите антивирусное ПО.
Ваше антивирусное программное обеспечение может конфликтовать с программами или Центром обновления Windows на вашем компьютере и вызывать ошибку 0x80070643. Вы можете попробовать отключить антивирусное программное обеспечение, чтобы посмотреть, решит ли это вашу проблему. Отключите все функции вашего антивирусного программного обеспечения, а затем проверьте Центр обновления Windows, чтобы узнать, может ли он нормально обновлять вашу систему.
Надеюсь, одно из приведенных выше исправлений решило вашу проблему с Центром обновления Windows. Но если нет, возможно, вам придется попробовать исправления в этом посте .2) Исправить ошибку 0x80070643 при установке программы
Если вы видите ошибку 0x80070643 при установке программы, вы можете попробовать следующие методы.
- Перезагрузите компьютер
- Перезапустите службу установщика Windows.
- Восстановить и установить .NET Framework
1. Перезагрузите компьютер.
Возможно, для завершения предыдущей установки потребуется перезагрузка компьютера. Вы можете перезагрузить компьютер и снова установить программу. Посмотрите, сможете ли вы завершить установку.
2. Перезапустите службу установщика Windows.
В службе установщика Windows могут быть неправильные конфигурации, приводящие к ошибке 0x80070643. Перезапуск этой службы может исправить ошибку. Чтобы перезапустить службу установщика Windows:

я. На клавиатуре нажмите Клавиша Windows и Клавиша R в то же время, чтобы вызвать окно «Выполнить».
II. Тип ' services.msc »И нажмите Войти , чтобы открыть окно Службы.
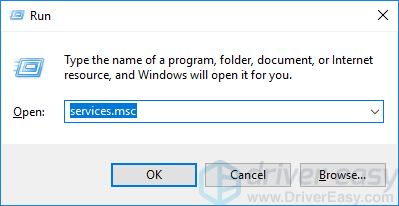
iii. Нажмите на Установщик Windows , тогда Рестарт .
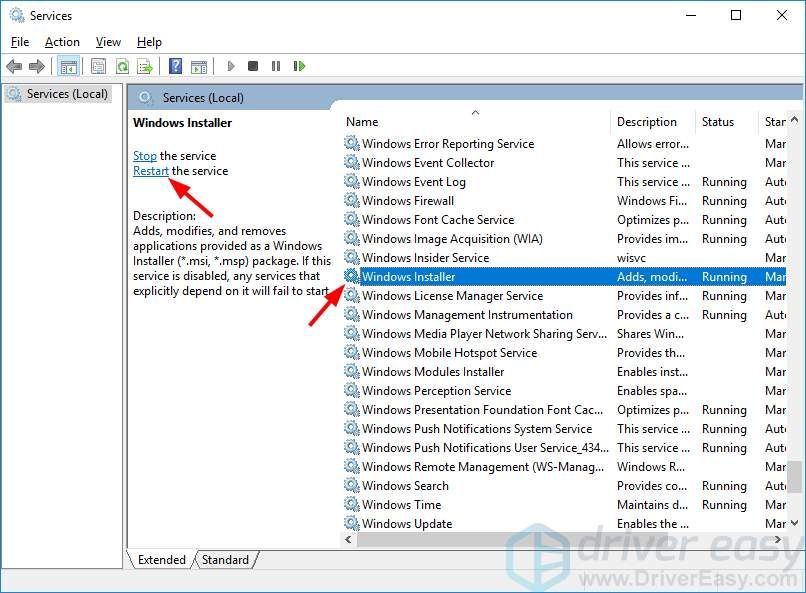
iv. Если этот метод работает для вас, вы сможете установить свою программу, не беспокоя вас об ошибке.
3. Восстановите и установите .NET Framework.
Ошибка 0x80070643 может возникнуть, если установка .NET Framework на компьютере была повреждена. Вам следует отремонтировать и переустановить его, чтобы увидеть, решит ли это проблему:
я. Скачайте Инструмент восстановления .NET Framework и откройте его. Он автоматически устранит проблемы с установкой .NET Framework.

II. Идти к Веб-сайт загрузки Microsoft .NET Framework .
iii. Щелкните последнюю версию .NET Framework.
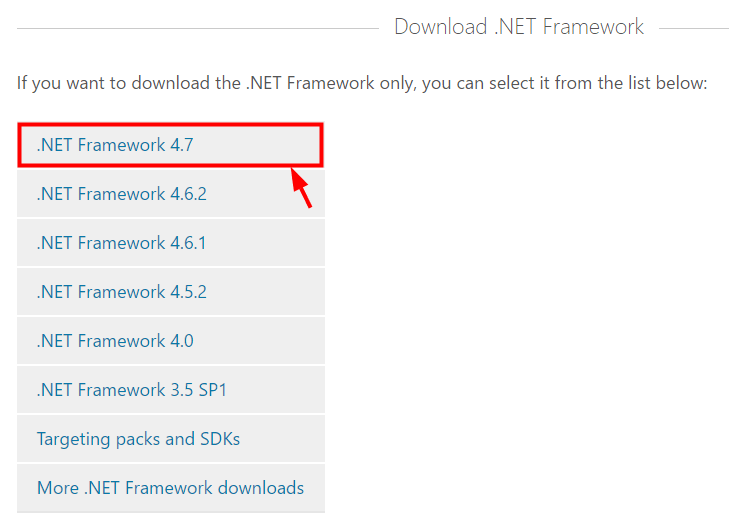
iv. Нажмите Скачать .
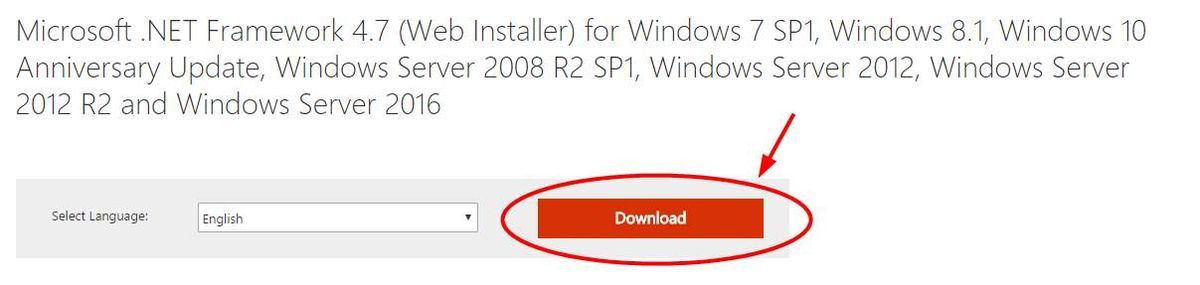
v. Откройте загруженный файл и следуйте инструкциям на экране, чтобы установить его.

мы. Попробуйте установить программу еще раз и посмотрите, исчезла ли ошибка.

![[РЕШЕНО] Modern Warfare вылетает на ПК](https://letmeknow.ch/img/other/91/modern-warfare-crash-sur-pc.jpg)




