'>

Не удалось инициализировать единую графику ? Если на вашем компьютере появляется это сообщение об ошибке, не паникуйте! Это распространенная ошибка в Windows, и вы можете исправить Не удалось инициализировать единую графику ошибка быстро и легко.
Как исправить ошибку «Не удалось инициализировать единство графики»?
Вот решения, которые стоит попробовать. Необязательно пробовать их все. Просто попробуйте каждый из них по очереди, пока все снова не заработает.
Запись : приведенные ниже снимки экрана взяты из Windows 10, и исправления также работают в Windows 8 и Windows 7.Исправление 1. Убедитесь, что функции DirectX включены.
Чтобы исправить ошибку Не удалось инициализировать единую графику , вам необходимо сначала убедиться, что функции DirectX на вашем компьютере включены и работают правильно. Для этого выполните следующие действия:

1) На клавиатуре нажмите кнопку Windows logo key и р в то же время, чтобы вызвать окно 'Выполнить'.
2) Тип dxdiag и нажмите Хорошо .
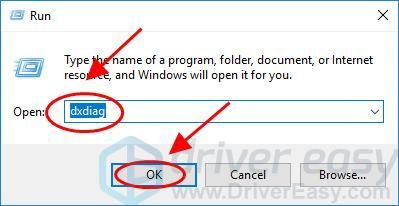
3) В Инструмент диагностики DirectX панель, щелкните значок Дисплей таб.
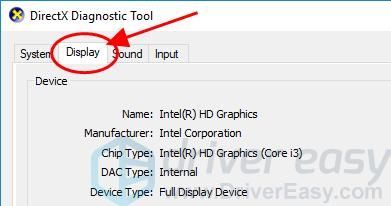
4) В Directx Особенности раздел, убедитесь Ускорение DirectDraw , Direct3D ускорение и Ускорение текстуры AGP находятся включен .
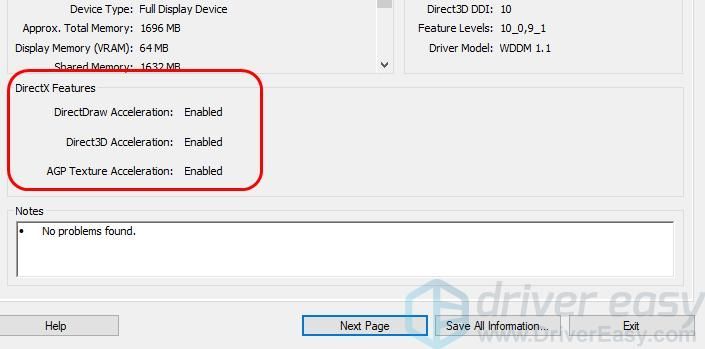
5) Если какой-либо из них отключен, включите его и перезагрузите компьютер.
6) Перезапустите программу Unity, чтобы посмотреть, устранена ли ошибка.
Исправление 2: Обновите драйвер видеокарты
Отсутствующий или устаревший драйвер видеокарты может вызвать Не удалось инициализировать единую графику ошибка, поэтому вам следует обновить драйвер видеокарты до последней версии, чтобы устранить проблему.
Есть два способа обновить видеодрайвер на вашем компьютере: вручную и автоматически.
Вы можете вручную найти последнюю версию драйвера видеокарты у производителя, а затем загрузить и установить драйвер на свой компьютер. Это требует времени и навыков работы с компьютером.
Если у вас нет времени или терпения, вы можете сделать это автоматически с помощью Водитель Easy .
Driver Easy автоматически распознает вашу систему и найдет для нее правильные драйверы. Вам не нужно точно знать, в какой системе работает ваш компьютер, вам не нужно рисковать загружать и устанавливать неправильный драйвер, и вам не нужно беспокоиться об ошибке при установке.
Вы можете автоматически обновлять драйверы с помощью СВОБОДНЫЙ или За версия Driver Easy. Но с версией Pro это займет всего 2 клика (и вы получите полную поддержку и 30-дневная гарантия возврата денег ).
1) Скачать и установите Driver Easy.
2) Запустите Driver Easy и нажмите Сканировать сейчас кнопка. Затем Driver Easy просканирует ваш компьютер и обнаружит проблемы с драйверами.

3) Щелкните значок Обновить рядом с отмеченным графическим устройством, чтобы автоматически загрузить правильную версию драйвера (это можно сделать с помощью СВОБОДНЫЙ версия), затем установите драйвер на свой компьютер.
Или нажмите Обновить все для автоматической загрузки и установки правильной версии всех драйверов, которые отсутствуют или устарели в вашей системе (для этого требуется Pro версия - вам будет предложено выполнить обновление, когда вы нажмете Обновить все ).
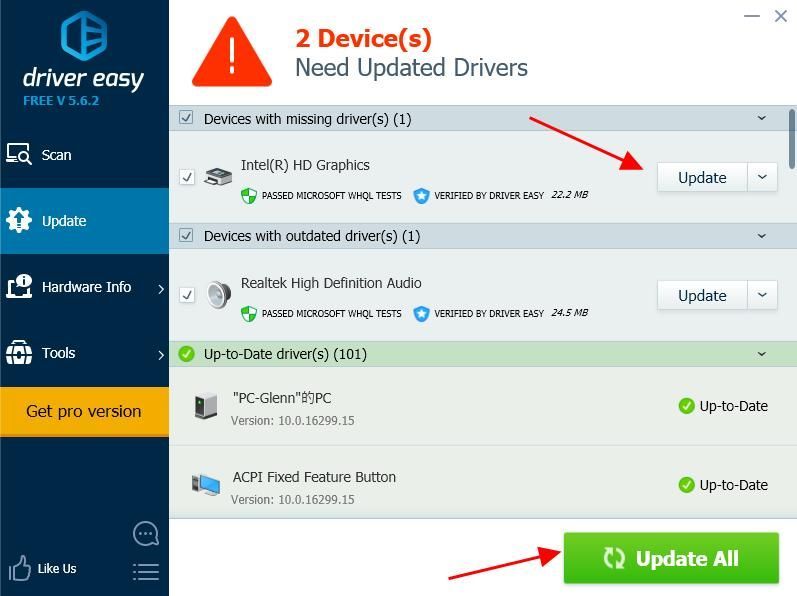
4) Перезагрузите компьютер, чтобы изменения вступили в силу.
Исправление 3:Откатить драйвер видеокарты
Вы также можете попробовать откатить драйвер видеокарты, чтобы устранить ошибку.
Вы можете вручную откатить драйвер видеокарты в диспетчере устройств. Перед обработкой отката драйвера рекомендуется сделать резервную копию важных данных на компьютере.
Ручной процесс отнимает много времени, технически и рискован, поэтому мы не будем его здесь рассматривать. Мы также не рекомендуем его, если у вас нет отличных компьютерных знаний.
С другой стороны, автоматическое восстановление драйверов очень просто.Вот как им пользоваться.
1) Скачать и установите Driver Easy.
2) Запустите Driver Easy и нажмите Сканировать сейчас кнопка. Затем Driver Easy просканирует ваш компьютер и обнаружит проблемы с драйверами.

3) Перейти к инструменты > Восстановление драйвера и следуйте инструкциям на экране для завершения.
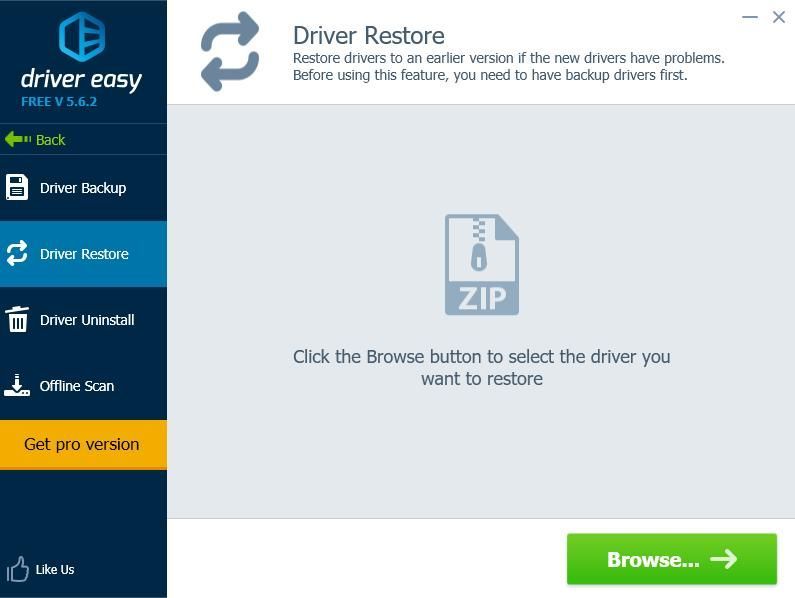 Профессиональная версия Driver Easy поставляется с полной технической поддержкой.
Профессиональная версия Driver Easy поставляется с полной технической поддержкой. Если вам нужна помощь, обращайтесь Служба поддержки Driver Easy в support@drivereasy.com .
4) После завершения восстановления драйвера перезагрузите компьютер, чтобы изменения вступили в силу.
Это оно. Надеюсь, этот пост поможет в устранении ошибки Не удалось инициализировать единую графику в вашем компьютере.





![[Решено] Точка входа в Fortnite не найдена (2022)](https://letmeknow.ch/img/knowledge/37/fortnite-entry-point-not-found.jpg)
