'>

Наконец-то пришло время отличных видеоигр! Но ваши игры не запускаются должным образом, как обычно. Вместо этого вы видите эту ошибку:
Не удалось инициализировать DirectX.
Или вы, вероятно, можете увидеть другие похожие сообщения об ошибках, например:
Не удалось инициализировать DirectX Audio.
Не удалось инициализировать видеоустройство
Это действительно досадная проблема, ее не так уж и сложно решить. Если вы столкнулись с этой проблемой, сбросьте настройки. Мы нашли для вас ответ.
Как исправить ошибку «Не удалось инициализировать DirectX»?
Прежде чем мы начнем, давайте поговорим о том, что такое DirectX. Согласно Microsoft, DirectX - это «набор компонентов в Windows, который позволяет программному обеспечению, в первую очередь, и особенно играм, работать напрямую с вашим видео и аудио оборудованием». Поэтому, если в вашей Windows возникнет ошибка DirectX, ваши игры не могут работать должным образом.
В этом небольшом руководстве мы покажем вам два простых, но полезных решения для исправления ошибки Fail to initialize DirectX. Следуйте инструкциям шаг за шагом, чтобы сохранить игру.
Решение 1. Обновите DirectX в Windows
Если что-то не так с программным обеспечением DirectX, произойдет ошибка. Вы можете решить эту проблему, обновив DirectX.
Для DirectX не существует отдельного пакета, поскольку он входит в состав системы Windows. Вы можете обновить его, установив Центр обновления Windows.
1) Тип ты дата в поле поиска из Пуск. Затем нажмите Проверить обновления (Windows 10) или Центр обновления Windows (Windows 7) из результата.
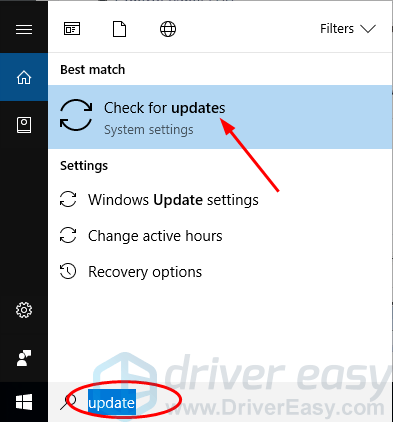
2) Нажмите Проверить обновления .
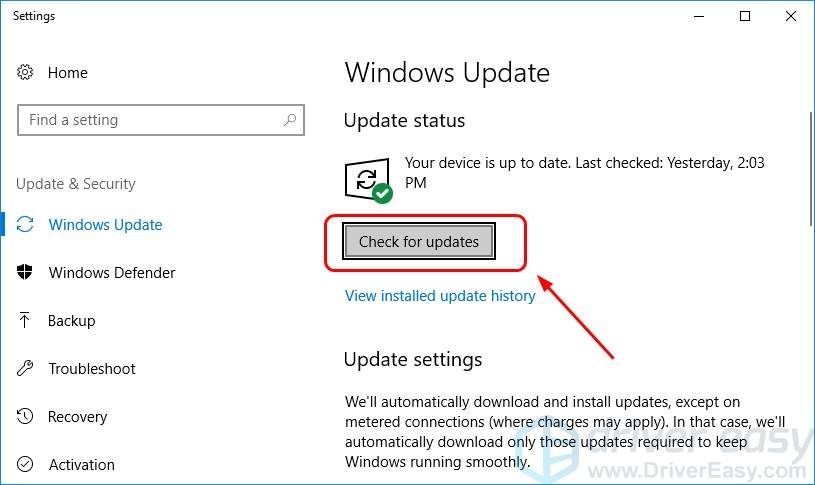
После этого Windows должна автоматически проверить наличие обновлений.
3) Если вы используете Windows 10, Microsoft установит обнаруженные обновления автоматически;
Если вы используете Windows 7, cлизать Установить обновления .
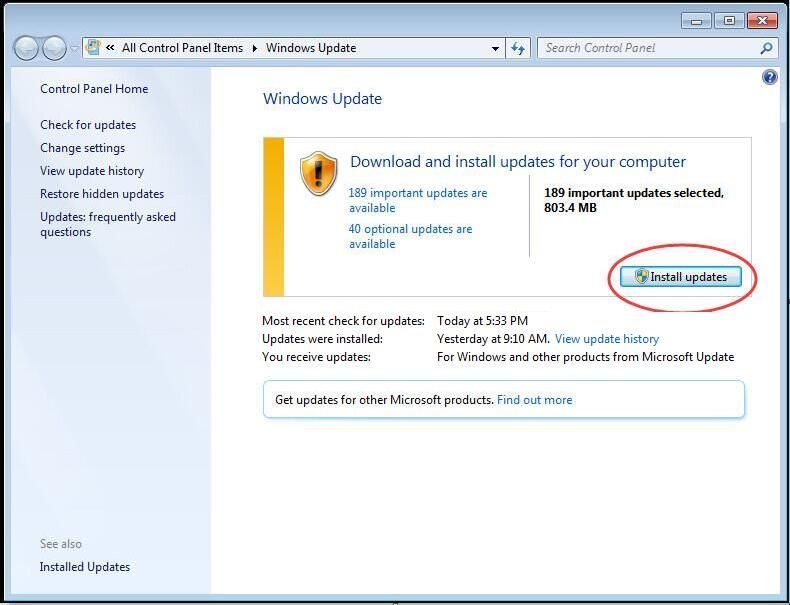
4) Перезагрузите Windows и перезапустите игру, чтобы убедиться, что она работает нормально.
Решение 2. Выполните новую установку драйвера видеокарты и звуковой карты.
Если драйвер вашей видеокарты и / или звуковой карты устарел, отсутствует или поврежден, также может произойти ошибка Не удалось инициализировать DirectX. Поэтому мы рекомендуем вам выполнить новую установку драйверов видеокарты и звуковой карты. Более того, постоянное обновление драйверов устройств, особенно драйверов видеокарт и звуковых карт, может значительно повысить производительность в играх.
Во-первых, удалите драйверы видеокарты и звуковой карты через диспетчер устройств:
1) На клавиатуре нажмите кнопку Windows logo key
 и р в то же время, чтобы вызвать окно 'Выполнить'.
и р в то же время, чтобы вызвать окно 'Выполнить'.
2) Тип devmgmt.msc и нажмите Хорошо
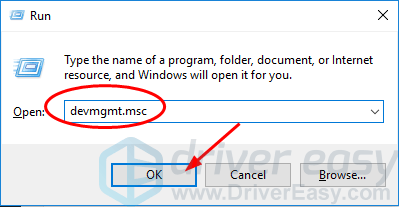
3) Дважды щелкните Видеоадаптеры и щелкните правой кнопкой мыши свою видеокарту, чтобы выбрать Удалить устройство .
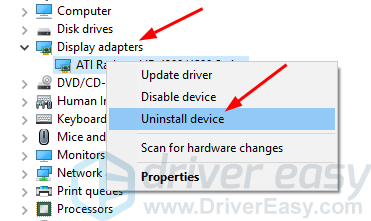
4) Дважды щелкните Звуковые, видео и игровые контроллеры и щелкните правой кнопкой мыши звуковую карту, чтобы выбрать Удалить устройство .
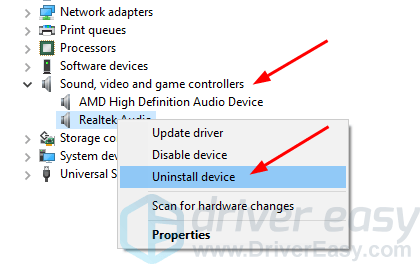
Затем установите последние версии драйверов для видеокарты и звуковой карты.
Вы можете найти и установить последние версии драйверов для видеокарты и звуковой карты двумя способами - вручную или автоматически.
Установка драйвера вручную - Вы можете обновить драйверы видеокарты и звуковой карты вручную, перейдя на веб-сайт производителя видеокарты и звуковой карты и выполнив поиск последней версии соответствующего драйвера для каждого из них. Обязательно выбирайте только драйверы, совместимые с вашим вариантом версии Windows.
Автоматическая установка драйвера - Если у вас нет времени, терпения или навыков работы с компьютером для обновления драйверов видео- и звуковой карты вручную, вы можете вместо этого сделать это автоматически с помощью Водитель Easy . Driver Easy автоматически распознает вашу систему и найдет правильные драйверы для вашей конкретной видеокарты и звуковой карты, а также вашего варианта версии Windows, а также правильно загрузит и установит их:
1) Скачать и установите Driver Easy.
2) Запустите Driver Easy и нажмите кнопку «Сканировать сейчас». Затем Driver Easy просканирует ваш компьютер и обнаружит проблемы с драйверами.
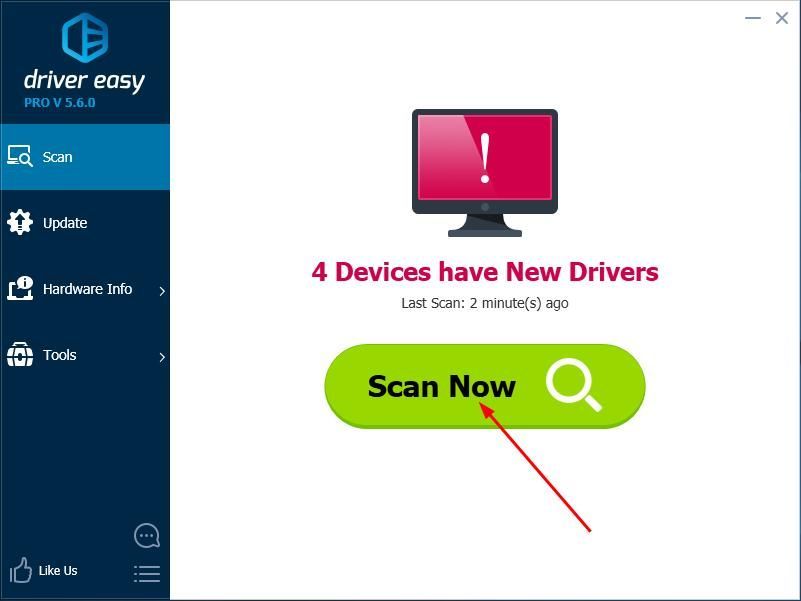
3) Щелкните значок Обновить рядом с отмеченными драйверами видеодрайвера и звуковой карты, чтобы автоматически загрузить и установить правильную версию этих драйверов (вы можете сделать это в БЕСПЛАТНОЙ версии).
Или нажмите Обновить все для автоматической загрузки и установки правильной версии всех драйверов, которые отсутствуют или устарели в вашей системе. (Для этого требуется версия Pro с полной поддержкой и 30-дневной гарантией возврата денег. Вам будет предложено выполнить обновление, когда вы нажмете «Обновить все».)
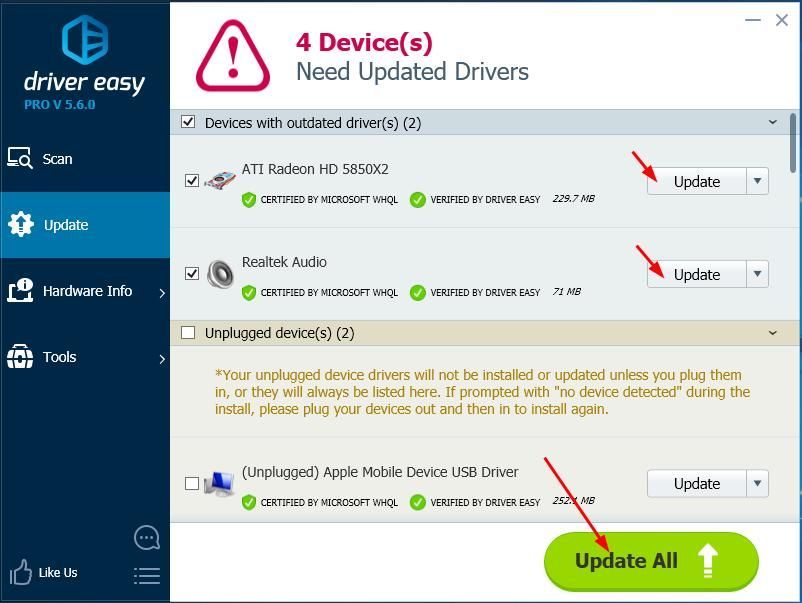
4) Перезагрузите Windows и перезапустите игру, чтобы убедиться, что она работает нормально.






