'>
Ваш ноутбук перегревается, пока вы играете в игры? Это очень распространенная проблема - с ней сталкиваются многие пользователи ноутбуков. Но не волнуйтесь! Эта проблема исправима. Ниже приведены несколько исправлений, которые вы можете попробовать.
Попробуйте эти исправления
Возможно, вам не придется пробовать их все; просто продвигайтесь вниз по списку, пока не найдете тот, который вам подходит.
- Завершите задачи с высоким использованием ресурсов
- Перезагрузите свой ноутбук
- Обновление драйверов вашего устройства
- Проверьте свой ноутбук и окружающую среду
- Отключить разгон
- Используйте внешний кулер для ноутбука
Исправление 1. Завершите задачи с высоким использованием ресурсов.
Это первое, что вы должны сделать, когда ваш ноутбук перегревается. Могут быть другие программы, которые занимают ресурсы вашего компьютера, пока вы играете в игру. И они могут быть причиной вашего перегрева.
Чтобы проверить и завершить эти программы:
- На клавиатуре нажмите Ctrl , сдвиг и Esc клавиши одновременно, чтобы вызвать диспетчер задач.
- Щелкните значок Процессы вкладка диспетчера задач.

- Проверьте использование ресурсов (ЦП, память и т. Д.) Приложениями и процессами и определите процессы с высоким использованием ресурсов. (Если вы не знаете, что такое конкретный процесс, вам следует поискать в Интернете информацию о нем.)
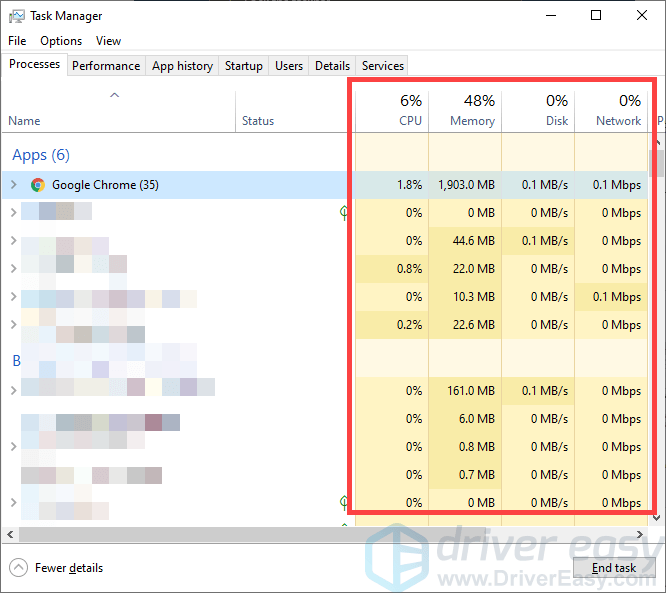
- Если вы обнаружили какой-либо процесс, использующий большой объем ресурсов, и уверены, что сможете его завершить, щелкните этот процесс правой кнопкой мыши и выберите Завершить задачу (или же Завершить процесс если у вас Windows 7)
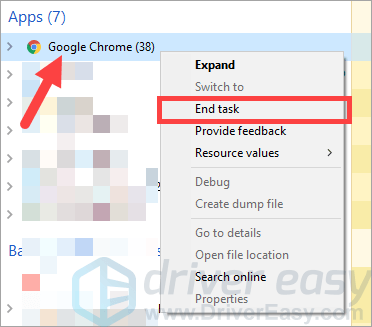
Теперь проверьте, не «охлаждает» ли это ваш ноутбук. Если да, отлично! Но если нет, не волнуйтесь. Есть еще другие исправления, которые вы можете попробовать.
Исправление 2: перезагрузите ноутбук
Возможно, на вашем ноутбуке есть временные конфликты, которые вызывают перегрев. И обычно перезагрузка ноутбука - эффективный метод решения этой проблемы. Итак, вот что вам нужно сделать:
- Выключи свой ноутбук, затем отключите силовой кабель с вашего ноутбука. (Если у вашего ноутбука съемный аккумулятор, снимите аккумулятор .)
- Нажмите и удерживайте кнопка питания на вашем ноутбуке для От 15 до 20 секунд .
- Подключите кабель питания (и аккумулятор) к ноутбуку. Потом включи.
Теперь запустите игру и посмотрите, решило ли это проблему с перегревом. Надеюсь, это так. Но если нет, вы можете попробовать еще три исправления ...
Исправление 3: Обновление драйверов вашего устройства
Проблемы с драйверами иногда становятся причиной перегрева. Поэтому, чтобы решить эту проблему, вам следует попробовать обновить драйверы устройства.
Есть два способа обновить драйверы:
Вариант 1 - Вручную - Чтобы обновить драйверы таким образом, вам потребуются некоторые навыки работы с компьютером и терпение, потому что вам нужно найти именно тот драйвер в Интернете, загрузить его и установить шаг за шагом.
ИЛИ ЖЕ
Вариант 2 - автоматически (рекомендуется) - Это самый быстрый и простой вариант. Все это делается парой щелчков мышью - легко, даже если вы компьютерный новичок.
Вариант 1 - Загрузите и установите драйвер вручную
Производители вашего устройства постоянно обновляют драйверы. Чтобы получить их, вам нужно перейти на их веб-сайт, найти драйверы, соответствующие вашей конкретной версии Windows (например, 64-разрядной версии Windows), и загрузить драйвер вручную.
После того, как вы загрузили правильные драйверы для своей системы, дважды щелкните загруженный файл и следуйте инструкциям на экране, чтобы установить драйвер.
Вариант 2 - автоматическое обновление драйверов
Если у вас нет времени, терпения или компьютерных навыков для загрузки драйверов устройств вручную, вы можете сделать это автоматически с помощью Водитель Easy .
Driver Easy автоматически распознает вашу систему и найдет для нее подходящие драйверы. Вам не нужно точно знать, в какой системе работает ваш компьютер, вам не нужно рисковать, загружая и устанавливая неправильный драйвер, и вам не нужно беспокоиться о том, что вы ошиблись при установке.
Вы можете автоматически обновлять драйверы с помощью БЕСПЛАТНОЙ или Pro версии Driver Easy. Но с версией Pro это займет всего 2 клика:
1) Скачать и установите Driver Easy.
2) Запустите Driver Easy и нажмите кнопку «Сканировать сейчас». Затем Driver Easy просканирует ваш компьютер и обнаружит проблемы с драйверами.
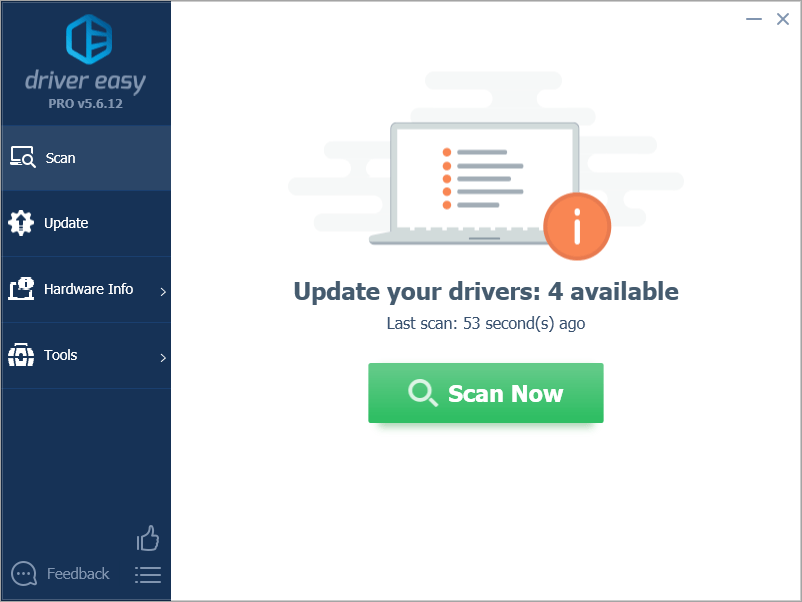
3) Нажмите Обновить все для автоматической загрузки и установки правильной версии всех драйверов, которые отсутствуют или устарели в вашей системе (для этого требуется Pro версия - вам будет предложено выполнить обновление, когда вы нажмете «Обновить все»).
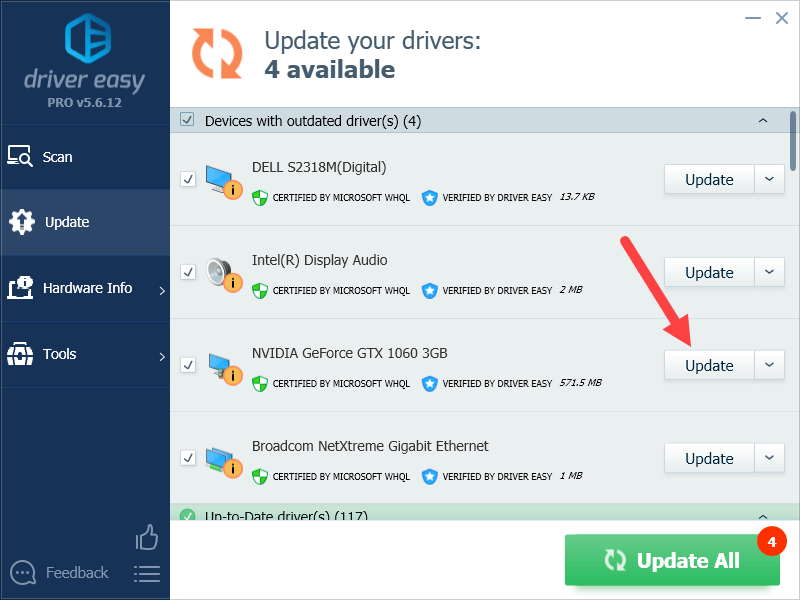
Исправление 4. Проверьте свой ноутбук и окружающую среду
Во многих случаях недостаточное охлаждение является причиной перегрева ноутбуков, особенно в игровых условиях. Итак, вот несколько вещей, которые вам нужно проверить:
- Убедитесь, что ваш ноутбук в классная среда . Попробуйте поиграть на своем ноутбуке в комнате с кондиционером, чтобы проверить, сохраняется ли проблема перегрева.
- Очистите и прочистите вентиляционные отверстия на вашем ноутбуке. Это необходимо для того, чтобы убедиться, что нет грязи или мусора, которые блокируют вход или выход воздуха.
- Убедитесь, что ваш ноутбук включен твердая и плоская поверхность . Мягкие поверхности, такие как подушка или диван, будут влиять на воздушный поток и повышать температуру внутри вашего ноутбука.
Если это решит проблему с перегревом, отлично! Но если нет, можно попробовать еще два исправления ...
Исправление 5: отключите разгон
Вы разогнали свой процессор или графический процессор? Если да, то это, вероятно, причина того, что ваш ноутбук перегревается во время игры. Вам следует попробовать сбросить настройки тактовой частоты вашего CPU / GPU до нормального состояния.
Если ваш ноутбук по-прежнему перегревается, даже если настройки часов установлены по умолчанию, вам может потребоваться…
Исправление 6: используйте внешний кулер для ноутбука
Если ни одно из вышеперечисленных исправлений у вас не помогло, вам обязательно стоит попробовать использовать внешний кулер. Это действительно помогает во многих случаях перегрева.
Вот охлаждающая подставка для ноутбука вы можете использовать. Он тонкий и портативный, и вы можете использовать его где угодно. И у него есть три тихих вентилятора, которые создают бесшумную охлаждающую среду.

Надеюсь, одно из приведенных выше исправлений помогло вам решить проблему с перегревом ноутбука. Если у вас есть какие-либо вопросы или предложения, вы можете оставить нам комментарий ниже.

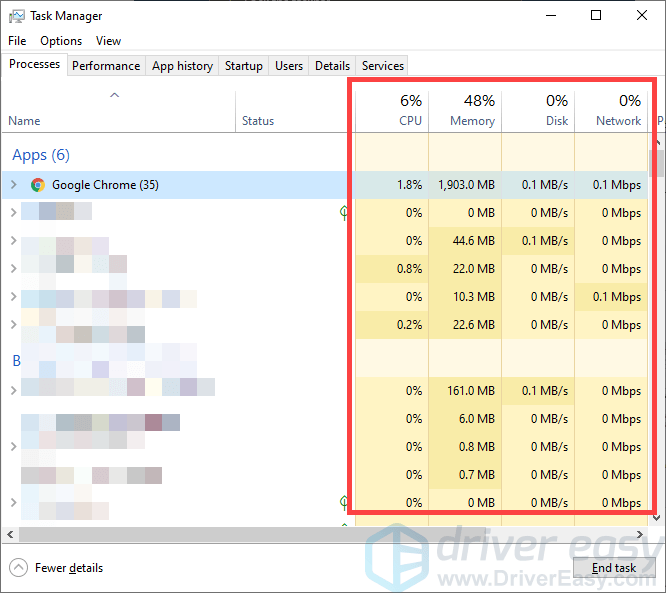
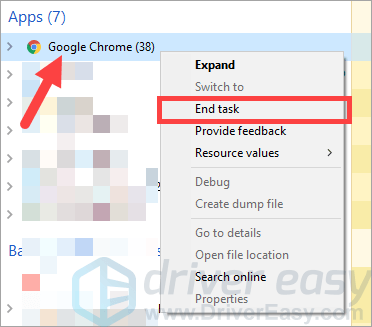


![[Исправить 2022] Нет звука на YouTube — полное руководство](https://letmeknow.ch/img/other/75/youtube-kein-ton-vollst-ndige-anleitung.png)



![[РЕШЕНО] GeForce Experience не может получить настройки](https://letmeknow.ch/img/knowledge/03/geforce-experience-unable-retrieve-settings.jpg)