Раздражает, что ваш Discord внезапно улавливает звук игры. Но вы здесь не одиноки. Многие геймеры сообщают об одной и той же проблеме. Хорошая новость заключается в том, что вы можете легко это исправить.
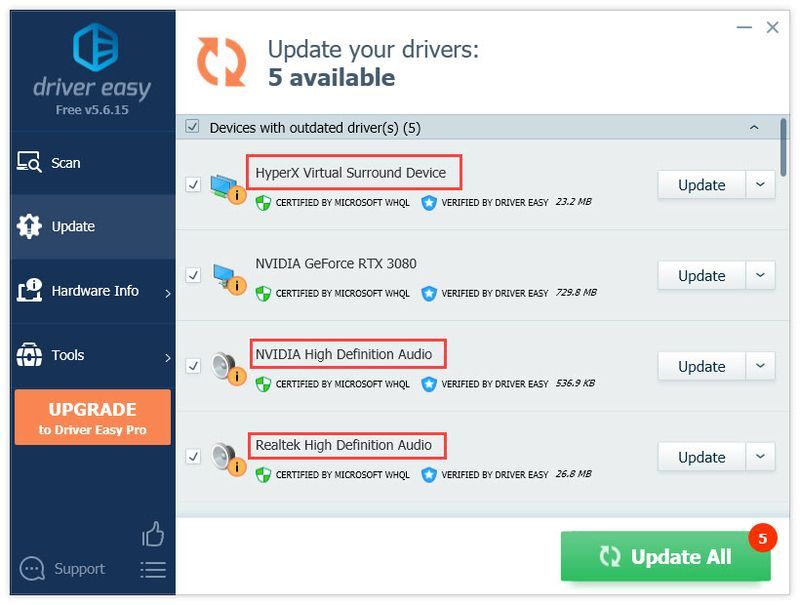
Почему Discord улавливает звук в игре?
- Аудио
- разлад
- игры
Как исправить проблемы со звуком в Discord?
1. Обновите аудиодрайверы
Правильно работающий аудиодрайвер может обеспечить нормальную работу вашего устройства. Если ваш Discord улавливает звук игры, это может быть вызвано неисправностью аудиодрайвера. Чтобы убедиться, что ваш звук работает нормально, вам следует обновить аудиодрайвер:
Существует два основных способа обновления аудиодрайвера:
Вручную – Вам нужно будет открыть диспетчер устройств, чтобы развернуть список звуковых, видео и игровых контроллеров, щелкнуть правой кнопкой мыши звуковую карту и выбрать Обновить драйвер > Автоматический поиск обновленного программного обеспечения драйвера . Вы можете позволить Windows обновить драйвер для вас, но если это не сработает, вы можете удалить драйвер и перезагрузить компьютер или посетить веб-сайт производителя вашего устройства и установить самые последние аудио/звуковые драйверы для вашего устройства.
Автоматически – С другой стороны, автоматическое обновление вашего драйвера довольно просто — все делается в несколько кликов с помощью Драйвер Легкий . Вы можете сделать это с нашей БЕСПЛАТНОЙ версией или приобрести Про версия чтобы разблокировать более продвинутые функции.
один) Скачать и установите драйвер Easy.
2) Запустите Driver Easy и нажмите кнопку Сканировать сейчас кнопка. Затем Driver Easy просканирует ваш компьютер и обнаружит проблемные драйверы.
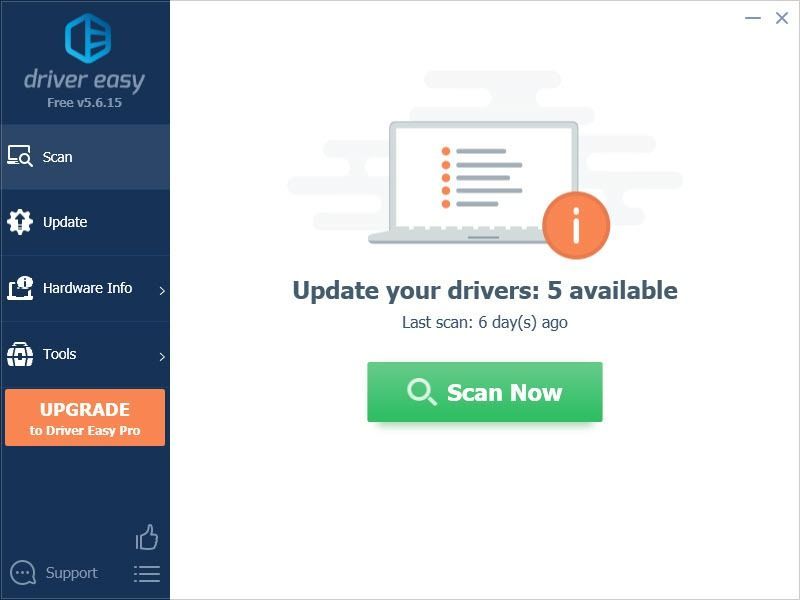
3) Нажмите на Обновлять рядом с помеченным звуковым драйвером, чтобы автоматически загрузить правильную версию этого драйвера, затем вы можете установить его вручную (вы можете сделать это с БЕСПЛАТНОЙ версией).
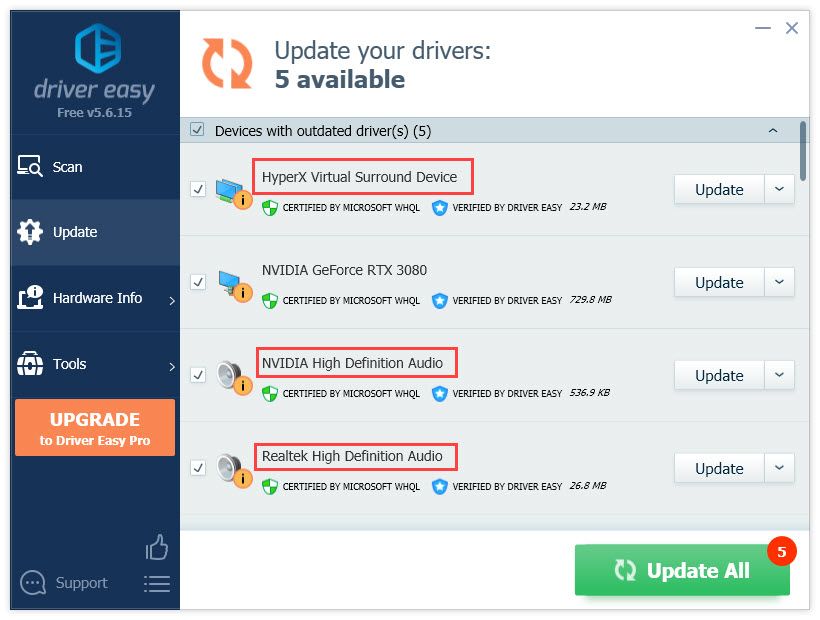
Или нажмите Обновить все для автоматической загрузки и установки правильной версии всех отсутствующих или устаревших драйверов в вашей системе. (Для этого требуется Про версия который поставляется с полной поддержкой и 30-дневной гарантией возврата денег. Вам будет предложено обновить, когда вы нажмете Обновить все .)
4) После обновления драйвера перезагрузите компьютер, чтобы изменения вступили в силу.
Pro-версия Driver Easy поставляется с полной технической поддержкой.Если вам нужна помощь, обращайтесь Служба поддержки Driver Easy в support@drivereasy.com .
2. Изменить настройки звука
Эта проблема возникает, когда Stereo Mix (вместо микрофона гарнитуры) настроен на устройство по умолчанию. Чтобы исправить это, вы должны отключить Stereo Mix и установить микрофон в качестве устройства по умолчанию:
1) Щелкните правой кнопкой мыши значок громкости и выберите Звуки .
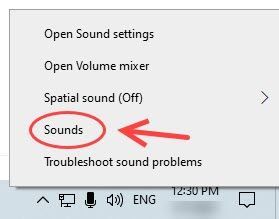
2) Перейти к Запись вкладка
3) Щелкните правой кнопкой мыши Стерео микс и выберите Запрещать , и убедитесь, что вы установили наушники в качестве устройства по умолчанию.
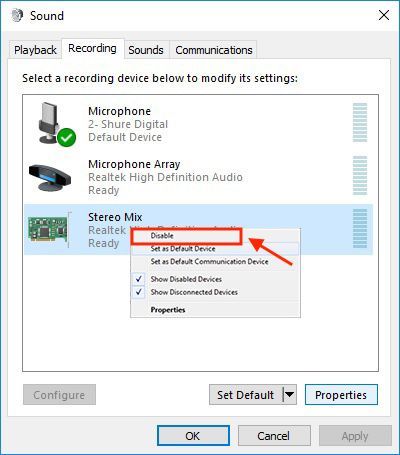
4) Откройте приложение Discord и перейдите в Пользовательские настройки .
5) Под Голосовые настройки , выбрать правильный Устройство ввода и Устройство вывода .
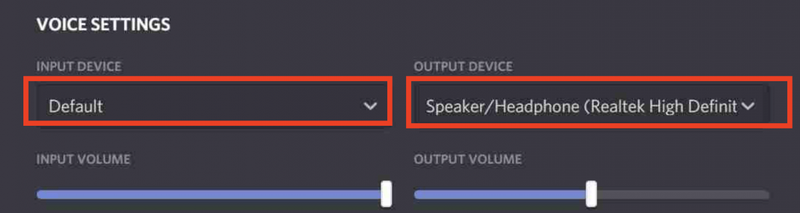
Многие люди получают эту проблему «Discord, поднимающая игру» из-за неправильных настроек звука. Выполнив описанные выше шаги, вы можете проверить проблему.
3. Переустановите Дискорд
Если ничего не помогло, попробуйте переустановить Discord, если проблема связана с приложением. Вот как:
1) На клавиатуре нажмите кнопку Виндовс + Р ключ.
2) Введите appwiz.cpl и нажмите Входить .
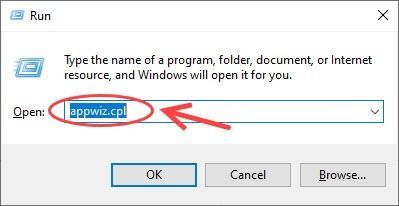
3) Щелкните правой кнопкой мыши Discord и выберите Удалить .
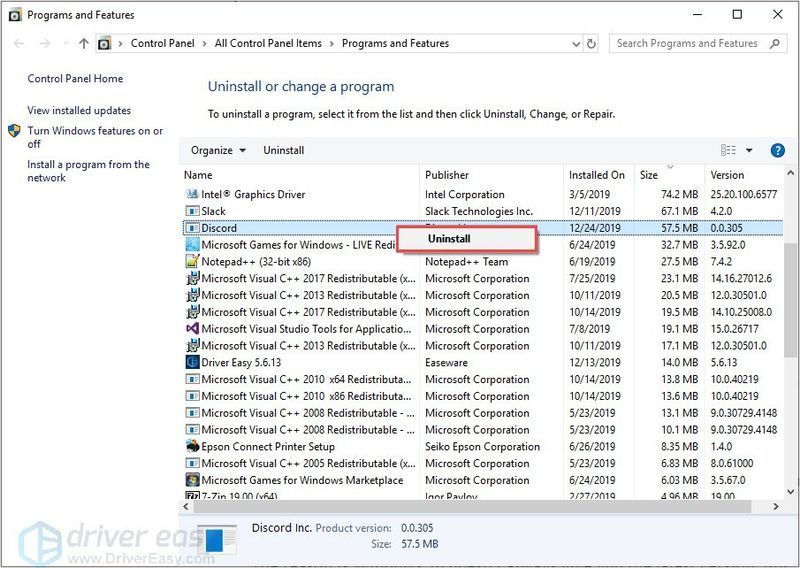
После завершения вы можете скачать последний дискорд клиент и проверьте, сохраняются ли проблемы в новой версии.
![[РЕШЕНО] Как исправить зависание игры при высоком FPS 2024](https://letmeknow.ch/img/knowledge-base/89/how-fix-game-stuttering-with-high-fps-2024.jpg)
![[РЕШЕНО] Проблемы с сервером Outriders в Windows 2022](https://letmeknow.ch/img/other/95/outriders-server-probleme-unter-windows-2022.jpg)


![[РЕШЕНО] Черный экран программы запуска Epic Games](https://letmeknow.ch/img/knowledge/23/epic-games-launcher-black-screen.png)

