Основная причина, по которой Valheim очень популярна среди игроков, заключается в том, что игра позволяет игрокам создавать свои собственные серверы. Однако в последнее время многие игроки столкнулись с проблемой, что выделенный сервер Valheim не отображается, когда они присоединяются к серверу или развивают сервер.
Не переживай. Вот в этой статье вам представлены 4 простых решения, с помощью которых вы сможете быстро устранить проблему самостоятельно.
Попробуйте эти решения:
Вот 4 решения, которые помогли многим игрокам. Вам не нужно пробовать все решения. Начните с первого, пока не найдете тот, который работает для вас.
Прежде чем вы попробуете следующие советы, вы должны сначала Перезапустите Steam один раз . Перезапуск Steam очищал кеш и восстанавливал клиент от глюков. Это особенно полезно, когда сервер только что настроен.
- сетевой драйвер
Решение 1: Перезагрузите сетевые устройства
Проблема с тем, что сервер не отображается, очевидно, связана с сетью. Вы можете сначала попробовать ваши сетевые устройства к Начало чтобы убедиться, что все они работают.
Вот краткое руководство о том, как это сделать:
1) Включите свой Компьютер , Ваш Маршрутизатор и вы Модем вне.
2) Подождите не менее 30 секунд.
3) Включите свои устройства в следующем порядке: Модем > Маршрутизатор > Компьютер .
4) Вернувшись в сеть, запустите Valheim и посмотрите, сможете ли вы найти целевой сервер.
Если это исправление вам не помогло, просто посмотрите следующее.
Решение 2: Обновите сетевой драйвер
Другая возможная причина, по которой вы не можете найти сервер, заключается в том, что вы неисправный или устаревший сетевой драйвер использовать. Вы всегда должны убедиться, что ваш сетевой драйвер обновлен, чтобы избежать проблем с производительностью и подключением, особенно если вы используете игровую материнскую плату высокого класса.
Если у вас вообще нет доступа к Интернету, вы можете использовать Функция автономного сканирования обновите сетевой драйвер из Driver Easy.Вручную – Вы можете вручную загрузить последнюю версию драйвера сетевого адаптера с веб-сайта производителя устройства, а затем установить ее. Это требует от вас времени и достаточных навыков работы с компьютером.
Автоматически - С участием Драйвер Легкий ты можешь пойти со мной два клика легко удается обновить все неисправные драйверы на вашем ПК.
Драйвер Легкий это инструмент, который автоматически обнаружит, загрузит и (если у вас есть Про-версия есть) можно установить.
Вы получите вместе с Про-версия от Driver Easy полная поддержка а также один 30-дневная гарантия возврата денег .один) Скачать и установить Драйвер Легкий .
2) Бежать Драйвер Легкий выключить и нажать Сканировать сейчас . Все неисправные драйверы на вашем ПК будут обнаружены в течение минуты.
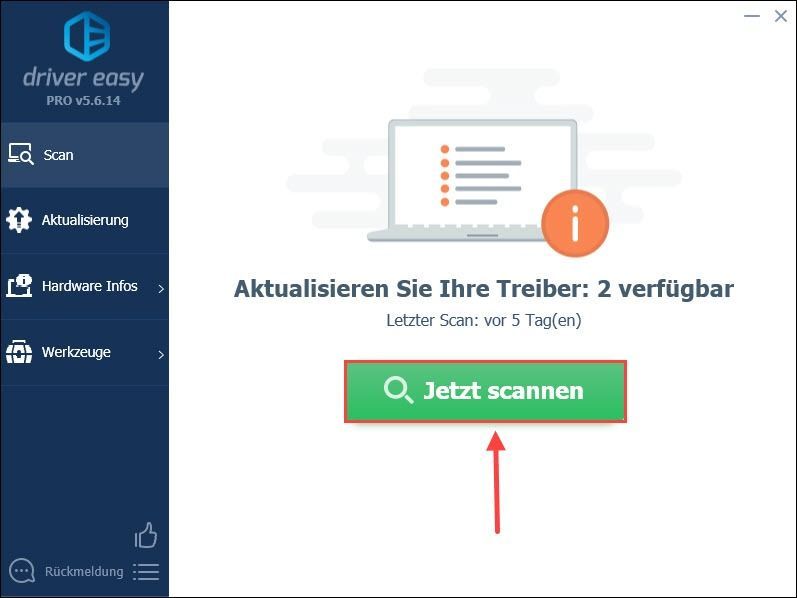
3) Нажмите Обновлять рядом с вашим сетевым адаптером, чтобы загрузить и установить его последнюю версию драйвера на свой компьютер.
Или вы можете просто Обновить все Нажмите, чтобы автоматически обновить все неисправные драйверы на вашем ПК.
(В обоих случаях значение Про-версия нужный.)
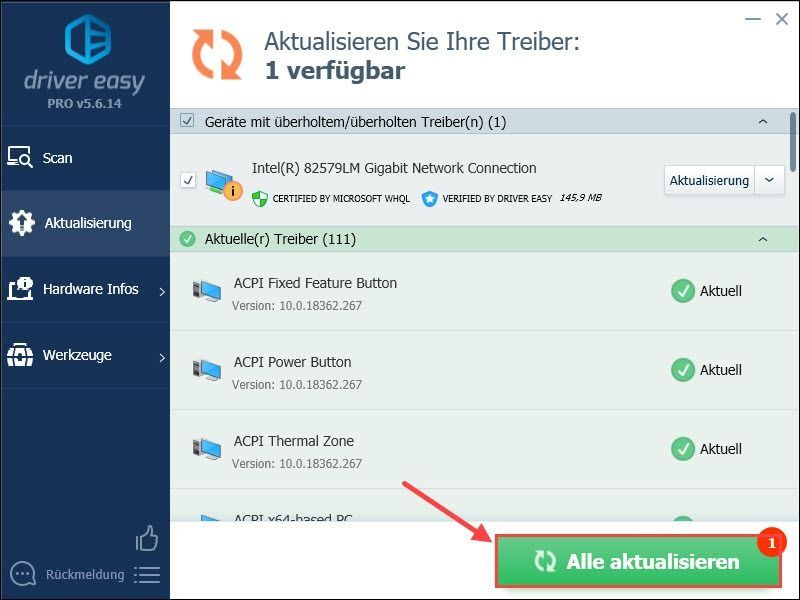
Аннотация: Вы также можете использовать Бесплатная версия Обновите сетевой драйвер, но вам придется частично управлять обновлением вручную.
Драйвер Easy Pro предлагает всестороннюю техническую поддержку. Если вам нужна помощь, обратитесь в нашу службу поддержки Driver Easy по адресу .4) Перезагрузите компьютер и проверьте работоспособность вашего сервера.
Решение 3: Временно отключите антивирусные программы и брандмауэр
Ваша антивирусная программа или брандмауэр могут блокировать соединение с сервером. Вы можете временно отключить эти программы, чтобы проверить, можно ли снова найти ваш сервер.
В результате ваш компьютер легко подвергается атаке вирусов и вредоносных программ. Так что будьте бдительны и не посещайте незнакомые сайты.1) Нажмите клавишу Windows на клавиатуре, чтобы открыть меню «Пуск».
Дайте Брандмауэр Windows в строке поиска и нажмите на результат поиска Брандмауэр Защитника Windows .
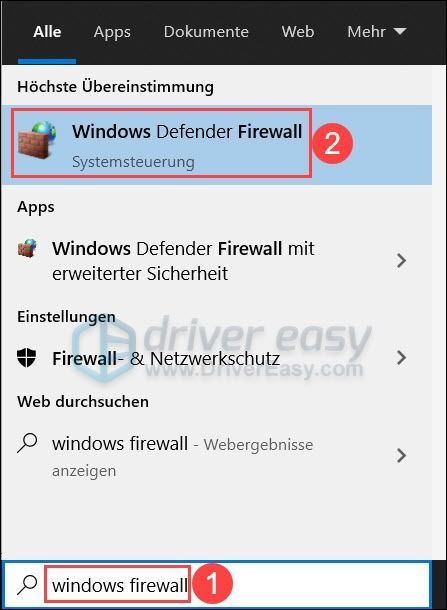
2) Нажмите Включение или отключение брандмауэра Защитника Windows .
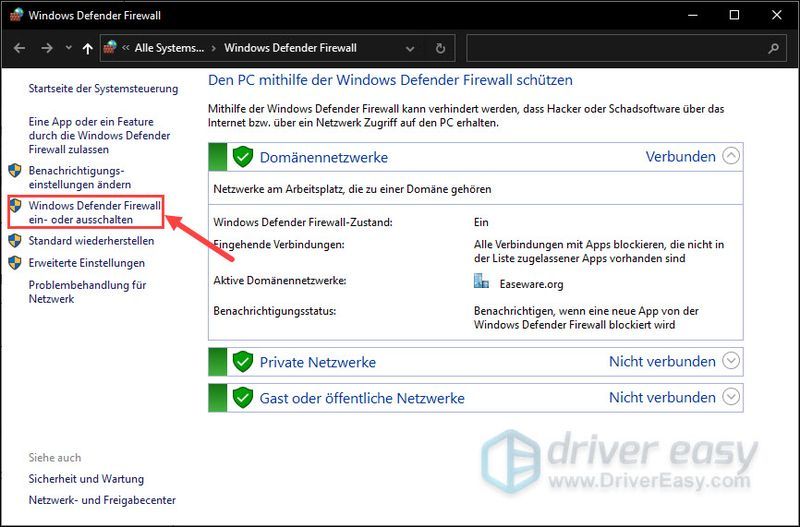
3) Выберите Отключить брандмауэр Защитника Windows для доменной сети, частной сети и общедоступной сети.
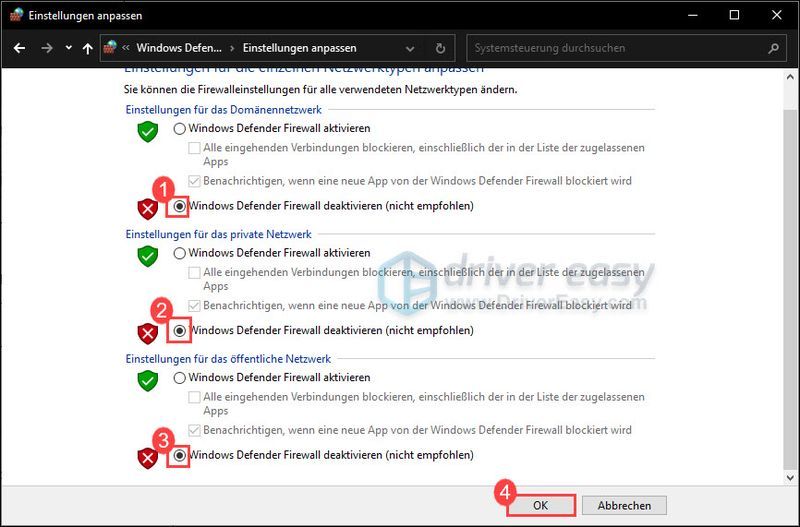
4) Перезапустите Valheim после отключения брандмауэра и посмотрите, сможете ли вы найти сервер сейчас.
Если вы по-прежнему не можете найти сервер, снова включите брандмауэр и посмотрите следующее решение.
Решение 4: Включите сетевое обнаружение
Сетевое обнаружение позволяет Windows 10 просматривать и находить другие устройства в сети. Вы должны убедиться, что эта функция включена, чтобы избежать проблем с подключением.
1) Нажмите в правом нижнем углу панели задач Компьютерсимвол и выбрать Настройки сети и Интернета вне.
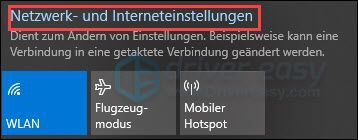
2) Нажмите Центр коммуникаций и передачи данных .
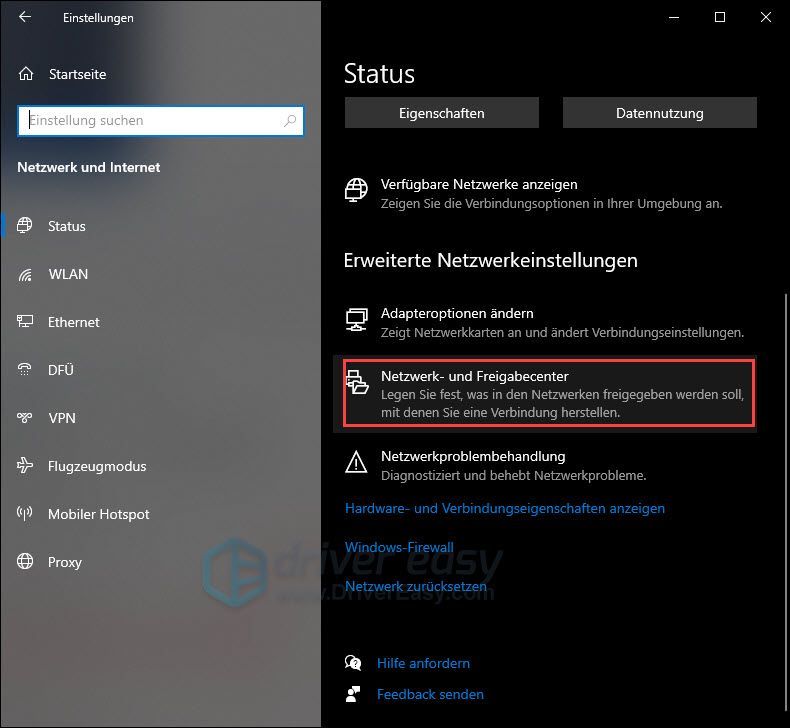
3) Нажмите Изменить дополнительные настройки общего доступа .
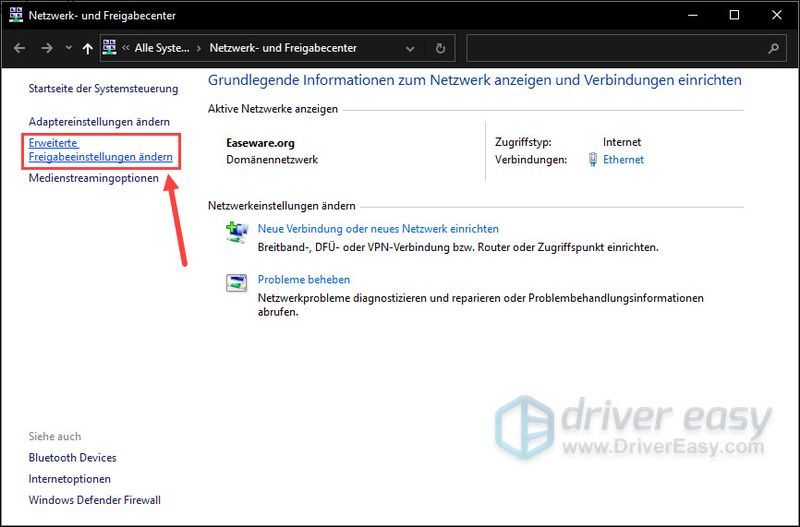
4) Расширять раздел Private и убедитесь, что Включите сетевое обнаружение выбран.
Проверьте ту же настройку в гостевой или общедоступной.
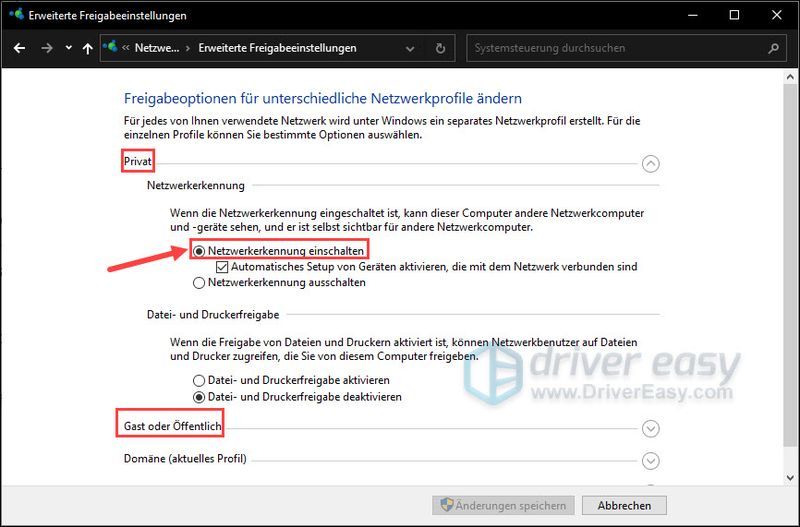
5) Теперь перезагрузите компьютер и проверьте соединение с вашим сервером.
Мы надеемся, что ваша проблема была успешно решена. Если у вас есть другие вопросы или предложения для нас, пожалуйста, не стесняйтесь оставлять комментарии. Мы свяжемся с вами как можно скорее.
![[РЕШЕНО] Hell Let Loose продолжает вылетать на ПК](https://letmeknow.ch/img/knowledge/31/hell-let-loose-keeps-crashing-pc.jpg)



![Как исправить ошибку «DNS-сервер не отвечает» [100% работает]](https://letmeknow.ch/img/knowledge/75/how-fix-dns-server-isn-t-responding-error.png)

